I denne artikel lærer du, hvordan du installerer Spotify-musikstreamingtjeneste på Linux Mint-systemet. Vi vil dække følgende to metoder:
- Installation af Spotify via snap-pakke
- Installation af Spotify gennem deb-arkivet
Vi har forklaret proceduren og kommandoerne på Linux Mint 20 OS. Næsten den samme procedure kan følges i ældre Mint-versioner.
Bemærk: For at installere eller fjerne en pakke i enhver Linux-distribution inklusive Linux Mint, skal du være rootbruger eller normal bruger med sudo-rettigheder.
Installation af Spotify via Snap-pakke
Spotify er tilgængelig som en snap-pakke til Linux-distributioner og kan installeres enten via GUI og kommandolinjen. Snaps er selvcontainerpakker, der følger med alle deres afhængigheder. For at installere enhver snap-pakke skal du først installere Snapd.
Trin 1: Installer Snapd
Inden du installerer snapd, skal du fjerne / etc / apt / præferencer.d / nosnap.pref-fil fra dit system. Start Terminal-applikationen i din Linux Mint-distribution ved hjælp af Ctrl + Alt + T-tastaturgenvejen, og udgiv derefter følgende kommando i Terminal for at fjerne / etc / apt / præferencer.d / nosnap.præfil:
$ sudo rm / etc / apt / præferencer.d / nosnap.præfOpdater derefter lagerindekset ved hjælp af følgende kommando i Terminal:
$ sudo apt opdateringNu kan du installere Snapd på dit system. Udsted følgende kommando i Terminal for at installere snapd:
$ sudo apt installer snapdNår du bliver bedt om adgangskoden, skal du indtaste sudo-adgangskoden.
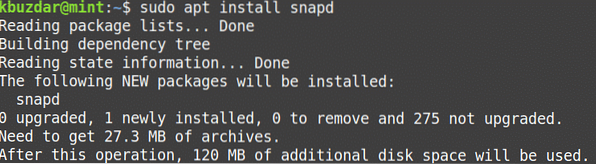
Efter at have kørt ovenstående kommando, beder systemet muligvis om bekræftelse på, at hvis du vil fortsætte installationen eller ej. Tryk på y for at fortsætte, derefter installeres snapd på dit system.
Trin 2: Installer Spotify
Når snapd er installeret, kan du enten installere Spotify snap-pakken via Terminal eller GUI (ved hjælp af Snap-butikken). Installation af en applikation via Snap Store er ligetil, ligesom Mint Software Manager. I den følgende procedure viser vi dig installationen af Spotify-snap-pakken gennem kommandolinjeprogrammet Terminal-applikation.
Nu skal du installere Spotify snap-pakke ved hjælp af følgende kommando i Terminal:
$ sudo snap installere SpotifyNår du bliver bedt om adgangskoden, skal du indtaste sudo-adgangskoden.

Når den er installeret, vil du også se den installerede version af Spotify-applikationen.
Fjern Spotify
I tilfælde af at du vil afinstallere Spotify snap-pakke fra dit system; du kan gøre det med følgende kommando i Terminal:
$ sudo snap fjern spotifyNår du bliver bedt om adgangskoden, skal du indtaste sudo-adgangskoden.
Installation af Spotify fra Spotify Repository
Selvom Spotify ikke er tilgængeligt i det officielle Mint-arkiv, kan du tilføje et tredjepartsregister til det. I den følgende metode installerer vi Spotify ved at tilføje deb-arkivet. Følg nedenstående trin for at gøre det:
Trin 1: Tilføj Spotify Repository
Tilføj Spotify deb-depot ved hjælp af følgende kommando i Terminal:
$ echo deb http: // lager.spotify.komfortabel ikke-fri |sudo tee / etc / apt / sources.liste.d / spotify.liste

Trin 2: Tilføj lagernøgle
Nu bliver du nødt til at tilføje Spotify public repository key for at fortælle systemet, at pakken er fra den betroede kilde. Udsted følgende kommando i Terminal for at gøre det:
$ apt-key adv --keyserver nøgleserver.ubuntu.com - recv-nøgler 4773BD5E130D1D45Trin 3: Installer Spotify
Når arkivet og den offentlige nøgle er tilføjet, er det næste trin at installere Spotify-pakken ved hjælp af apt-kommandoen. Udsted følgende kommando i Terminal for at gøre det:
$ sudo apt installer spotify-clientNår du bliver bedt om adgangskoden, skal du indtaste sudo-adgangskoden.
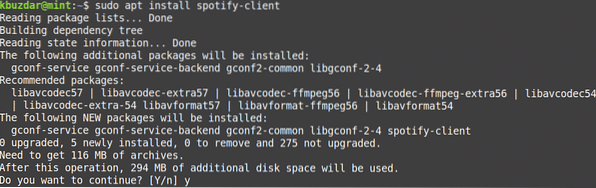
Efter at have kørt ovenstående kommando, beder systemet muligvis om bekræftelse på, at hvis du vil fortsætte installationen eller ej. Tryk på y for at fortsætte, derefter installeres Spotify på dit system.
Efter installationen kan du kontrollere den installerede Spotify-version. Med denne kommando kan du også kontrollere, om Spotify er installeret med succes på dit system.
$ spotify - version
Fjern Spotify
Hvis du vil afinstallere Spotify-pakken fra dit system; du kan gøre det med følgende kommando i Terminal:
$ sudo apt fjern spotifyNår du bliver bedt om adgangskoden, skal du indtaste sudo-adgangskoden.
Efter at have kørt ovenstående kommando kan systemet muligvis bede om bekræftelse på, at hvis du vil fjerne Spotify-applikationen eller ej. Tryk på y for at fortsætte, derefter fjernes Spotify på dit system.
Du kan også fjerne Spotify-deb-depotet, ved hjælp af hvilket du har installeret Spotify-applikationen. Udsted følgende kommando i Terminal for at gøre det:
$ sudo rm / etc / apt / sources.liste.d / spotify.listeStart Spotify
Spotify kan startes enten via kommandolinjen eller via GUI.
For at starte Spotify-applikationen via kommandolinjen skal du skrive følgende kommando i Terminal:
$ spotifyFor at starte Spotify-applikationen via GUI skal du trykke på supertasten og skrive Spotify i søgefeltet, der vises. Når søgeresultatet vises, skal du klikke på Spotify-applikationen for at starte det.
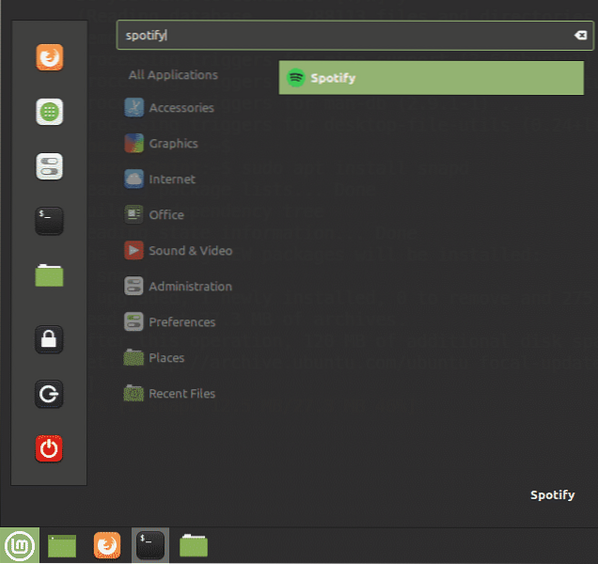
Når du starter Spotify for første gang, vil du se følgende login-side. For at logge ind på din allerede oprettede Spotify-konto skal du indtaste brugernavn og adgangskode og klikke på LOG IN-knappen. Hvis du ikke allerede har Spotify-kontoen, kan du oprette den ved at klikke på tilmeldingslinket nederst.
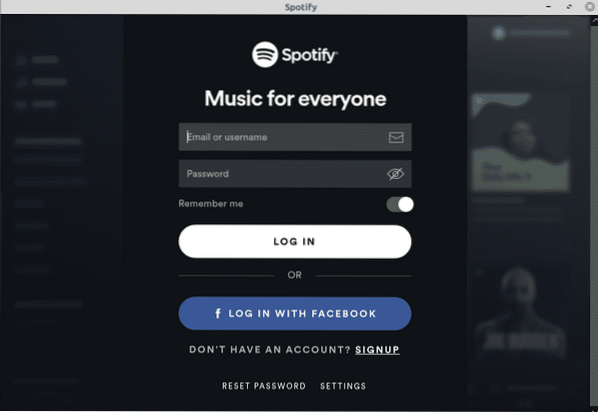
Det er alt der er ved det! I denne artikel har du lært, hvordan du installerer Spotify - musikstreamingtjenesten på Linux Mint 20-systemet. Vi har forklaret installationen af Spotify via både snap-pakken og deb-arkivet. Begge er nemme og enkle metoder; du kan bruge en af metoderne baseret på dine præferencer.
 Phenquestions
Phenquestions



