Ting du har brug for:
For at følge denne artikel har du brug for følgende komponenter:
- En Raspberry Pi 2 eller Raspberry Pi 3 enkelt bordcomputer.
- Et microSD-kort (16 GB eller mere) til blinkende Raspbian.
- Et HDMI-kabel og en skærm som skærm til Raspberry Pi.
- Et USB-tastatur og en USB-mus til input.
- En computer med internetforbindelse til download og blinkning af Raspbian.
- En Android-telefonoplader af god kvalitet med mikro-USB-kabel til opstart af Raspberry Pi.
Download af Raspbian OS:
Du kan downloade Raspbian fra Raspberry Pi's officielle hjemmeside. Gå først til download-siden for Raspbian på https: // www.hindbær.org / downloads / raspbian /
Når siden er indlæst, skal du rulle lidt ned, og du skal se sektionen som markeret i skærmbilledet nedenfor. Der er to versioner af Raspbian, som du kan downloade fra den officielle webside for Raspberry Pi. Raspbian Lite-billedet har ikke forudinstalleret skrivebordsmiljø. Raspbian med Desktop har et skrivebordsmiljø forudinstalleret. Raspbian Lite-billede er mindre end Raspbian med Desktop-billede. Du kan downloade et hvilket som helst af disse billeder afhængigt af dit behov.
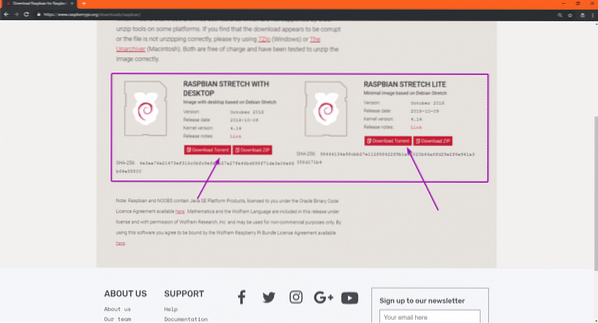
For at downloade Raspbian OS-billede skal du blot klikke på Download ZIP på den Raspbian OS-version, du har brug for, som vist på skærmbilledet nedenfor.
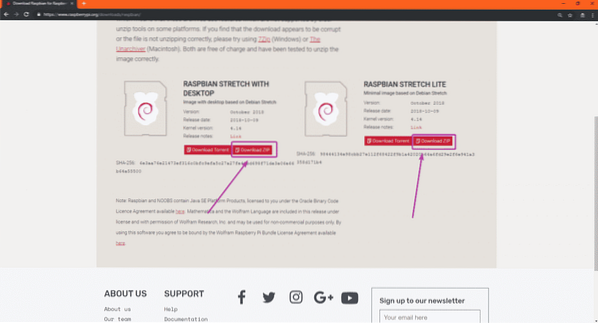
Din download skal starte. Det kan tage et stykke tid at gennemføre.
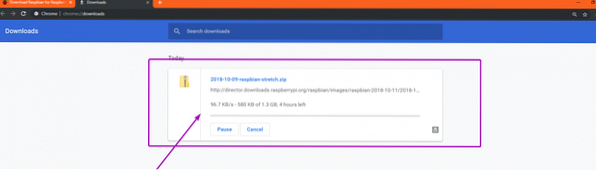
Blinkende Raspbian på micoSD-kort:
For at blinke Raspbian OS-billede til microSD-kortet skal jeg bruge Etcher i denne artikel. Etcher kan downloades og bruges gratis på Windows, Mac og Linux. Det er et af de bedste værktøjer til blinkende microSD-kort til Raspberry Pi. Du kan downloade Etcher fra Etcher's officielle hjemmeside på https: // www.balena.io / ætser . Hvis du bruger Linux, er det uden for denne artikels rækkevidde at vise dig, hvordan du installerer Etcher på Linux. Jeg vil have en separat artikel om det. Så hold øje med LinuxHint.com.
Under alle omstændigheder, når Etcher er installeret, skal du indsætte microSD-kortet på din computer og åbne Etcher.
Klik nu på Vælg billede som markeret i skærmbilledet nedenfor.
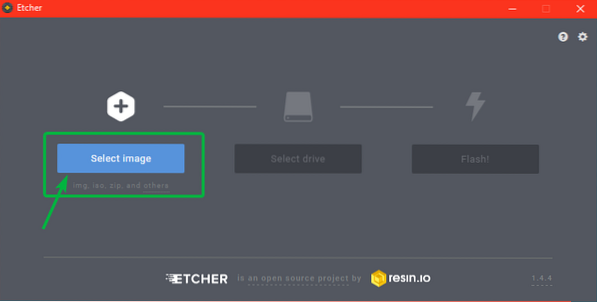
En filvælger skal åbnes. Vælg nu det Raspbian OS-billede, du lige har downloadet, og klik på Åben.
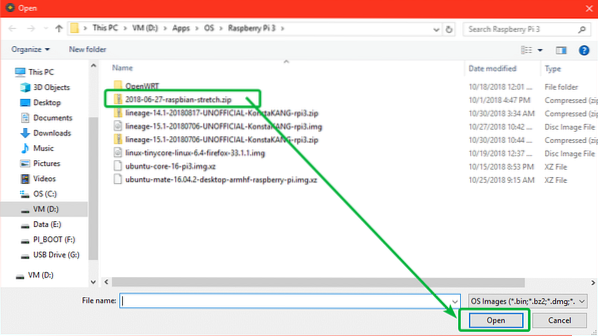
Klik nu på Vælg drev.
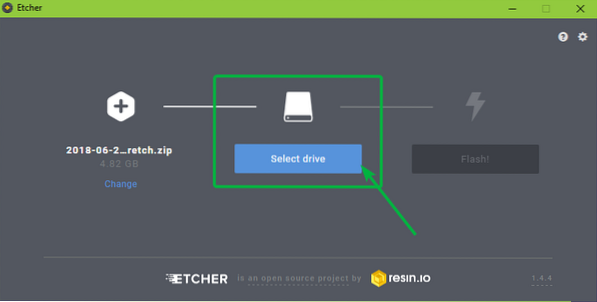
Vælg nu den microSD-kortenhed, som du vil blinke Raspbian OS-billede på, og klik på Blive ved.
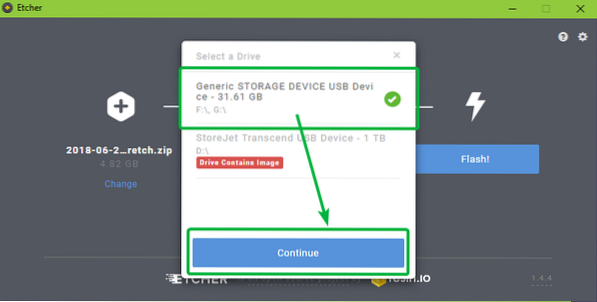
Klik nu på Blitz! Som markeret i skærmbilledet nedenfor.
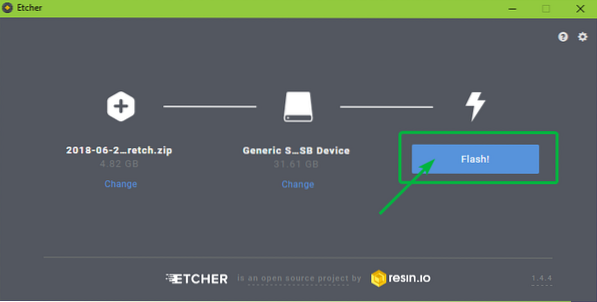
MicroSD-kortet blinker ..
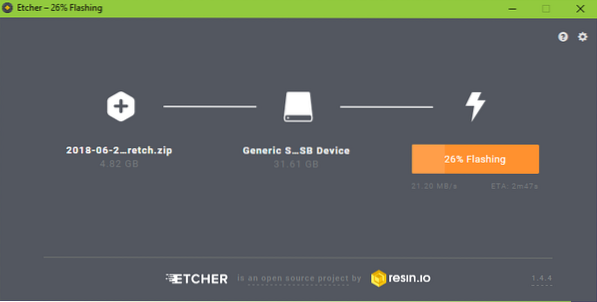
Når microSD er blinket, skal du se følgende vindue. Skub nu microSD-kortet ud af din computer.
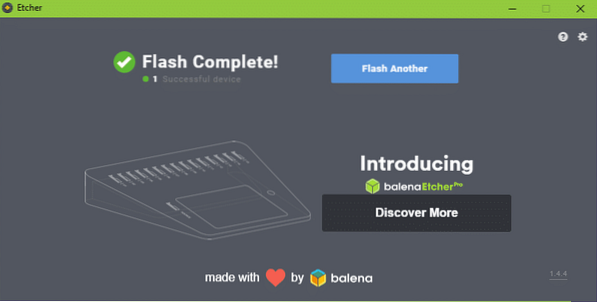
Opsætning af Raspberry Pi og opstart til Raspbian:
Nu,
- Indsæt microSD-kortet på din Raspberry Pi.
- Tilslut den ene ende af HDMI-kablet på din skærm til din Raspberry Pi.
- Tilslut USB-tastaturet og USB-musen på Raspberry Pi.
- Tilslut mikro-USB-opladerkablet til din Raspberry Pi.
Til sidst skal du tænde for din Raspberry Pi, og du skal se følgende vindue. Hindbær pi starter op.
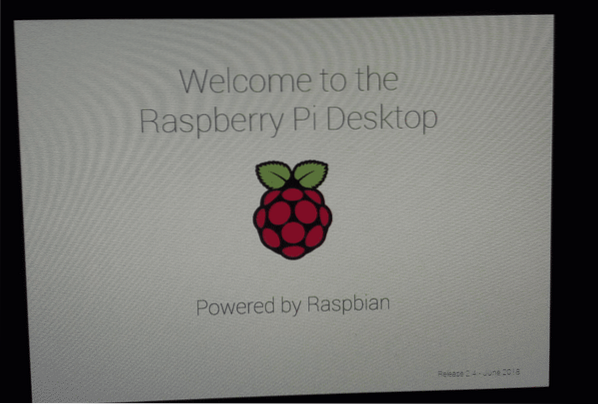
Inden for få sekunder skal Raspbian startes. Da du bruger Raspbian for første gang, bliver du nødt til at konfigurere Raspbian. Så klik på Næste.
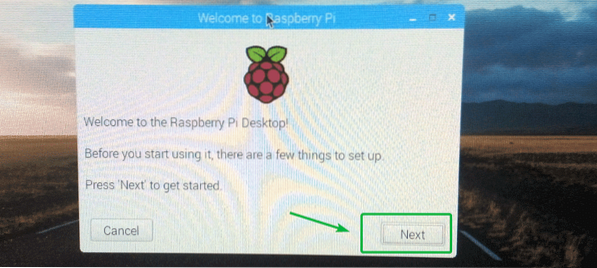
Vælg nu dit land, sprog og tidszone ved hjælp af rullemenuen. Når du er færdig, skal du klikke på Næste.
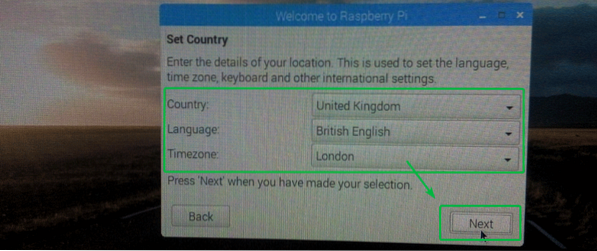
Indtast nu den adgangskode, du vil indstille på dit Raspbian OS. Når du er færdig, skal du klikke på Næste.
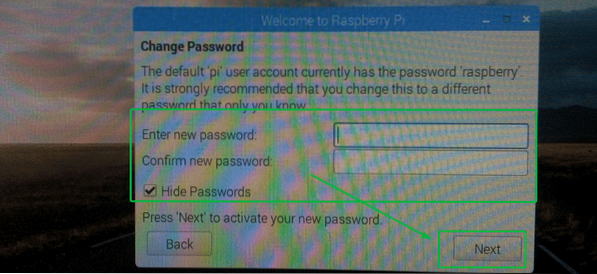
Nu kan du oprette forbindelse til et Wi-Fi-netværk, hvis du vil. Wi-Fi-netværket i dit område skal vises på listen. Mit Wi-Fi SSID er skjult, så det vises ikke her. Desuden vil jeg alligevel oprette forbindelse til internet ved hjælp af LAN-kabel, så jeg har ikke brug for Wi-Fi i øjeblikket.
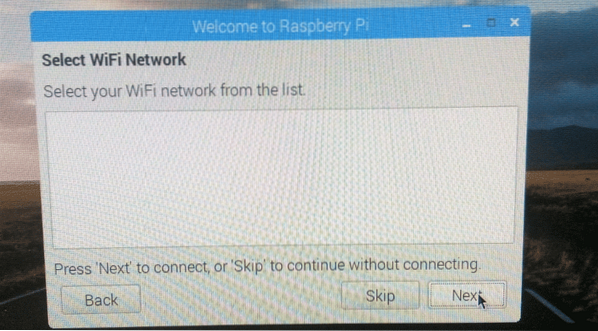
Når du har konfigureret netværket, skal du se følgende vindue. Hvis du vil holde softwarepakkerne til din Raspberry Pi opdaterede, skal du klikke på Næste. Ellers skal du klikke på Springe.
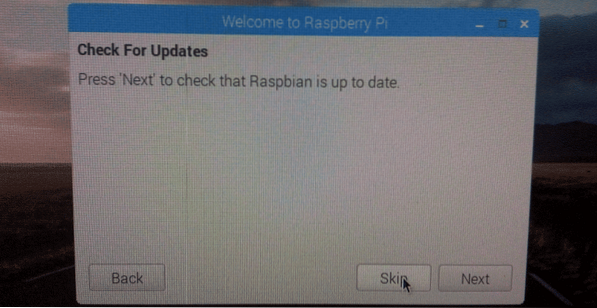
Din Raspberry Pi skal være klar. Til sidst skal du klikke på Færdig.
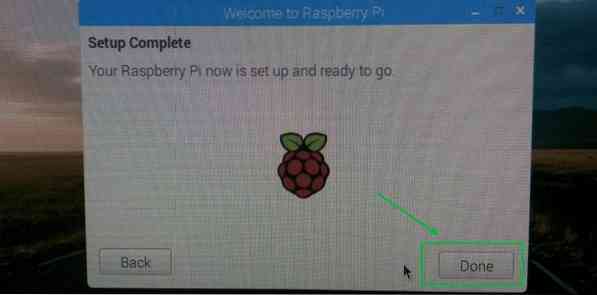
Raspbian OS's desktop-miljø.
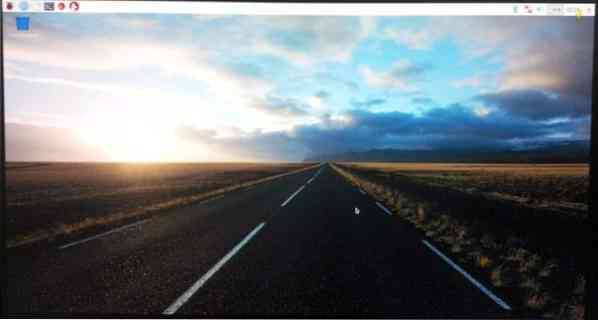
Aktivering af SSH og VNC:
Du vil muligvis ikke bruge en ekstern skærm hver gang du vil arbejde med din Raspberry Pi. Du kan oprette forbindelse til din Raspberry Pi eksternt ved hjælp af SSH eller VNC. Du skal bruge SSH, hvis du foretrækker at arbejde på kommandolinjen. Hvis du foretrækker at arbejde med det grafiske skrivebordsmiljø, skal du også aktivere VNC.
Først skal du åbne Raspberry Pi-konfiguration app som vist på skærmbilledet nedenfor.
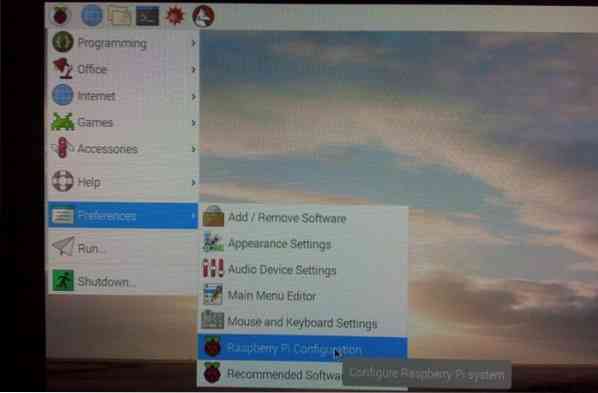
Raspberry Pi-konfiguration app skal åbnes. Klik nu på Grænseflader.
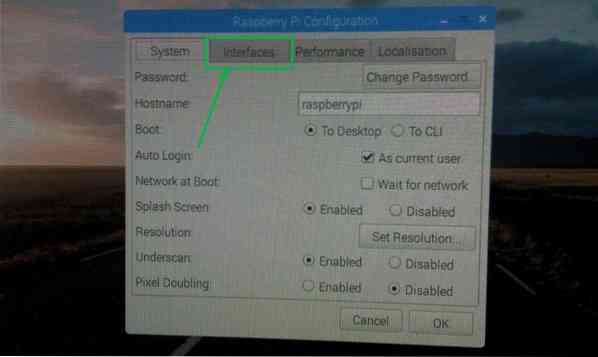
Sørg nu for SSH og VNC er Aktiveret som markeret i skærmbilledet nedenfor. Klik derefter på Okay.
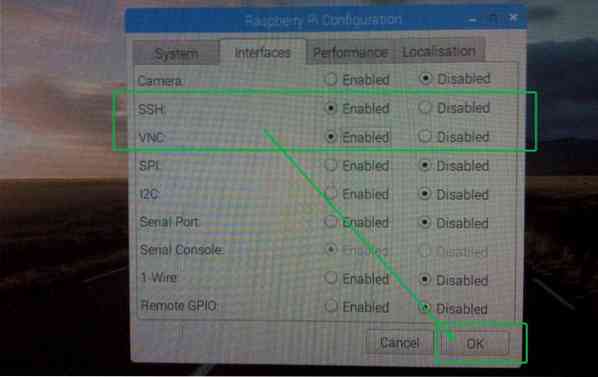
SSH og VNC skal være aktiveret.
Når VNC er aktiveret, skal det markerede logo vises på den øverste bjælke i Raspbian OS.

Find ud af IP-adressen til Raspberry Pi:
Åbn nu en terminal som følger:

Kør følgende kommando for at finde ud af IP-adressen på din Raspberry Pi:
$ ip aDe konfigurerede IP-adresser skal vises. Som du kan se, fik min Raspberry Pi 3 Model B IP-adressen 192.168.2.15 ved hjælp af DHCP på LAN-grænsefladen.
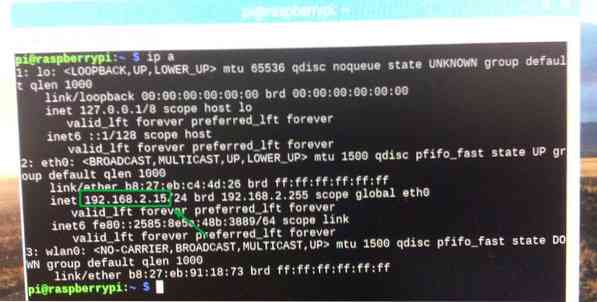
Fjernforbindelse til Raspberry Pi ved hjælp af SSH og VNC:
Nu hvor du kender IP-adressen til din Raspberry Pi, kan du oprette forbindelse til den eksternt ved hjælp af SSH eller en VNC Client-software. Husk, at standardbrugernavnet på Raspberry Pi er pi og adgangskoden er den, du angav tidligere, mens du konfigurerede Raspberry Pi.
For at oprette forbindelse til din Raspberry Pi ved hjælp af SSH kan du køre følgende kommando fra en anden computer:
$ ssh pi @ 192.168.2.15For at oprette forbindelse til din Raspberry Pi's grafiske skrivebordsmiljø ved hjælp af VNC-protokol, kan du bruge VNC viewer-appen.
Du kan downloade VNC Viewer fra det officielle websted for RealVNC på https: // www.realvnc.com / da / tilslut / download / seer
Så det er sådan, du installerer Raspbian på Raspberry Pi. Tak, fordi du læste denne artikel.
 Phenquestions
Phenquestions


