I denne artikel vil jeg vise dig, hvordan du installerer Python 3.6 og Python 3.7 hvis du ikke har det installeret. Lad os komme igang.
Installation af Python 3
Opdater først pakkeopbevaringscachen med følgende kommando:
$ sudo apt-get opdateringPakkeopbevaringscachen skal opdateres.
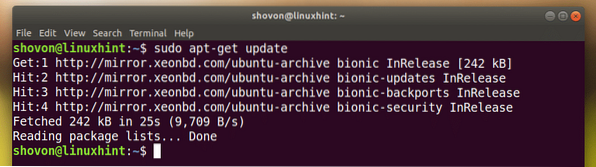
Installation af Python 3.6:
Nu skal du installere Python 3.6, kør følgende kommando:
$ sudo apt-get install python3.6
Som du kan se fra skærmbilledet nedenfor, Python 3.6 er allerede installeret som sagt.
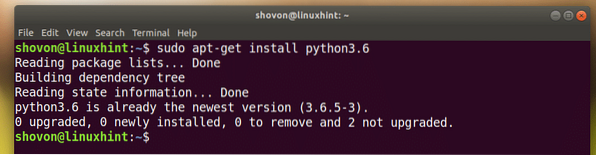
Installation af Python 3.7:
For at installere Python 3.7 (stadig i beta på tidspunktet for denne skrivning), kør følgende kommando:
$ sudo apt-get install python3.7Trykke y og tryk derefter på
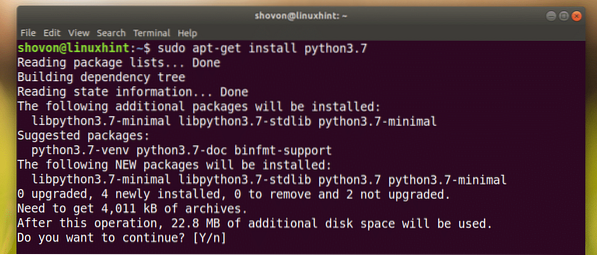
Python 3.7 skal installeres.
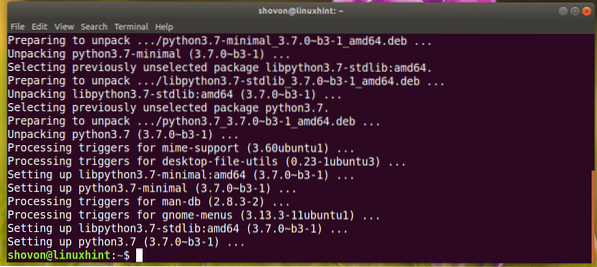
Du kan køre følgende kommando for at kontrollere, om Python 3.7 fungerer:
$ python3.7 --versionSom du kan se, fungerer det.

Installation af Python 3 IDLE til udvikling af Python-program
Python 3 IDLE er et grafisk program til at skrive python 3-programmer og teste dem. Det er nybegyndervenligt. Du kan altid begynde at skrive Python 3-kode med Python 3 IDLE. Det er let og har god syntaksfremmende evne.
Python 3 IDLE er tilgængelig i den officielle pakkeopbevaring af Ubuntu 18.04 LTS.
Til Python 3.6:
At installere Python 3 IDLE til Python 3.6, kør følgende kommando:
$ sudo apt-get install idle-python3.6
Trykke y og tryk derefter på
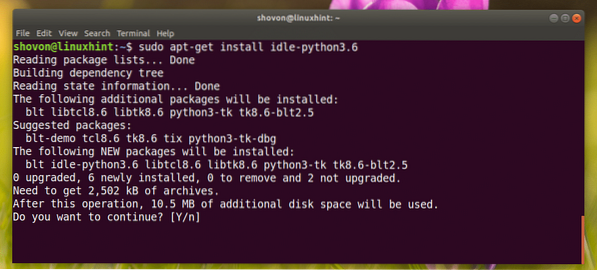
Det skal installeres.
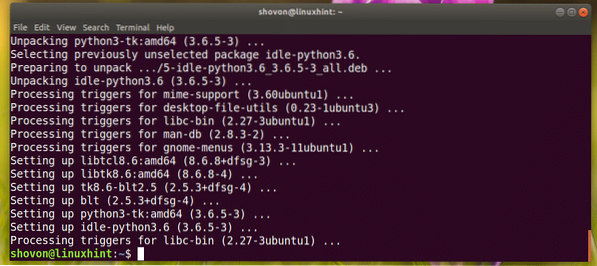
Til Python 3.7:
Sådan installeres Python 3 IDLE til Python 3.7, kør følgende kommando:
$ sudo apt-get install idle-python3.7Brug af IDLE til at udvikle et Python 3-program
Nu hvor du har det Python 3 IDLE installeret, kan du gå til Applikationsmenu og søg efter Python 3 IDLE.
Du skal se følgende ikon som markeret i skærmbilledet nedenfor, klik på det.
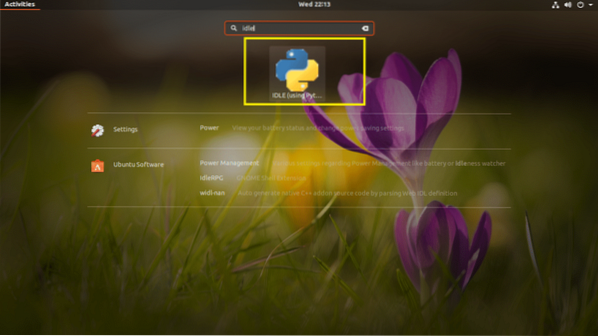
Du skal se følgende vindue. Dette er en Python 3.6 shell, hvor du kan udføre pythonkoder, en linje ad gangen. Det er godt til at teste meget enkle koder eller logik, før du lægger det i din Python 3-kildekodefil.
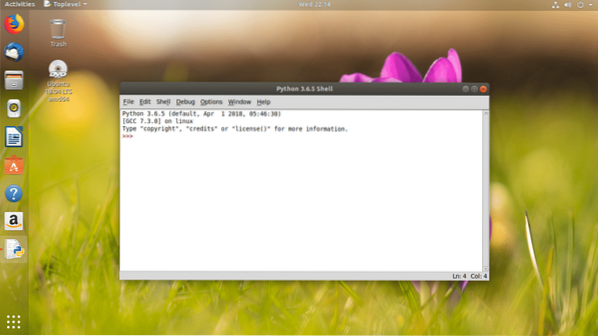
Klik nu på for at gå til den grafiske editor Fil og du skal se følgende menu. Herfra kan du klikke på Åben… for at åbne en eksisterende Python 3-kildekodefil i den grafiske editor.
BEMÆRK: Du kan også trykke på
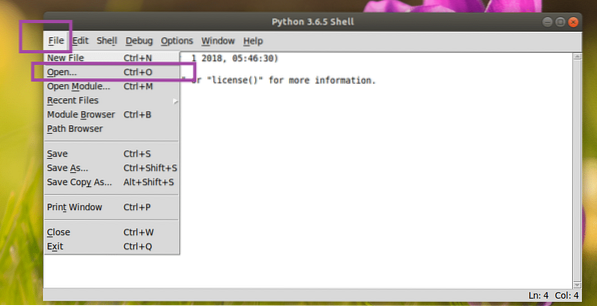
Eller du kan klikke på Ny fil .. for at oprette en ny fil og åbne den i den grafiske editor.
BEMÆRK: Du kan også trykke på
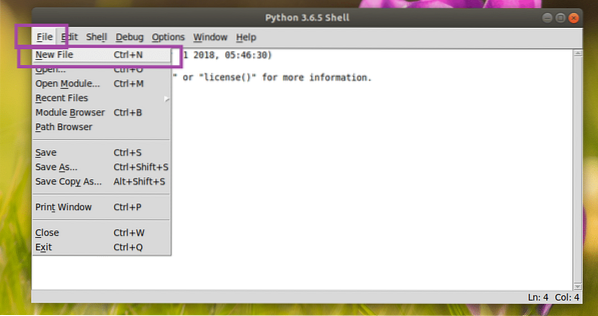
Jeg oprettede en ny fil, og når du gør det, skal den se sådan ud. Dette er den grafiske kodeditor.
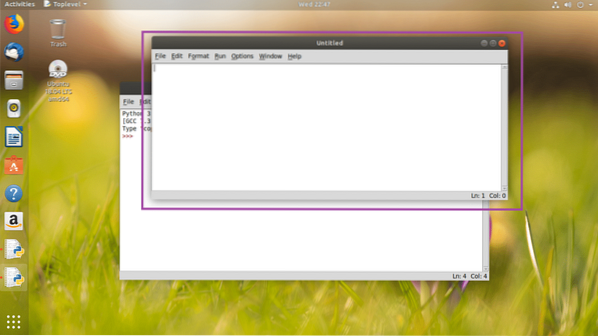
Når du har skrevet nogle kode i den, skal du gemme den et eller andet sted på dit filsystem. Klik på for at gemme filen Fil og klik derefter på Gemme som vist på skærmbilledet nedenfor.
BEMÆRK: Du kan også gemme filen ved at trykke på
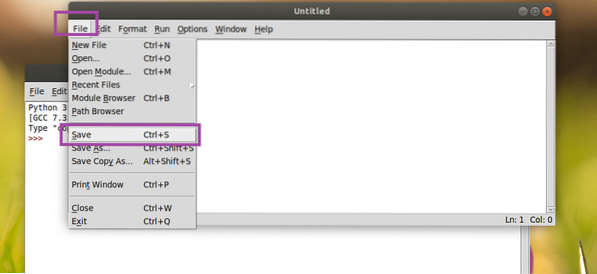
Lad os nu skrive vores allerførste Python 3-program og gemme det som Hej.py et eller andet sted på dit filsystem.
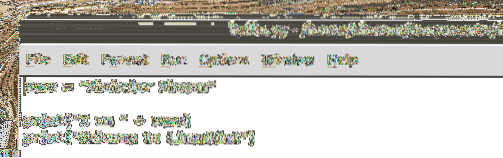
Klik på for at køre programmet Løb og klik derefter på Kør modul. Du kan også trykke på F5 for at køre programmet.
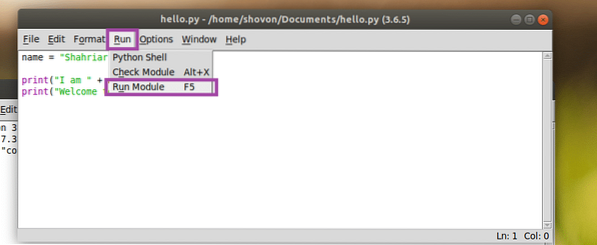
Som du kan se, vises det korrekte output på konsollen.
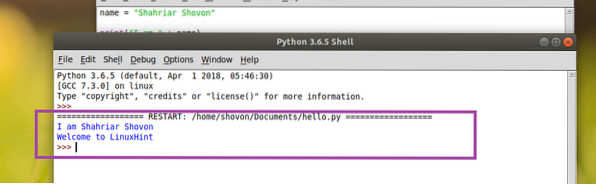
Tilpasning af Python 3 IDLE
Du kan gå til Muligheder og så Konfigurer IDLE for at gå til konfigurationsvinduet for Python 3 IDLE.
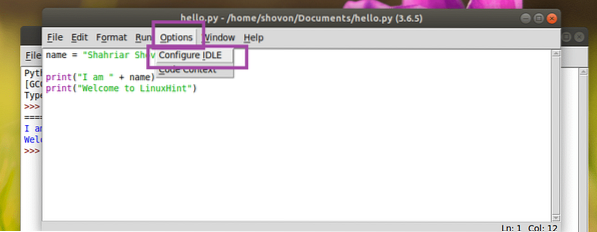
Indstillinger vindue skal åbnes som du kan se i skærmbilledet nedenfor. Fra Skrifttyper / faner fane, kan du ændre din IDLE-skrifttype, skriftstørrelse, standardindrykningsbredden.
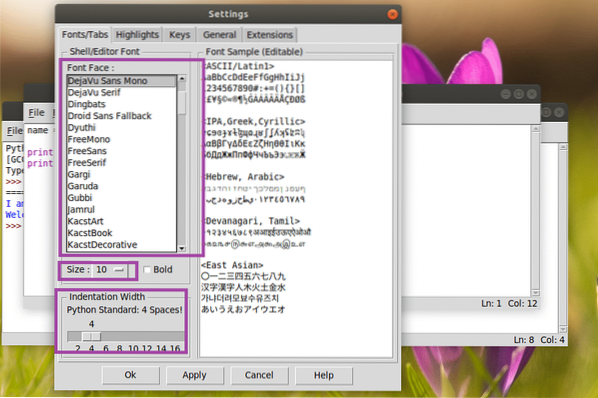
Fra Højdepunkter fanen, kan du ændre farveskemaet eller temaet for IDLE. Som standard, IDLE Classic er indstillet. Du kan også vælge IDLE Mørk og IDLE Ny som du kan se i det markerede afsnit på skærmbilledet nedenfor.
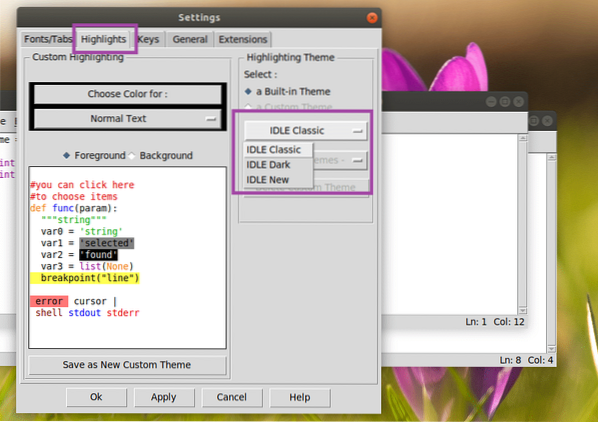
Når du er færdig, skal du klikke på Okay. Ændringerne skal anvendes.
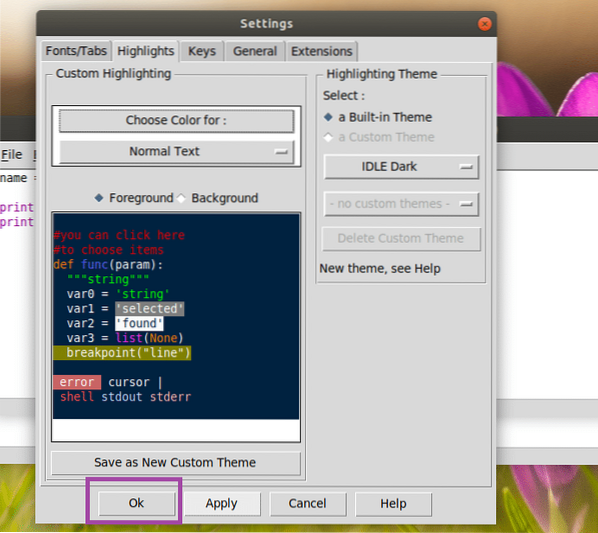
IDLE Mørk tema:
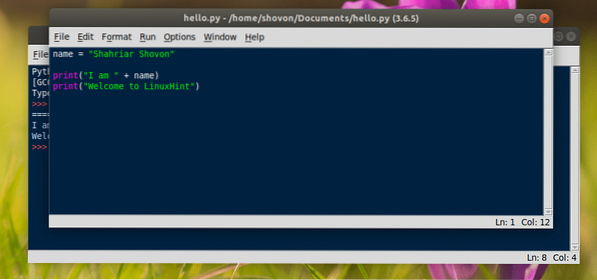
Sådan installerer du Python 3 og begynder at lære Python 3 på Ubuntu 18.04 LTS. Tak, fordi du læste denne artikel.
 Phenquestions
Phenquestions


