Download af CentOS 7 ISO-billede:
Først skal du downloade CentOS 7 ISO-installationsbillede fra det officielle websted for CentOS 7.
For at gøre det skal du besøge https: // www.centos.org / download / og klik på Minimal ISO som markeret i nedenstående skærmbillede.
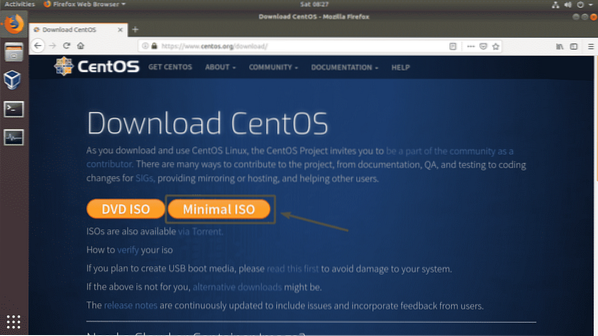
Klik nu på et hvilket som helst af linket.
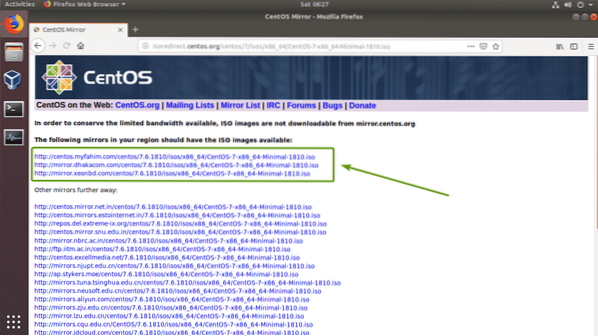
Din browser skal bede dig om at gemme filen. Vælg Gem filen og klik på Okay.
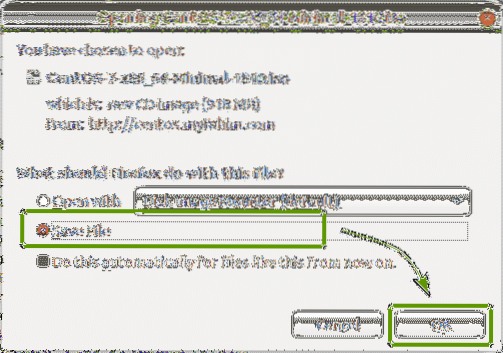
CentOS 7 ISO-installationsmedier downloades.
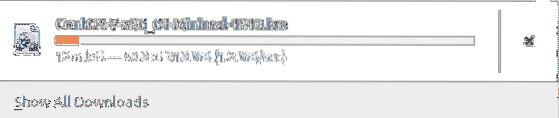
Oprettelse af en virtuel maskine:
Når CentOS 7 ISO-installationsbilledet er downloadet, skal du åbne VirtualBox og klikke på Maskine > Ny… som markeret i skærmbilledet nedenfor.
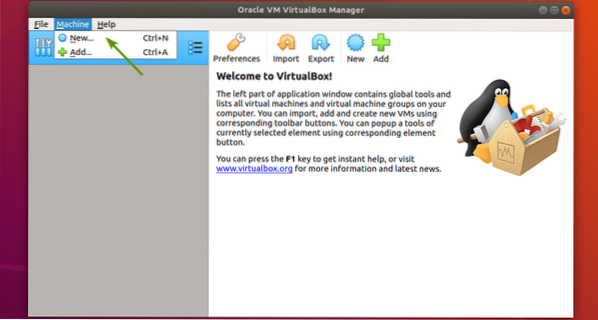
Skriv nu et navn til VM. Vælg derefter Linux og Red Hat (64-bit) som henholdsvis type og version. Klik derefter på Næste.
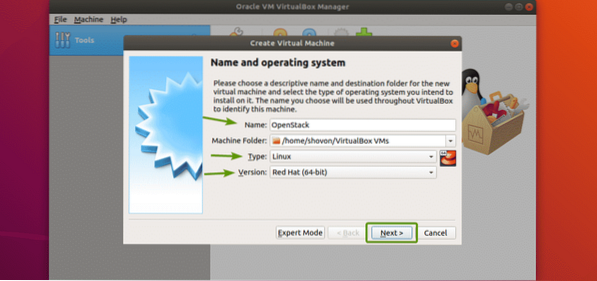
Du har brug for mindst 16 GB RAM for at køre OpenStack. Så sørg for at tildele 16 GB (16384 MB) RAM til din VM. Når du har indstillet hukommelsesstørrelsen, skal du klikke på Næste.
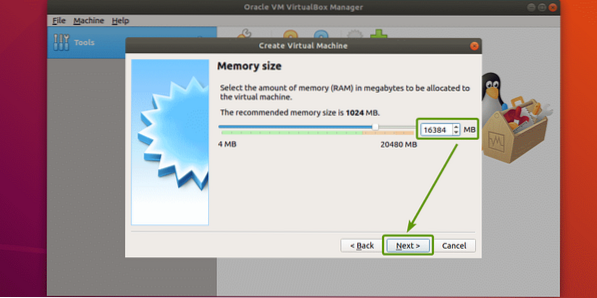
Klik nu på skab.
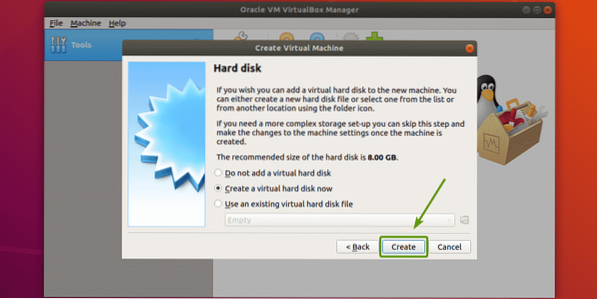
Klik nu på Næste>.
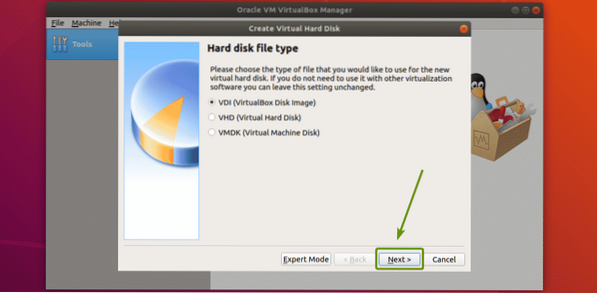
Klik nu på Næste>.
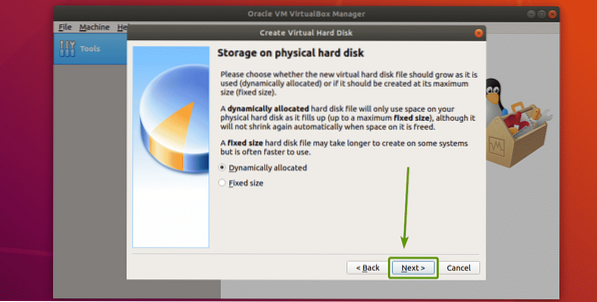
Indstil nu 100 GB som harddiskstørrelse, og klik på skab.
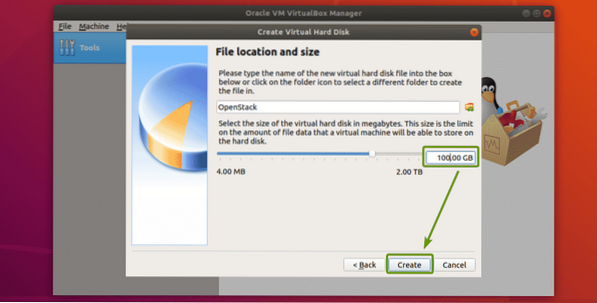
OpenStack VM skal oprettes. Vælg nu OpenStack VM og klik på Indstillinger.
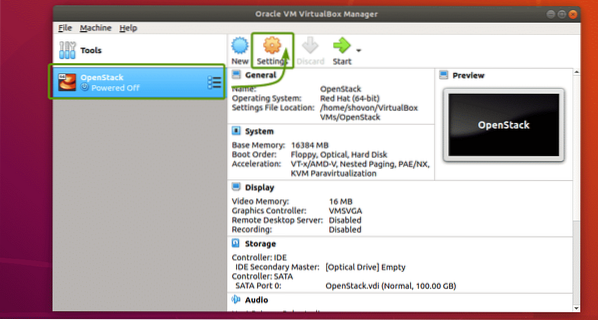
Vælg nu USB-tablet som den Pegeudstyr fra System > Bundkort som markeret i skærmbilledet nedenfor.
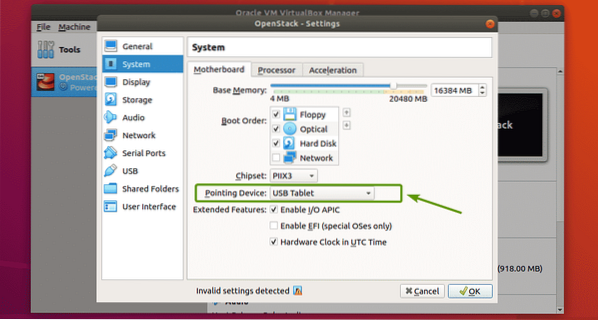
Tjek nu Aktivér indlejret VT-x / AMD-v fra System > Processor som markeret i skærmbilledet nedenfor.
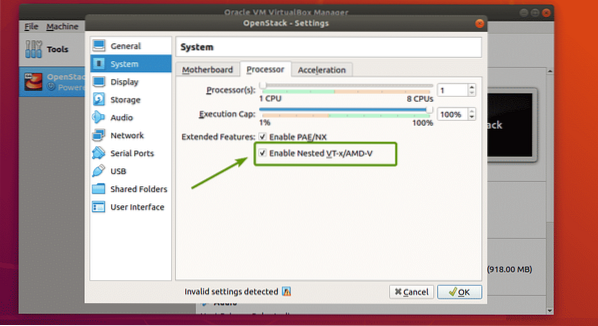
Nu fra Netværk sektion, ændring Fastgjort til til Brobygget adapter, Adaptertype til Paravirtualiseret netværk (virtio-net) og Promiskuøs tilstand til Tillad alt.
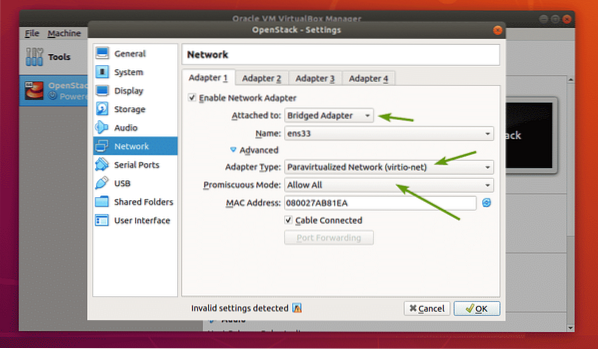
Nu skal du indstille CentOS 7 ISO-installationsbilledet som det optiske drev. For at gøre det skal du følge procedurerne som markeret i skærmbilledet nedenfor.
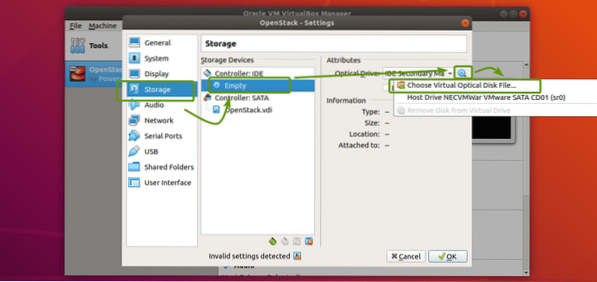
Vælg nu CentOS 7 ISO-installationsbillede, og klik på Åben.
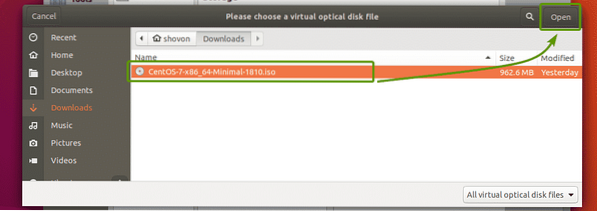
Klik nu på Okay.
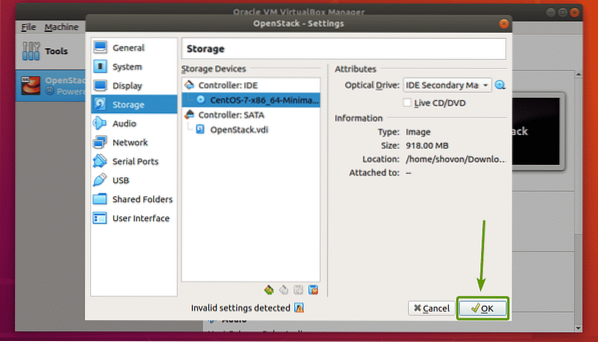
VM er nu klar til at installere CentOS 7.
Installation af CentOS 7 på den virtuelle maskine:
Vælg nu OpenStack VM og klik på Start.
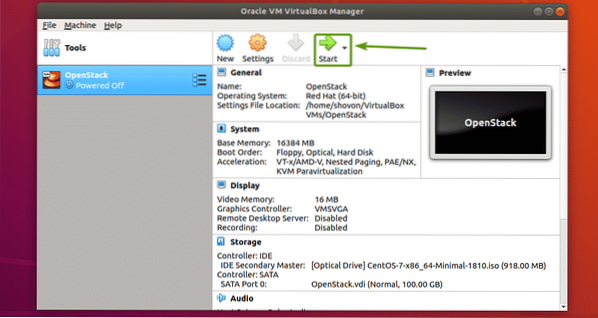
VM skal starte fra ISO-installationsbillede. Vælg nu Installer CentOS 7 og tryk på
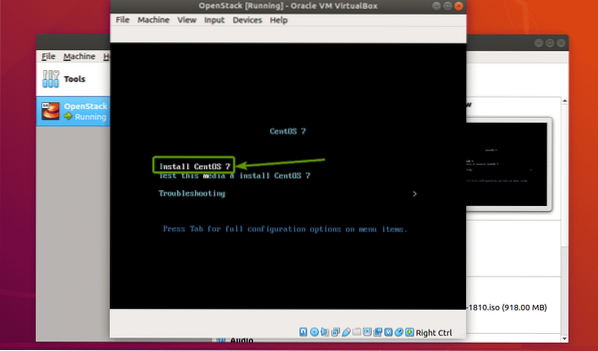
Installationsprogrammet til CentOS 7 GUI skal starte. Installer nu CentOS 7 som normalt. Sørg for at indstille en rod adgangskode under installationen.
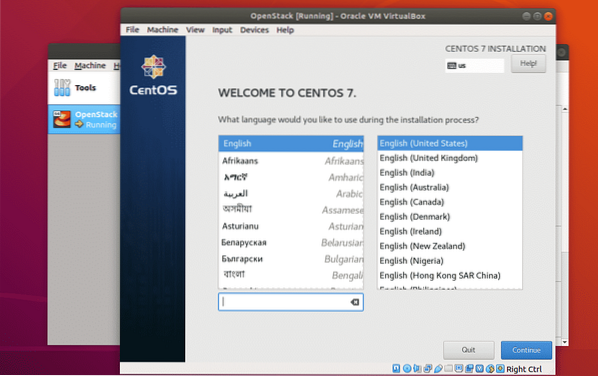
Når CentOS 7 er installeret, skal du kunne logge ind som bruger rod ved hjælp af den adgangskode, du har angivet under installationen.
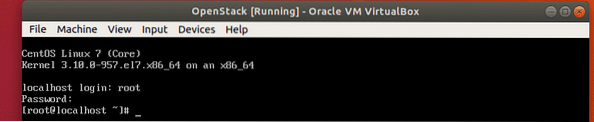
Konfiguration af netværk:
Deaktiver nu firewalld service med følgende kommando:
# systemctl deaktiver firewalld
Stop nu med firewalld service med følgende kommando:
# systemctl stop firewalld
Deaktiver nu NetworkManager service med følgende kommando:
# systemctl deaktiver NetworkManager
Stop nu NetworkManager service med følgende kommando:
# systemctl stop NetworkManager
Aktiver nu netværk service med følgende kommando:
# systemctl aktiver netværk
Start nu netværk service med følgende kommando:
# systemctl start netværk
Kontroller nu navnet på din netværksgrænseflade som følger:
$ ip aNavnet på netværksgrænsefladen på min CentOS 7 VM er eth0.
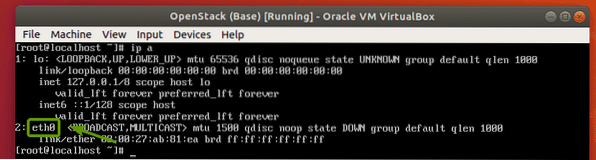
Kør nu følgende kommando for at konfigurere netværksgrænsefladen eth0 for automatisk at få IP-adresse via DHCP:
# echo -e 'ENHED = eth0 \ nBOOTPROTO = dhcp \ n'> / etc / sysconfig / network-scripts / ifcfg-eth0
Genstart nu din CentOS 7 VM som følger:
$ sudo genstart
Når det starter, er netværksgrænsefladen eth0 skal have en IP-adresse.
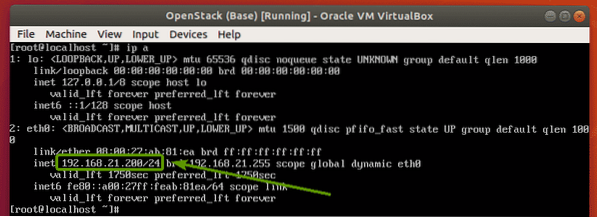
Installation af OpenStack:
Før du gør noget, skal du sørge for at indstille LANG og LC_ALL miljøvariabler korrekt med følgende kommando:
# echo -e "LANG = da_US.utf-8 \ nLC_ALL = da_DK.utf-8 \ n "> / etc / miljø
Kør følgende kommando for at sikre, at alle CentOS 7-pakkerne er opdaterede:
# yum opdatering -y
CentOS-pakker opdateres.
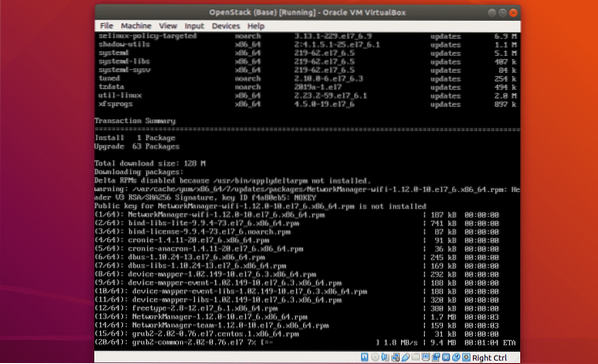
Alle CentOS 7-pakkerne skal opdateres.
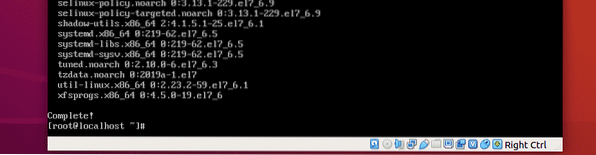
Tilføj nu OpenStack Rocky-pakkelageret med følgende kommando:
# yum installer -y centos-release-openstack-rocky
OpenStack Rocky-pakkelageret skal tilføjes.
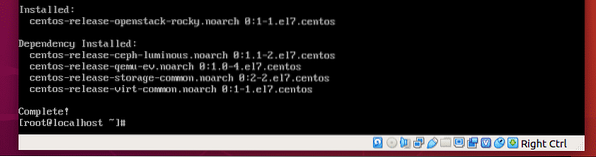
Opdater nu CentOS 7-systempakkerne igen med følgende kommando:
# yum opdatering -y
Alle systempakker skal opdateres.
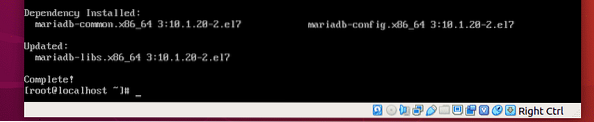
Installer nu PackStack med følgende kommando:
# yum install -y openstack-packstack
PackStack installeres. Det kan tage et stykke tid at gennemføre.
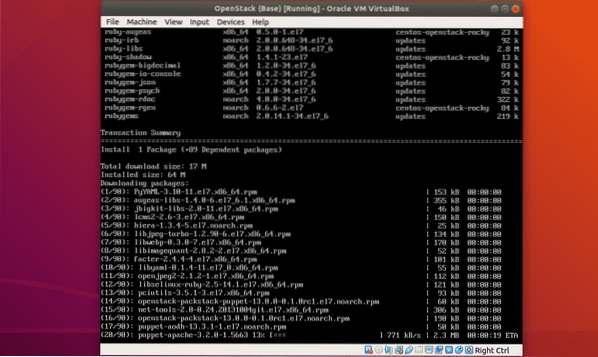
PackStack skal installeres.
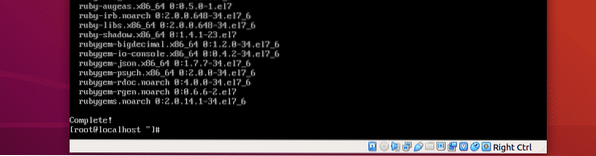
Installer nu alle komponenterne i OpenStack på CentOS 7 med følgende kommando:
# packstack - allinone
OpenStack installeres.
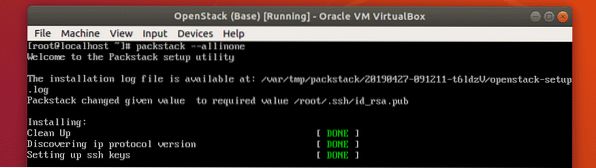
PackStack konfigurerer nødvendige komponenter med Puppet. Det vil tage lang tid at gennemføre.
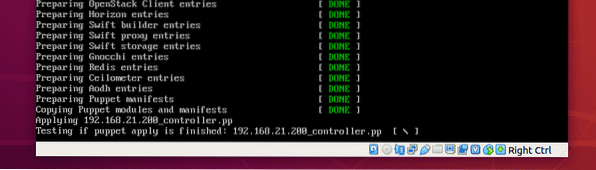
OpenStack er installeret.
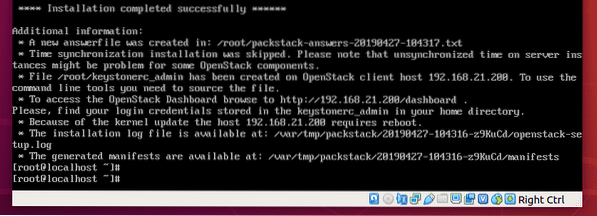
Test af OpenStack:
Du har brug for IP-adressen på din CentOS 7-maskine for at få adgang til OpenStack Horizon-dashboard.
For at finde IP-adressen til CentOS 7 skal du køre følgende kommando:
# ip aSom du kan se, er IP-adressen på min CentOS 7-maskine 192.168.21.200. Det vil være anderledes for dig. Så sørg for at erstatte den med din fra nu af.
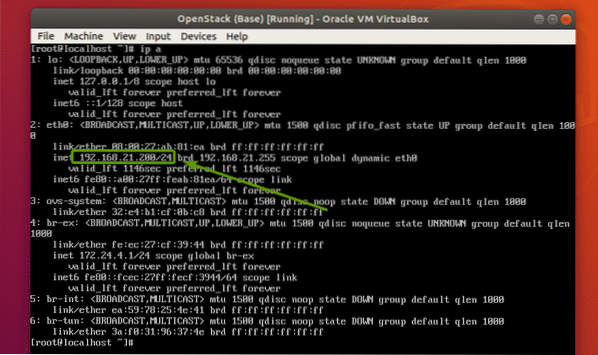
For at finde OpenStack Horizon-dashboardadgangskoden skal du køre følgende kommando:
# cat keystonerc_admin | grep AdgangskodeSom du kan se, df29616110934166 er adgangskoden til mit OpenStack Horizon-dashboard.

Gå nu til http: // 192 fra din yndlingswebbrowser.168.21.200, og du skal se OpenStack-login-siden. Indtast brugernavnet admin og adgangskoden df29616110934166 (adgangskoden skal være anderledes for dig. Så udskift det med dit.). Klik derefter på Log ind.
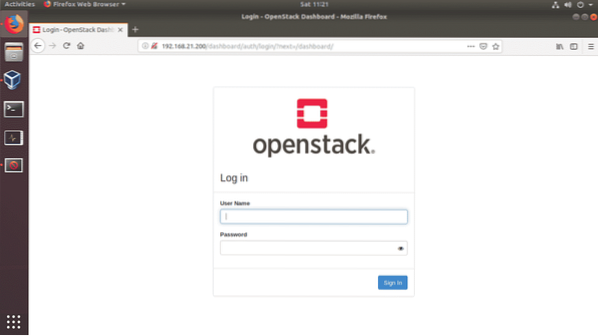
-en
Du skal være logget ind på OpenStack Horizon dashboard. Nu kan du konfigurere OpenStack, som du vil, herfra.
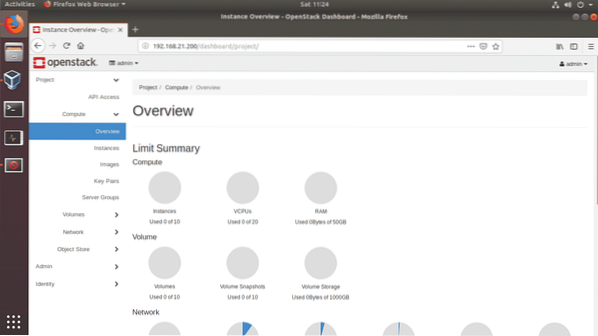
Så det er sådan, du installerer OpenStack på VirtualBox. Tak, fordi du læste denne artikel.
 Phenquestions
Phenquestions


