Installer Nvidia Optimus-grafikdrivere på Fedora 26
I denne artikel vil jeg vise dig, hvordan du installerer Nvidia-drivere på Fedora 26. Lad os komme igang. Jeg bruger Fedora 26 KDE Desktop. For andre Fedora 26-desktops er processen ens.

Som standard bruger den nyeste version af Fedora, som er Fedora 26 i skrivende stund, open source nouveau Nvidia-drivere. I denne artikel vil jeg vise dig, hvordan du installerer de proprietære Nvidia-drivere på Fedora. Jeg bruger Nvidia GeForce 940M-grafikkort på min bærbare ASUS Zenbook UX303UB. Det understøtter Nvidia Optimus-teknologi. Så jeg er i stand til at køre det sammen med min Intel HD-grafik i en hybrid grafisk konfiguration. Alle de nye Nvidia-kort skal have denne funktion.
BEMÆRK: Sluk for sikker opstart fra BIOS, inden du fortsætter med driverinstallationen.
Lad os først kontrollere, om vores NVIDIA-grafikkort registreres af operativsystemet. For at gøre det skal du køre følgende kommandoer:
lspci | grep 'VGA \ | NVIDIA'
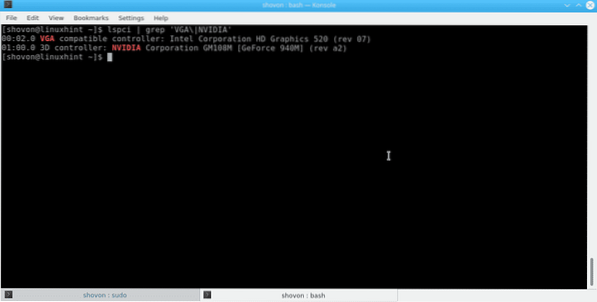
Du kan se det, Fedora 26 opdagede Intel HD Graphics 520 og Nvidia GeForce 940M Graphics på min bærbare computer. Hvis du ser 2 grafikkort som dette, betyder det, at dit Nvidia-grafikkort understøtter Optimus, og du kan følge denne vejledning og forvente, at alt fungerer. Ellers kan det være, at dit grafikkort er for nyt, eller at Optimus ikke understøttes.
Du kan kontrollere, at nouveau-driveren er i brug med følgende kommando:
“Lsmod | grep ”nouveau” ”
Du kan se, at nouveau-driveren er aktiv.
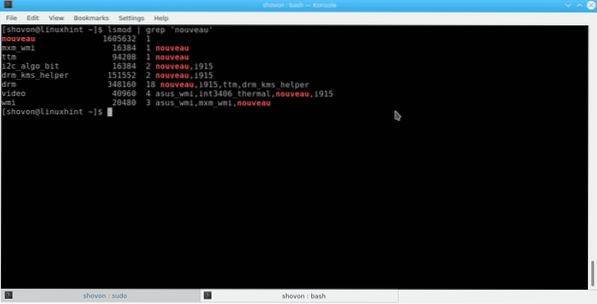
Nu skal jeg installere Nvidias proprietære grafik ved hjælp af humlebi. Hvis du vil vide, administrerer humlebi hybrid Nvidia-grafik meget godt i Linux. Det er tilstrækkeligt til næsten alle de nyeste Nvidia-grafikbaserede bærbare / bærbare computere.
For at installere humlebi skal vi først tilføje humlebiret i Fedora 26.
For at gøre det skal du køre følgende kommandoer:
sudo dnf -y --nogpgcheck installer http: // install.Linux.ncsu.edu / pub / yum / itecs / public / humlebi / fedora $ (rpm -E% fedora) / noarch / humlebi-frigivelse-1.2-1.noark.omdrejningstal
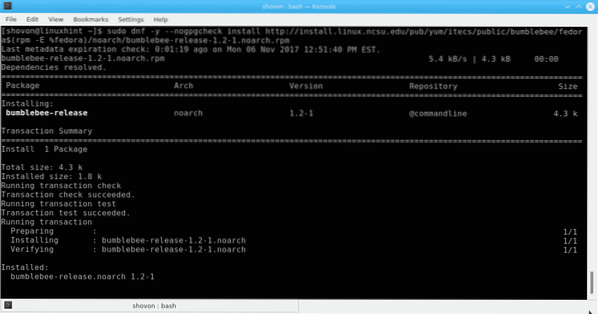
sudo dnf -y --nogpgcheck installer http: // install.Linux.ncsu.edu / pub / yum / itecs / public / bumblebee-nonfree / fedora $ (rpm -E% fedora) / noarch / bumblebee-nonfree-release-1.2-1.noark.omdrejningstal
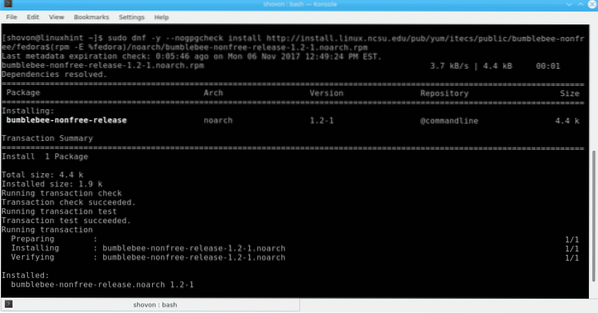
Inden du installerer humlebi, skal du ikke glemme at opdatere din kerne. Jeg havde problemer med ikke at opgradere det i første omgang. For at opdatere kernen skal du køre følgende kommando:
sudo dnf opdater kerne kernel-core kernel-modules kernel-modules-extra
Når du har kørt dette, skal du genstarte din computer. Du kan kontrollere din nuværende kerneversion med følgende kommando:
uanme -r
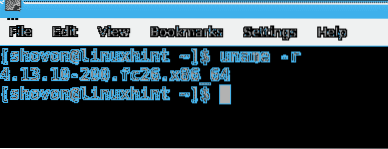
Nu kan vi installere humlebi. For at installere humlebi skal du køre følgende kommando og trykke på
sudo dnf installerer humlebi-nvidia bbswitch-dkms primus kernel-devel
Hvis denne kommando ikke virker for dig, skal du prøve følgende kommando:
sudo dnf installerer humlebi-nvidia bbswitch-dkms VirtualGL.x86_64 VirtualGL.i686 primus.x86_64 primus.i686 kerneudvikling
Du skal se følgende på terminalen. Tryk på 'y' og tryk på

Installationen skal begynde. Det kan bede dig om at bekræfte nøglen, hvis du i tilfælde af det gør det, skal du bare indtaste 'y' og trykke på

Føj nu din bruger til humlebi-gruppen med følgende kommando:
usermod -a -G humlebier DIN_USERNAME
Nogle gange fungerer din installation ikke, hvis du ikke sender kerneparameteren 'pcie_port_pm = off' til dit operativsystem. Det er virkelig nemt at gøre dette, bare åbn / etc / default / grub-fil med følgende kommando:
sudo nano / etc / default / grub

Føj det fremhævede afsnit til GRUB_CMDLINE_LINE, og gem filen. Opdater derefter grub med følgende kommando:
sudo grub2-mkconfig -o / boot / efi / EFI / fedora / grub.cfg

Når disse trin er gennemført, skal du genstarte din computer.
Nu kan du kontrollere humlebiinstallation med følgende kommando:
sudo humlebi-nvidia - tjek
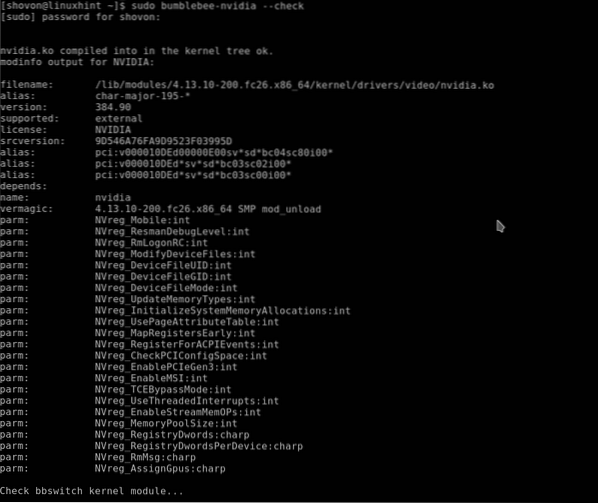
Du kan også kontrollere, at Nvidia-driveren fungerer fra Nvidia-indstillinger.
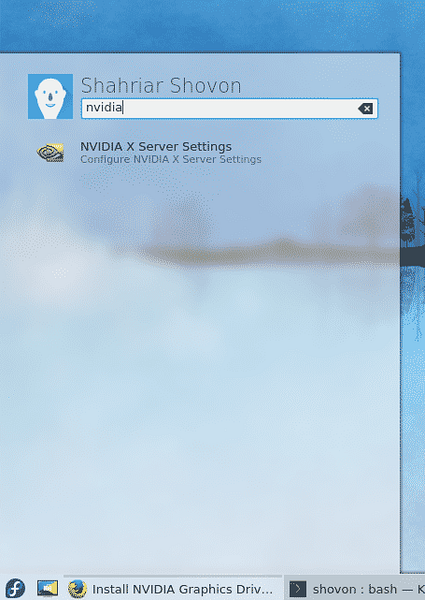
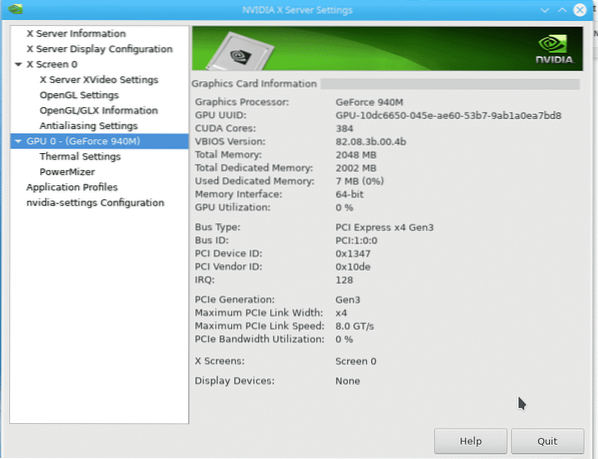
Du kan se fra følgende figur, at det fungerer korrekt.
For at afinstallere Nvidia-drivere skal du køre følgende kommando:
sudo dnf fjern humlebi-nvidia bbswitch-dkms primus kernel-devel
Tryk på 'y', og tryk derefter på
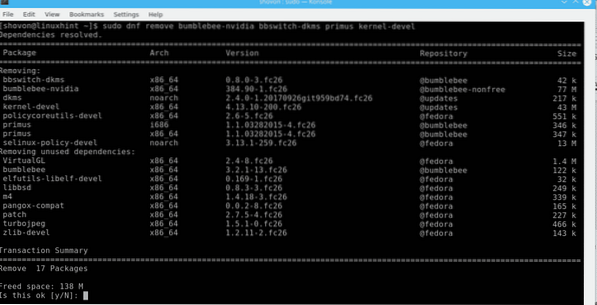
Kør derefter følgende kommando for at fjerne resten af humlebien:
sudo dnf autoremove
Genstart nu din computer, Nvidia-driveren skal fjernes, og nouveau-drivere begynder at fungere igen.
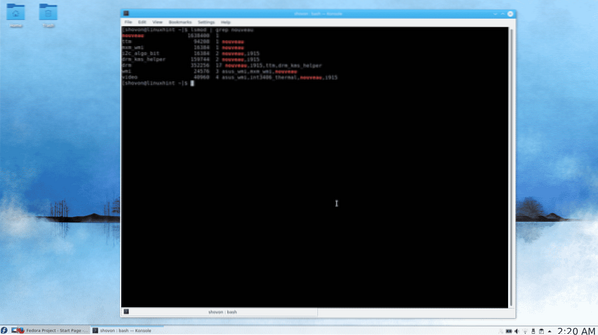
Du kan se, at nouveau-drivere bruges igen.
Sådan installerer og afinstallerer du Nvidia-drivere på Fedora 26. Tak, fordi du læste denne artikel.
 Phenquestions
Phenquestions


