I denne artikel vil jeg vise dig, hvordan du installerer NextCloud på Ubuntu. Så lad os komme i gang.
Installation af NextCloud på Ubuntu:
På Ubuntu 16.04 LTS og senere er NextCloud tilgængelig som en snap-pakke. Så det er meget let at installere.
Sådan installeres NextCloud snap-pakke på Ubuntu 16.04 LTS og senere, kør følgende kommando:
$ sudo snap installere nextcloud
Som du kan se, installeres NextCloud snap-pakke.

NextCloud snap-pakken er installeret på dette tidspunkt.

Oprettelse af NextCloud-administratorbruger:
Nu skal du oprette en administratorbruger til styring af NextCloud. For at gøre det skal du få adgang til NextCloud fra en webbrowser.
Find først IP-adressen på din NextCloud-server med følgende kommando:
$ ip aSom du kan se, er IP-adressen på min NextCloud-server 192.168.21.128. Det vil være anderledes for dig. Sørg for at erstatte den med din fra nu af.
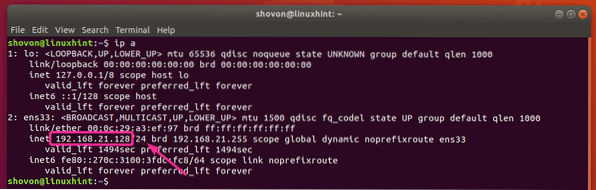
Besøg nu IP-adressen 192 fra enhver webbrowser.168.21.128. Indtast nu dit administratorbrugernavn og din adgangskode, og klik på Afslut opsætningen.
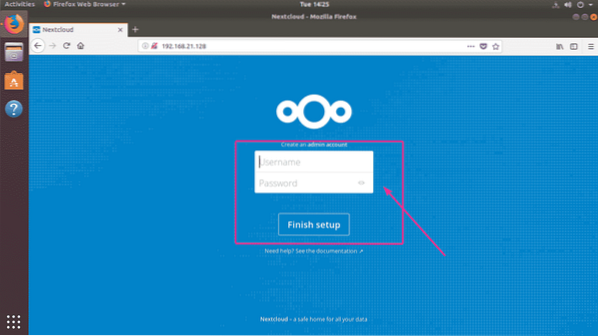
Som du kan se, er du logget ind. Da du bruger NextCloud for første gang, bliver du bedt om at downloade Next Cloud-appen til dit skrivebord eller din smartphone. Hvis du ikke ønsker at downloade NextCloud-appen lige nu, skal du bare klikke på x knappen øverst til højre.
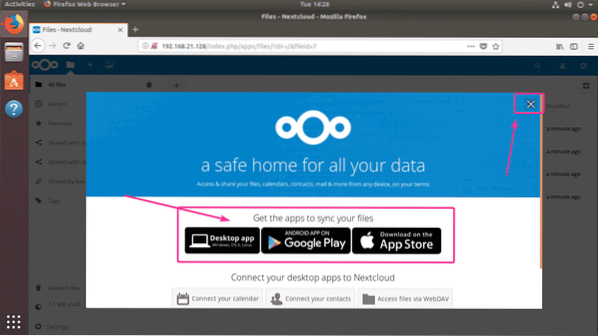
Dette er NextCloud-instrumentbrættet. Nu kan du administrere dine filer fra webbrowseren ved hjælp af NextCloud.
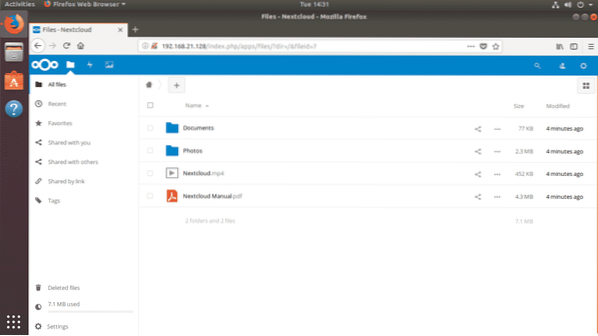
Brug af dedikeret opbevaring til NextCloud:
NextCloud gemmer som standard filer i din rodpartition, hvor Ubuntu-operativsystemet er installeret. Det meste af tiden er det ikke det, du vil have. Brug af en dedikeret harddisk eller SSD er altid bedre.
I dette afsnit vil jeg vise dig, hvordan du bruger en dedikeret harddisk eller SSD som datadrev til NextCloud. Så lad os komme i gang.
Lad os sige, at du har en dedikeret harddisk på din Ubuntu NextCloud-server, der anerkendes som / dev / sdb. Du skal bruge hele harddisken til NextCloud for enkelhed.
Åbn først harddisken / dev / sdb med fdisk som følger:
$ sudo fdisk / dev / sdb
/ dev / sdb skal åbnes med fdisk partitioneringsværktøjet. Nu skal du trykke på o og tryk derefter på
BEMÆRK: Dette fjerner alle dine partitioner sammen med data fra harddisken.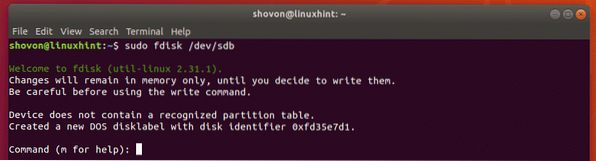
Som du kan se, oprettes en ny partitionstabel. Nu skal du trykke på n og tryk derefter på

Nu skal du trykke på

Nu skal du trykke på

Trykke

Trykke

Der skal oprettes en ny partition. Nu skal du trykke på w og tryk på

Ændringerne skal gemmes.

Formater nu partitionen / dev / sdb1 med følgende kommando:
$ sudo mkfs.ext4 / dev / sdb1
Partitionen skal være formateret.
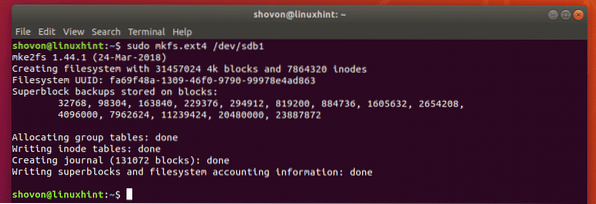
Kør nu følgende kommando for at montere / dev / sdb1 partition til / mnt monteringspunkt:
$ sudo mount / dev / sdb1 / mnt
Kopier nu alt (inklusive prik / skjulte filer) fra / var / snap / nextcloud / common / nextcloud / data mappe til / mnt bibliotek med følgende kommando:
$ sudo cp -rT / var / snap / nextcloud / common / nextcloud / data / mnt
Afmonter nu / dev / sdb1 partition fra / mnt monteringspunkt med følgende kommando:
$ sudo umount / dev / sdb1
Nu skal du tilføje en post til / dev / sdb1 i din / etc / fstab fil, så den monteres automatisk på / var / snap / nextcloud / common / nextcloud / data monteringspunkt på systemstart.
Kør først følgende kommando for at finde ud af UUID på din / dev / sdb1-partition:
$ sudo blkid / dev / sdb1Som du kan se, er UUID i mit tilfælde fa69f48a-1309-46f0-9790-99978e4ad863
Det vil være anderledes for dig. Så udskift det med dit fra nu af.

Åbn nu / etc / fstab fil med følgende kommando:
$ sudo nano / etc / fstab
Tilføj nu linjen som markeret i skærmbilledet nedenfor i slutningen af / etc / fstab fil. Når du er færdig, skal du trykke på
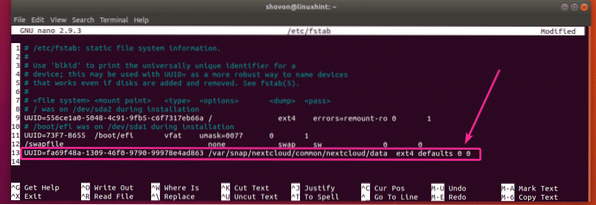
Genstart nu din NextCloud-server med følgende kommando:
$ sudo genstart
Når din computer er startet, skal du køre følgende kommando for at kontrollere, om / dev / sdb1 Skillevæg er monteret på det rigtige sted.
$ sudo df -h | grep nextcloudSom du kan se, / dev / sdb1 er monteret korrekt. Kun 70 MB af det bruges.

Som du kan se, uploadede jeg nogle filer til NextCloud.
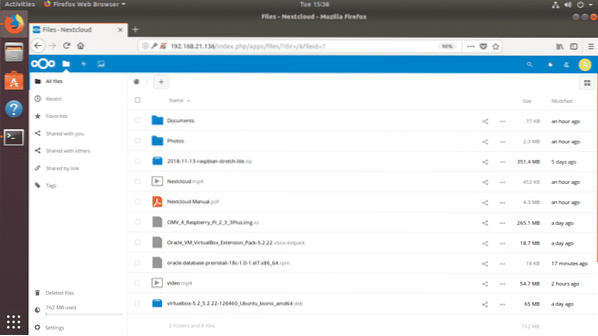
Som du kan se, gemmes dataene på den harddisk, jeg lige har monteret. Nu bruges 826 MB. Det var 70 MB, før jeg uploadede disse nye filer. Så det fungerede.

Sådan installerer du NextCloud på Ubuntu. Tak, fordi du læste denne artikel.
 Phenquestions
Phenquestions


