I denne artikel vil jeg vise dig, hvordan du installerer MongoDB 4.2 på Ubuntu 18.04 LTS og hvordan man laver grundlæggende MongoDB-konfiguration. Så lad os komme i gang.
Tilføjelse af GPG-nøgle:
Tilføj først GPG-nøglen til det officielle MongoDB-pakkeopbevaringssted på din Ubuntu-maskine med følgende kommando:
$ wget -qO - https: // www.mongodb.org / statisk / pgp / server-4.2.asc | sudo apt-key tilføj -
GPG-nøglen skal tilføjes.

Tilføjelse af officielt MongoDB-pakkeopbevaring:
Tilføj nu det officielle MongoDB-pakkeopbevaringssted på din Ubuntu-maskine med følgende kommando:
$ echo "deb [arch = amd64] https: // repo.mongodb.org / apt / ubuntu bionic / mongodb-org / 4.2 multiverse "| sudo tee / etc / apt / sources.liste.d / mongodb-org-4.2.liste

Opdater nu APT-pakkeopbevaringscachen med følgende kommando:
$ sudo apt opdatering
APT-pakkeopbevaringscachen skal opdateres.
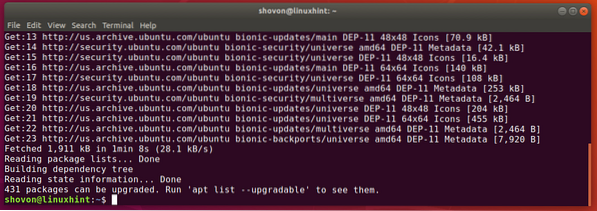
Installation af MongoDB:
Nu kan du installere den seneste stabile version af MongoDB (v4.2) med følgende kommando:
$ sudo apt-get install mongodb-org
Nu skal du trykke på Y og tryk derefter på
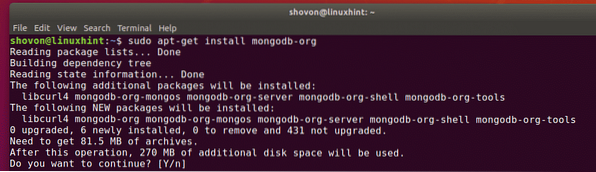
APT-pakkehåndteringen downloader og installerer alle de nødvendige pakker. Det tager et stykke tid at gennemføre.

På dette tidspunkt skal MongoDB installeres.
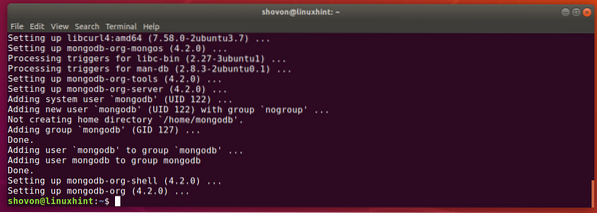
Kontroller nu, om MongoDB er installeret korrekt som følger:
$ mongod - version$ mongo --version
Som du kan se, er både klient- og serverbinær i MongoDB v4.2.0. Så MongoDB v4.2 fungerer fint.
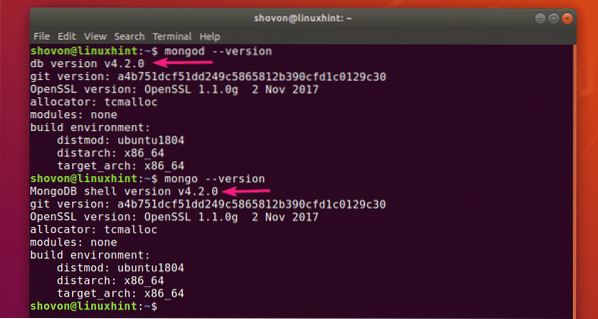
Start og stop af MongoDB:
Nu kan du kontrollere, om MongoDB kører med følgende kommando:
$ sudo systemctl status mongod
Som du kan se, kører MongoDB ikke. Det er også deaktiveret (ikke føjet til systemstart). Så det starter ikke automatisk også ved opstart.
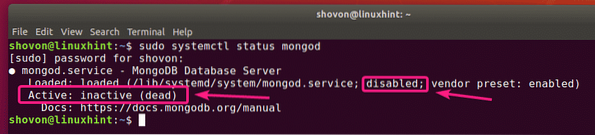
Du kan starte MongoDB med følgende kommando:
$ sudo systemctl start mongod
Også, hvis du vil have MongoDB til at starte automatisk ved systemstart, skal du tilføje mongod service til systemstart med følgende kommando:
$ sudo systemctl aktiver mongod
Det mongod service skal føjes til systemets opstart.

Hvis du nu kontrollerer status for mongodtjenesten igen, skal den være kører. Det burde det også være aktiveret.
$ sudo systemctl status mongod
Hvis du ændrer MongoDB-konfigurationsfiler, skal du altid genstarte MongoDB for at ændringerne skal træde i kraft. Du kan nemt genstarte MongoDB med følgende kommando:
$ sudo systemctl genstart mongodHvis du har brug for at stoppe MongoDB af en eller anden grund (i.e. tager backup af database), så kan du stoppe MongoDB med følgende kommando:
$ sudo systemctl stop mongodNår MongoDB er stoppet, kan du starte det igen med følgende kommando:
$ sudo systemctl start mongodMongoDB-konfigurationsfiler:
MongoDB har en enkelt konfigurationsfil / etc / mongod.konf
Standardkonfigurationen af MongoDB ser således ud:
$ kat / etc / mongod.konf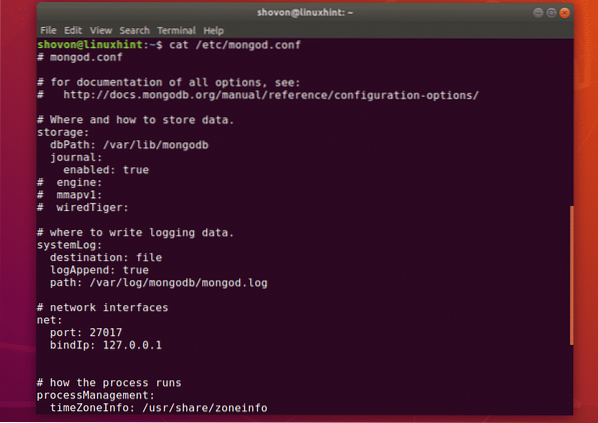
Ændring af MongoDBs standarddatakatalog:
I MongoDB-konfigurationsfil / etc / mongod.konf, det dbPath parameter i opbevaring sektion definerer, hvilket bibliotek der skal bruges som MongoDB-databasekataloget. Standarddatabasekataloget for MongoDB er / var / lib / mongodb.
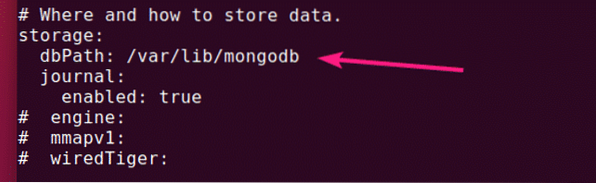
Ejeren og gruppen af databasekataloget til MongoDB skal være mongodb. Hvis du vil ændre standard dbPath af MongoDB, så sørg for at ændre ejeren og gruppen af det ønskede databasekatalog til mongodb. Ellers starter MongoDB muligvis ikke.
Du kan ændre ejeren og gruppen af dit ønskede datakatalog til mongodb med følgende kommando:
$ sudo chown -Rf mongodb: mongodb / new / dbPathÆndring af havn og bindingsadresse for MongoDB:
Som standard lytter MongoDB på porten 27017 og det binder sig med lokal vært/127.0.0.1. Så MongoDB er ikke tilgængelig fra andre computere på netværket.
Hvis du vil have MongoDB til at lytte til en anden port end 27017 af sikkerhedsmæssige årsager eller et andet formål, skal du ændre Havn parameter fra net sektion af MongoDB-konfigurationsfilen / etc / mongod.konf.
Hvis du vil få adgang til MongoDB fra en anden computer på dit netværk, skal du ændre bindIp parameter til IP-adressen på den ønskede netværksgrænseflade på din Ubuntu-maskine.
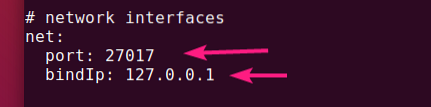
Hvis du har installeret flere netværkskort, og du vil have MongoDB til at acceptere forbindelser fra dem alle, kan du enten bruge 0.0.0.0 for at give adgang til alle tilgængelige IP-adresser på din computer eller adskille IP-adresserne ved hjælp af komma (,).
For eksempel har du 2 netværksgrænseflader med de konfigurerede IP-adresser 192.168.10.5 og 192.168.20.5, derefter for at tillade forbindelser til MongoDB-serveren fra begge disse netværk, bindIp parameter kan skrives som følger:
net:havn: 27017
bindIp: 192.168.10.5.192.168.20.5
Adgang til MongoDB Server:
For at få adgang til MongoDB-serveren kan du bruge mongo klientprogram.
For at få adgang til MongoDB-serveren fra den samme computer, hvor du har installeret MongoDB, er alt hvad du skal gøre, at køre mongo klientprogram som følger:
$ mongo
For at få adgang til MongoDB-server eksternt skal du sende en ekstra -vært parameter som følger:
$ mongo - vært 192.168.10.5BEMÆRK: Du skal have MongoDB-klientprogram installeret på computeren, hvorfra du vil oprette forbindelse til MongoDB-serveren. Du kan også bruge en MongoDB IDE (i.e Robo 3T / Robomongo, MongoDB Compass osv.) for at oprette forbindelse til MongoDB-serveren uden at installere MongoDB-kommandolinjeklientprogrammet.
Du skal være forbundet.
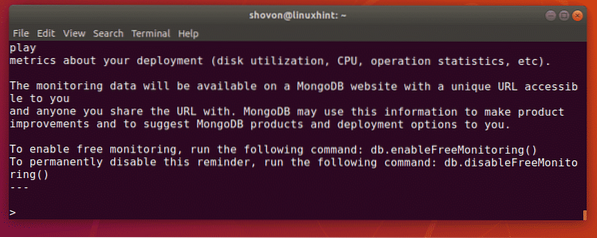
Nu kan du køre alle MongoDB-kommandoer i MongoDB-shell.
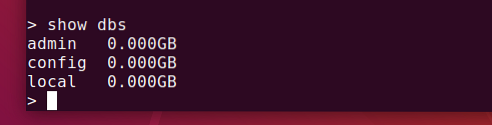
Når du er færdig, kan du gå ud af MongoDB-skallen som følger:
> afslut ()
Så det er sådan, du installerer og konfigurerer MongoDB på Ubuntu 18.04 LTS. Tak, fordi du læste denne artikel.
 Phenquestions
Phenquestions


