Tilføjelse af MongoDB-pakkeopbevaring:
MongoDB er ikke tilgængelig i CentOS 8's officielle pakkelager. Men du kan nemt tilføje MongoDB officielle pakkeopbevaring på CentOS 8 og installere det derfra.
Opret først en ny arkivkonfigurationsfil mongodb-org-4.2.repo i / etc / yum.repos.d / bibliotek med følgende kommando:
$ sudo vi / etc / yum.repos.d / mongodb-org-4.2.repo
Vi teksteditor skal dukke op.
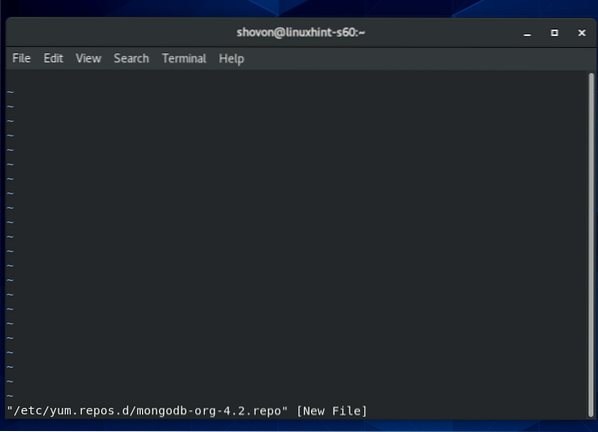
Nu skal du trykke på jeg at skifte fra vi Kommandotilstand til Indsæt tilstand.
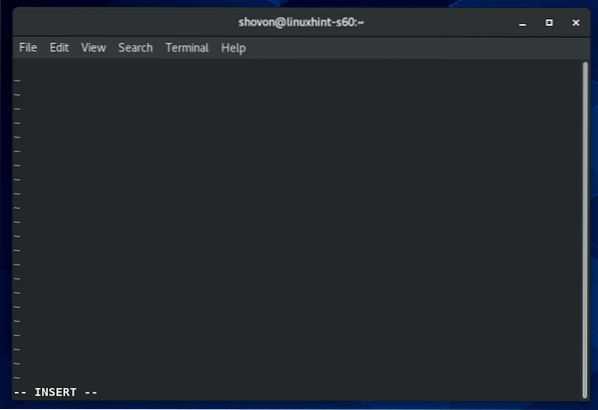
Skriv nu eller kopier og indsæt følgende linjer i mongodb-org-4.2.repo arkivkonfigurationsfil.
[mongodb-org-4.2]name = MongoDB Repository
baseurl = https: // repo.mongodb.org / yum / redhat / $ releasever / mongodb-org / 4.2 / x86_64 /
gpgcheck = 1
aktiveret = 1
gpgkey = https: // www.mongodb.org / statisk / pgp / server-4.2.asc
Den endelige konfigurationsfil skal se ud som vist i skærmbilledet nedenfor.
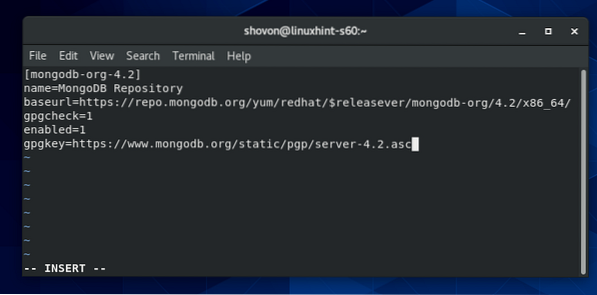
Tryk nu på for at gemme filen
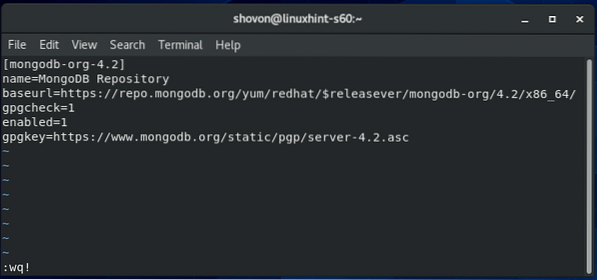
Opdater nu CentOS 8-pakkeopbevaringscachen med følgende kommando:
$ sudo dnf makecache
CentOS 8-pakkeopbevaringscachen skal opdateres.
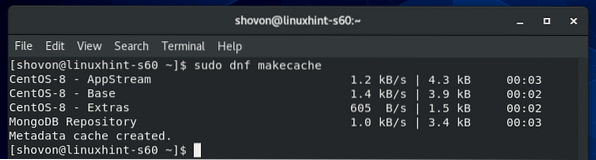
Installation af MongoDB 4:
Nu kan du installere MongoDB 4 med følgende kommando:
$ sudo dnf installerer mongodb-org
Tryk på for at bekræfte installationen Y og tryk derefter på
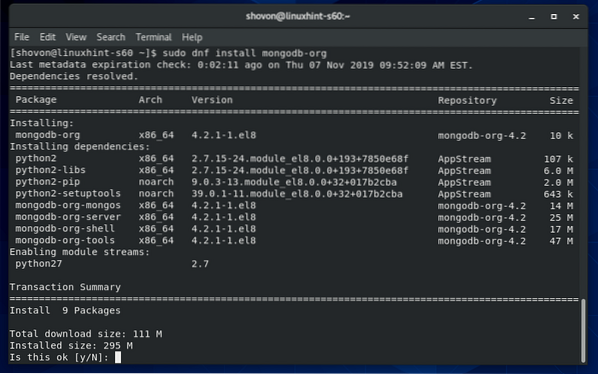
DNF-pakkehåndtering skal downloade alle de krævede pakker fra internettet.
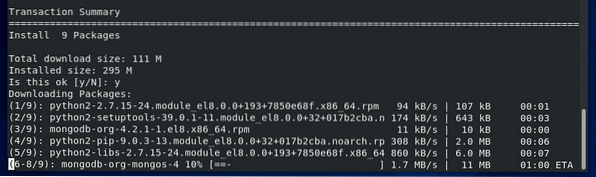
Du kan blive bedt om at tilføje GPG-nøglen til det officielle MongoDB-pakkeopbevaringssted. Bare tryk Y og tryk derefter på
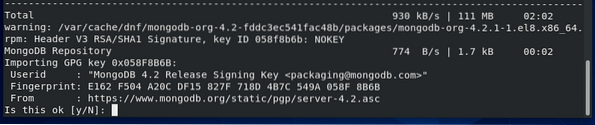
MongoDB 4 skal installeres.
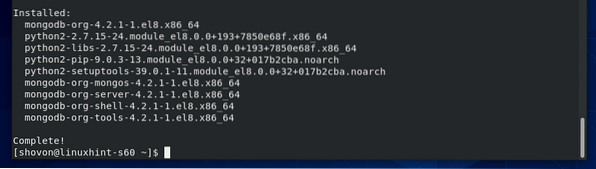
Nu for at bekræfte, om mongo klientprogram fungerer, kør følgende kommando:
$ mongo --versionKommandoen ovenfor skal udskrive MongoDB-klientens versionsnummer, som du kan se i skærmbilledet nedenfor.
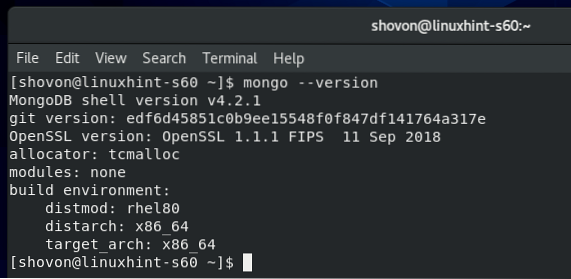
Nu for at bekræfte, om mongod daemon-programmet fungerer, kør følgende kommando:
$ mongod - versionKommandoen ovenfor skal udskrive MongoDB-serverens versionsnummer, som du kan se i skærmbilledet nedenfor.
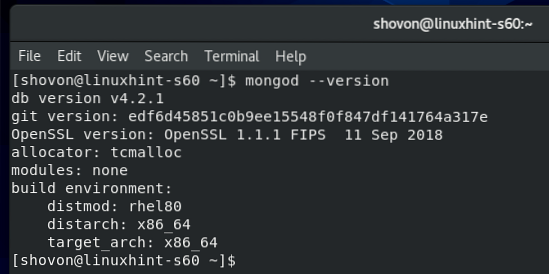
Administration af MongoDB Service:
Du kan kontrollere status for MongoDB-tjenesten med følgende kommando:
$ sudo systemctl status mongodHvis det er inaktiv som i skærmbilledet nedenfor, kører MongoDB-tjenesten ikke.
Hvis det er aktiveret som i skærmbilledet nedenfor, starter MongoDB-tjenesten automatisk ved systemstart.
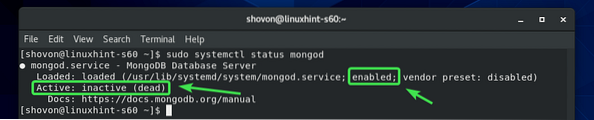
Hvis MongoDB-tjenesten ikke kører, kan du manuelt starte MongoDB-tjenesten med følgende kommando:
$ sudo systemctl start mongod
MongoDB-tjenesten skal køre.
$ sudo systemctl status mongod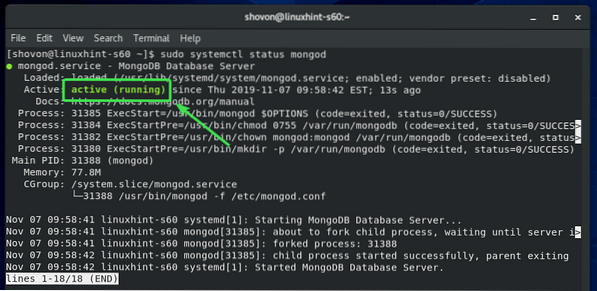
Du kan også stoppe MongoDB-tjenesten med følgende kommando:
$ sudo systemctl stop mongodDu kan genstarte MongoDB-tjenesten med følgende kommando:
$ sudo systemctl genstart mongodSom standard skal MongoDB-tjenesten føjes til systemstart. Så det starter automatisk ved systemstart. Hvis du ikke ønsker det, kan du fjerne MongoDB-tjenesten fra systemstart med følgende kommando:
$ sudo systemctl deaktiver mongodHvis du senere skifter mening og ønsker, at MongoDB-tjenesten starter automatisk ved systemstart, skal du tilføje MongoDB-tjeneste til systemstart igen med følgende kommando:
$ sudo systemctl aktiver mongodTilslutning til MongoDB-serveren fra Mongo Shell:
MongoDB-serveren leveres som standard med Mongo-shell. Du kan bruge Mongo shell til at arbejde med dine MongoDB-databaser.
For at starte Mongo shell skal du køre følgende kommando:
$ mongo
Mongo shell skal oprette forbindelse til MongoDB-serveren.
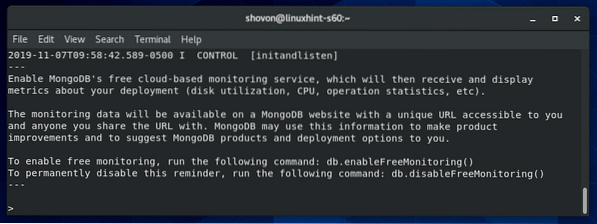
Nu kan du køre en hvilken som helst gyldig MongoDB-kommando her.
For eksempel kan du liste alle eksisterende MongoDB-databaser som følger:
> vis dbs;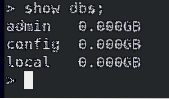
Når du er færdig med at arbejde med din MongoDB-database, kan du gå ud af Mongo-skallen som følger:
> afslut ()
Tillad fjernforbindelse til MongoDB Server:
Som standard tillader MongoDB ikke fjernforbindelse til databasen. Det accepterer kun forbindelse fra lokal vært/127.0.0.1.
Hvis du gerne vil oprette forbindelse til MongoDB-serveren eksternt (i.e fra MongoDB IDE'er som MongoDB Compass, RoboMongo / Robo 3T osv.), skal du bede MongoDB om at lytte til netværksgrænsefladerne, der er konfigureret på din CentOS 8-maskine.
Du skal også tillade MongoDB-porten 27017 (standard) gennem CentOS 8-firewall.
Hvis du vil have MongoDB-serveren til at lytte til netværksgrænsefladerne på din CentOS 8-maskine, skal du foretage nogle ændringer i MongoDB-konfigurationsfilen / etc / mongod.konf.
Åbn først MongoDB-konfigurationsfilen / etc / mongod.konf med vi teksteditor som følger:
$ sudo vi / etc / mongod.konf
MongoDB-konfigurationsfilen skal åbnes.
Rul nu lidt ned og find linjen bindIp: 127.0.0.1 som markeret i skærmbilledet nedenfor. Det skal være i net sektion af MongoDB-konfigurationsfilen.
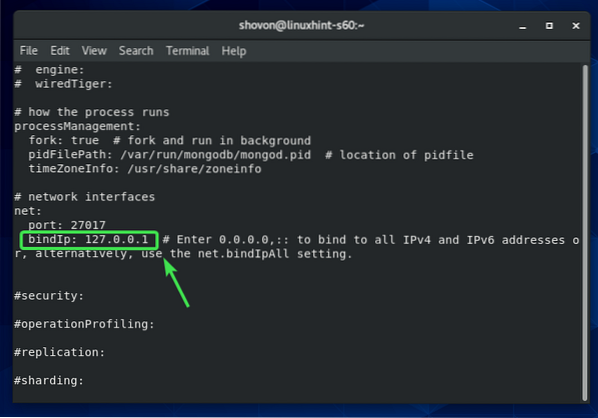
Nu skal du trykke på jeg at skifte til vi INSERT-tilstand. Skift derefter bindIp: 127.0.0.1 til bindIp: 0.0.0.0 som vist på skærmbilledet nedenfor.
Når du er færdig, skal du trykke på
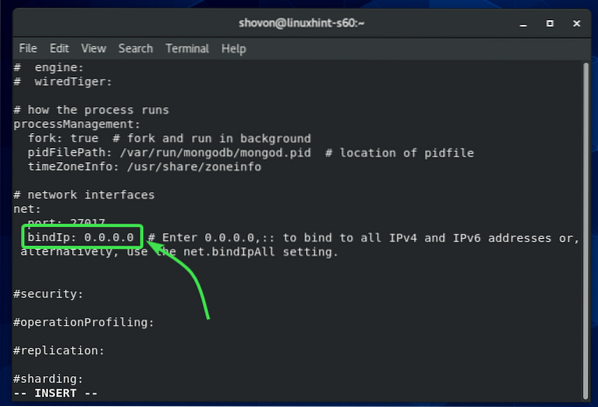
Genstart nu MongoDB-tjenesten med følgende kommando:
$ sudo systemctl genstart mongodNu skal MongoDB-serveren lytte til alle netværksgrænseflader, der er konfigureret på din CentOS 8-maskine.
Åbn nu MongoDB-standardporten med følgende kommando:
$ sudo firewall-cmd --add-service = mongodb --permanent
Når du er færdig, skal du genindlæse firewalld med følgende kommando:
$ sudo firewall-cmd --reload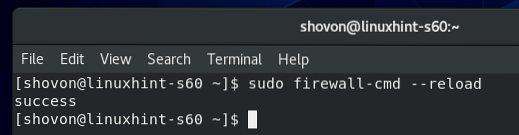
Nu skal MongoDB være på listen over tilladte tjenester i firewalld, som du kan se på skærmbilledet nedenfor.
$ sudo firewall-cmd - liste-alle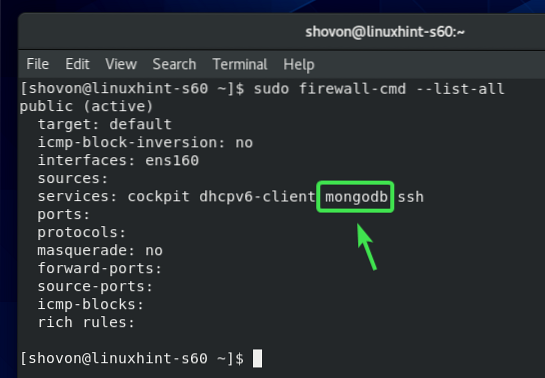
Nu skal du være i stand til at oprette forbindelse til MongoDB-serveren, der er installeret på din CentOS 8-maskine eksternt, hvis du kender IP-adressen til din CentOS 8-maskine.
Du kan finde ud af IP-adressen på din CentOS 8-maskine med følgende kommando:
$ nmcli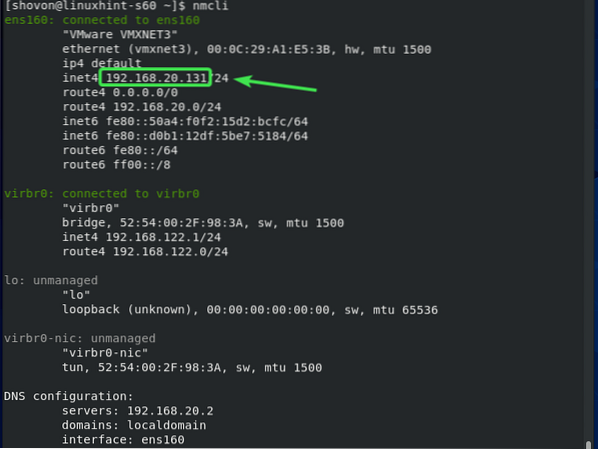
Så det er sådan, du installerer MongoDB 4 på CentOS 8. Tak, fordi du læste denne artikel.
 Phenquestions
Phenquestions


