I denne artikel vil jeg vise dig, hvordan du installerer Manjaro på Raspberry Pi 4. Så lad os komme i gang.
Ting, du har brug for:
For at prøve denne artikel har du brug for følgende ting:
- En Raspberry Pi 4 single-board computer.
- En USB Type-C strømadapter til Raspberry Pi 4.
- Et microSD-kort på 32 GB eller højere.
- En kortlæser til at blinke Manjaro på microSD-kortet.
- En computer / bærbar computer til at blinke microSD-kortet.
- Et tastatur og en mus.
- Et mikro-HDMI til HDMI-kabel.
Download af Manjaro til Raspberry Pi 4:
Du kan downloade Manjaro-billedet til Raspberry Pi 4 fra den officielle Manjaro ARM-udgivelsesside.
Besøg først den officielle Manjaro ARM-frigivelsesside fra din yndlingswebbrowser. Når siden er indlæst, skal du rulle ned til Downloads sektion og klik på en af Hindbær Pi 4 billeder som markeret i nedenstående skærmbillede.
Der er mange desktop-miljøer af Manjaro Linux til Raspberry Pi 4:
XFCE: Dette Raspberry Pi 4-billede har XFCE-skrivebordsmiljøet.
KDE-plasma: Dette Raspberry Pi 4 Manjaro-billede har KDE Plasma 5-skrivebordsmiljøet.
i3: Dette Raspberry Pi 4 Manjaro-billede har i3-vinduesadministrator.
Sway: Dette Raspberry Pi 4 Manjaro-billede har Sway flisebelægningsvinduesmanager. Sway er en i3-erstatning. Sway arbejder på Wayland displayprotokol.
I denne artikel vil jeg downloade KDE Plasma-versionen af Manjaro-operativsystemet til Raspberry Pi 4 til en demonstration.
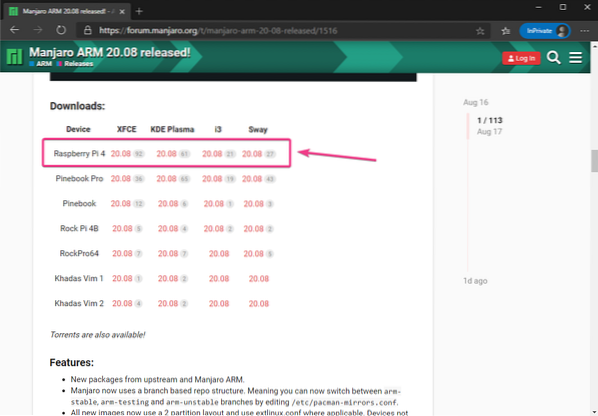
Klik på .img.xz fil som markeret i skærmbilledet nedenfor.
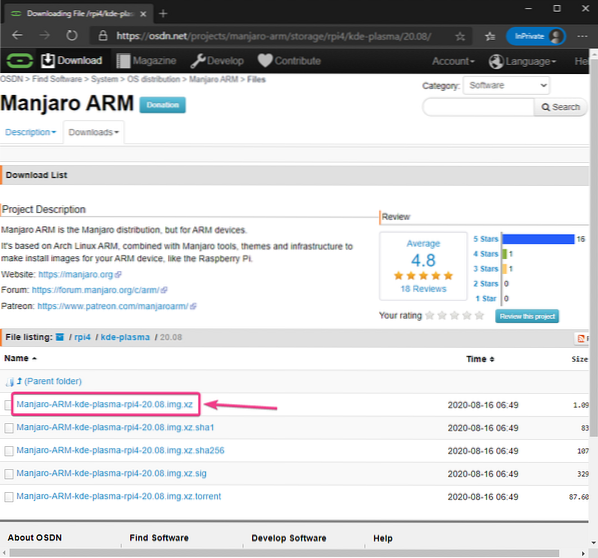
Din browser skal bede dig om at gemme Manjaro Raspberry Pi 4-billedet. Vælg en mappe, hvor du vil gemme billedet, og klik på Gemme.
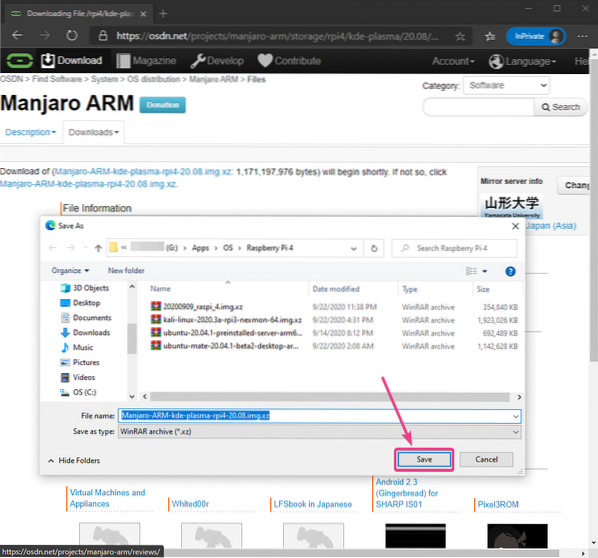
Din browser skal begynde at downloade Manjaro Raspberry Pi 4-billedet. Det kan tage et stykke tid at gennemføre.
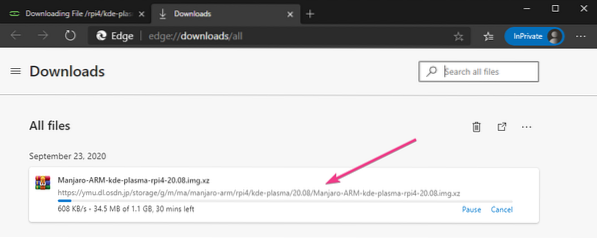
Blinkende Manjaro Raspberry Pi 4-billede på MicroSD-kortet:
Når Manjaro Raspberry Pi 4-billedet er downloadet, skal du blinke det på et microSD-kort. Du kan bruge programmer som f.eks Balena Etcher, Raspberry Pi Imager, etc. for at blinke Manjaro Raspberry Pi 4-billedet på et microSD-kort.
I denne artikel vil jeg bruge Raspberry Pi Imager program til at blinke Manjaro Raspberry Pi 4-billedet på et microSD-kort. Raspberry Pi Imager kan downloades fra den officielle hjemmeside for Raspberry Pi Foundation. Den er tilgængelig til Windows 10, Mac og Ubuntu. Hvis du har brug for hjælp til installation af Raspberry Pi Imager, skal du tjekke min artikel Sådan installeres og bruges Raspberry Pi Imager på LinuxHint.com.
Når du har gjort det Raspberry Pi Imager installeret på din computer, skal du indsætte microSD-kortet på din computer og køre Raspberry Pi Imager.
Klik derefter på VÆLG OS for at vælge et operativsystembillede.
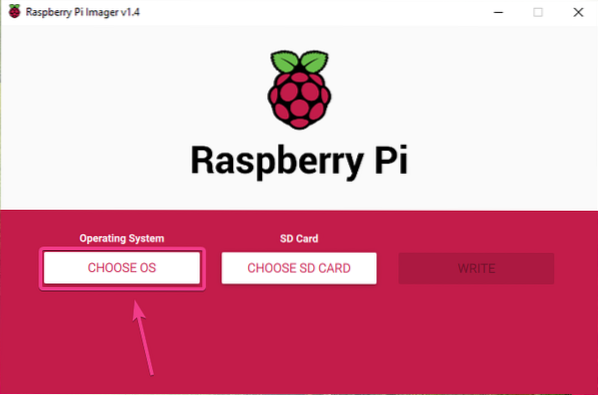
Klik på Brug brugerdefineret fra listen.
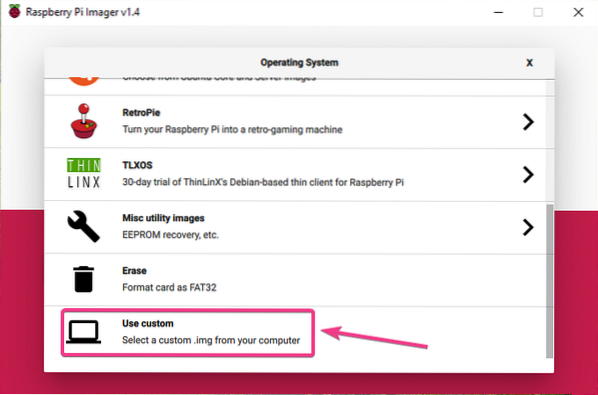
Vælg det Manjaro Raspberry Pi 4-billede, du lige har downloadet, og klik på Åben.
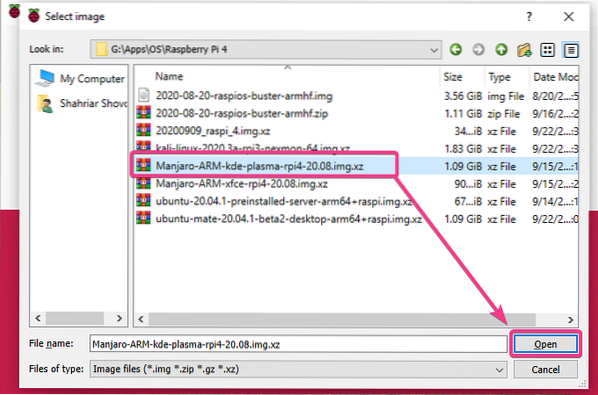
Klik på for at vælge dit microSD-kort VÆLG SD-KORT som markeret i skærmbilledet nedenfor.
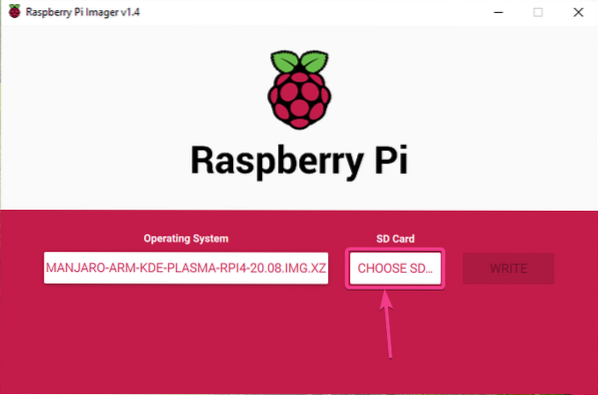
Klik på dit microSD-kort fra listen.
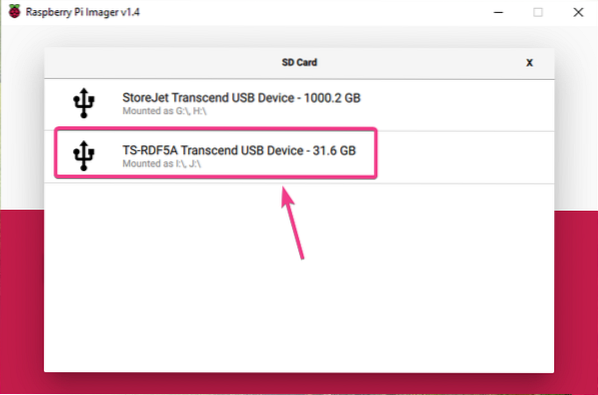
Klik på for at blinke Manjaro Raspberry Pi 4-billedet til det valgte microSD-kort SKRIVE.
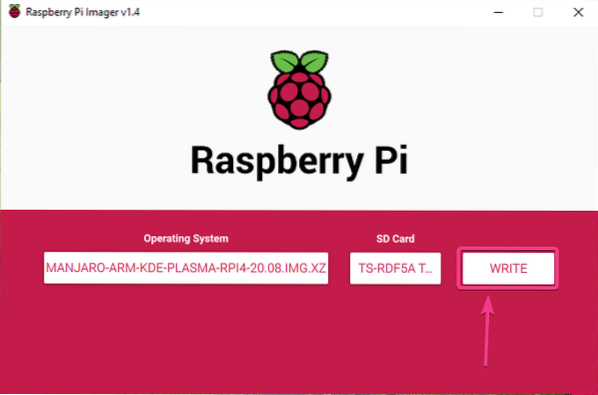
Inden microSD-kortet kan blinkes med et nyt operativsystembillede, skal det slettes. Hvis du ikke har vigtige data på dit microSD-kort, skal du klikke på JA
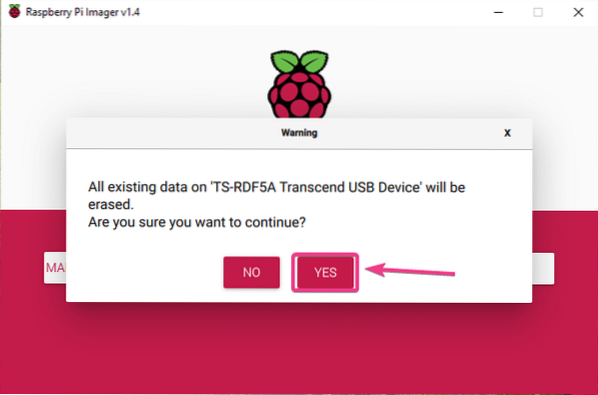
Raspberry Pi Imager skal begynde at blinke Manjaro Raspberry Pi 4-billedet på microSD-kortet. Det kan tage et stykke tid at gennemføre.
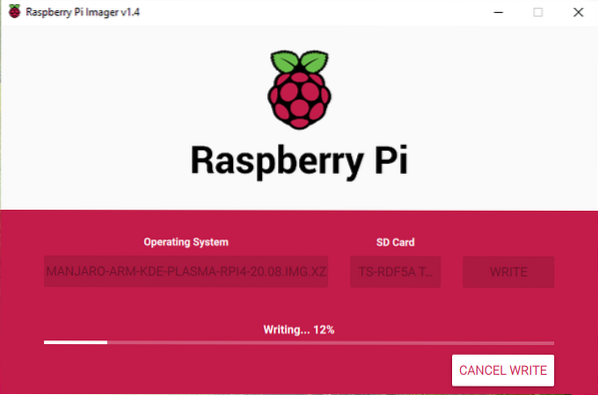
Når Manjaro Raspberry Pi 4-billedet er skrevet på microSD-kortet, vil Raspberry Pi Imager kontrollere microSD-kortet for skrivefejl. Det kan tage et stykke tid at gennemføre.
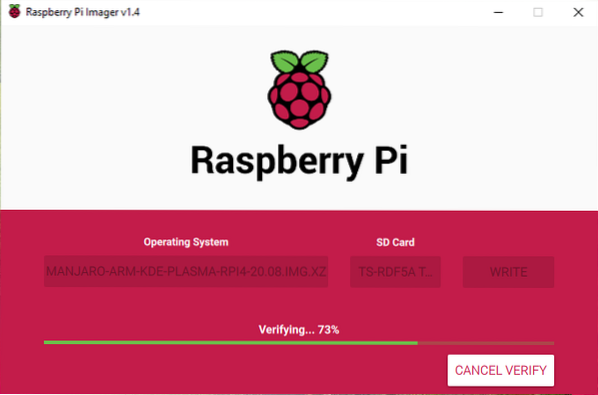
På dette tidspunkt skal Manjaro Raspberry Pi 4-billedet blinke på microSD-kortet. Klik på BLIVE VED og luk Raspberry Pi Imager. Fjern derefter microSD-kortet fra din computer.
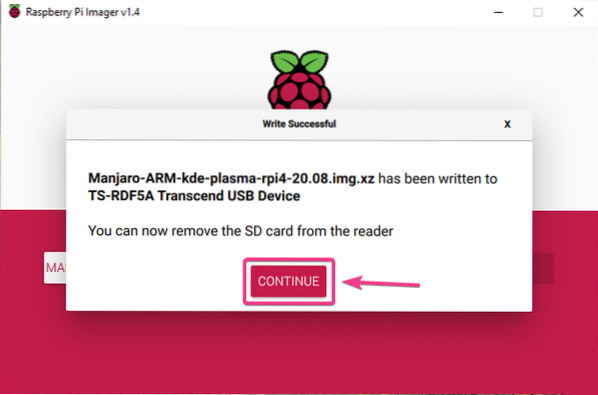
Opstart af Manjaro på Raspberry Pi 4:
Når du har skubbet / fjernet microSD-kortet fra din computer, skal du indsætte det i MicroSD-kortsporet på din Raspberry Pi 4. Tilslut også micro HDMI til HDMI-kablet, et USB-tastatur, en USB-mus, et netværkskabel på RJ45-porten (valgfrit) og et USB Type-C strømkabel på din Raspberry Pi 4.
Når du har tilsluttet alt tilbehør, skal du tænde din Raspberry Pi 4.

Manjaro startes op.
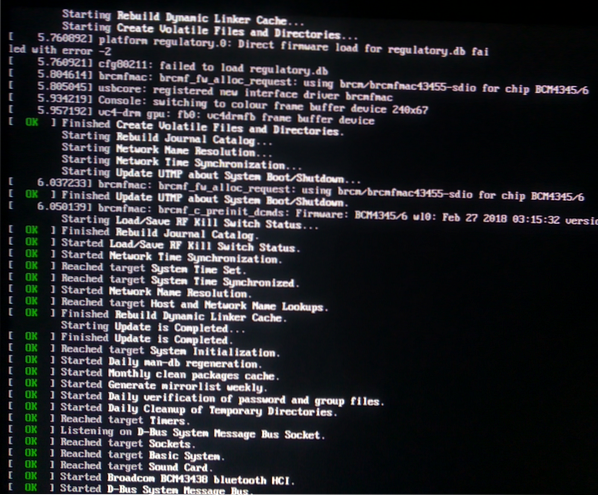
Efter et par sekunder skal du se følgende installationsvindue. Du skal konfigurere Manjaro for første gang herfra.
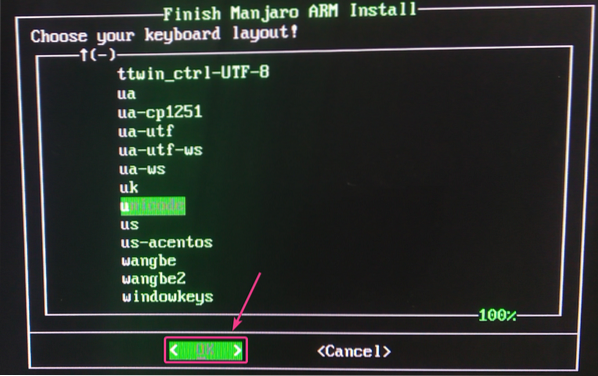
Indledende konfiguration af Manjaro til Raspberry Pi 4:
Vælg først dit tastaturlayout og tryk på
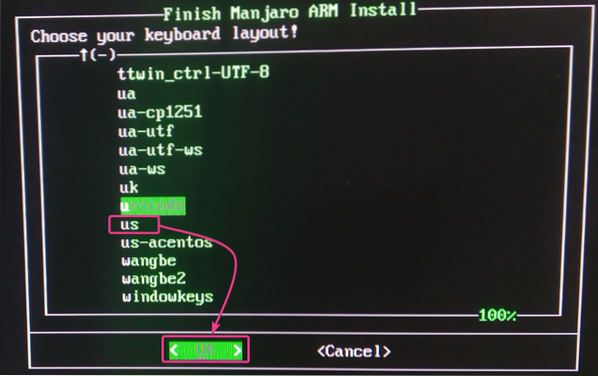
Indtast dit brugernavn, og tryk på
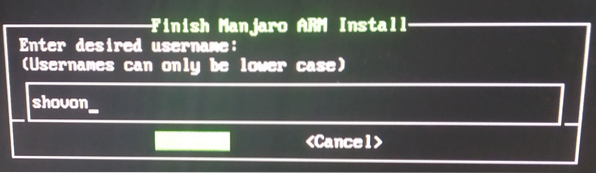
Trykke
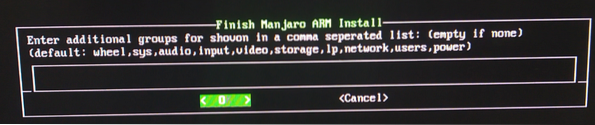
Indtast dit fulde navn, og tryk på
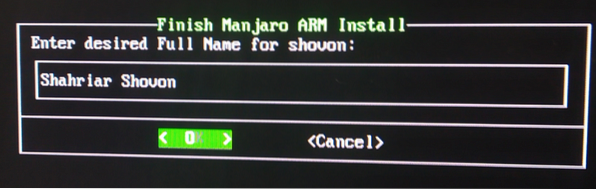
Indtast din ønskede loginadgangskode, og tryk på
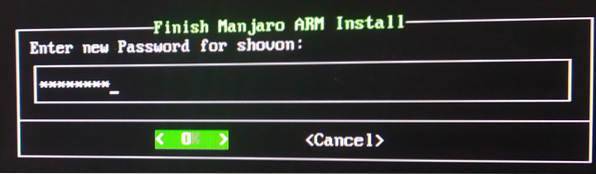
Indtast din loginadgangskode igen, og tryk på
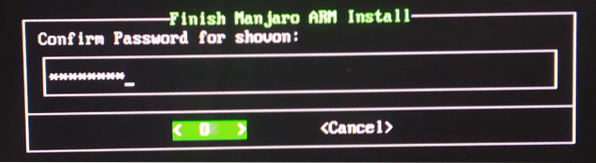
Indtast det ønskede rod adgangskode, og tryk på
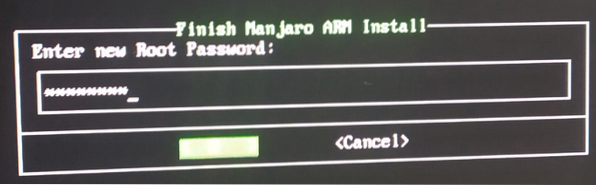
Indtast din rod adgangskode, og tryk på
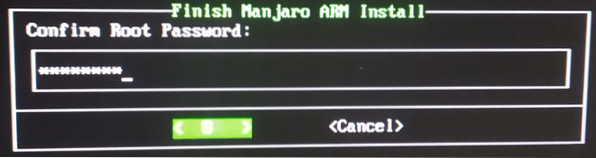
Vælg din tidszone, og tryk på
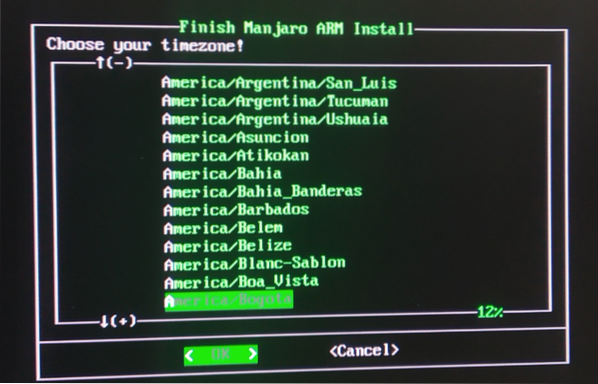
Vælg dit land, og tryk på
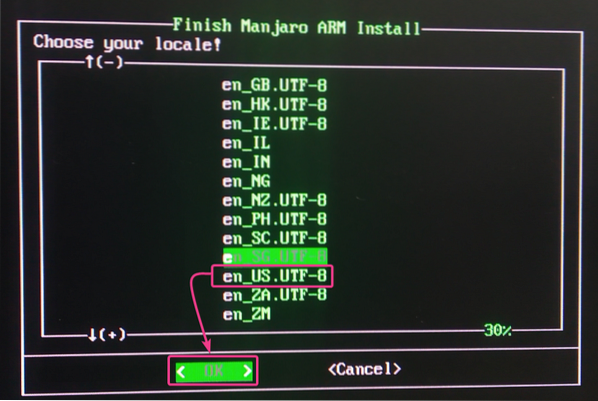
Indtast det ønskede værtsnavn, og tryk på
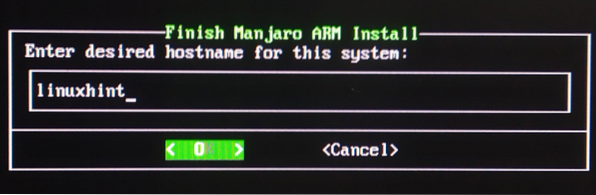
Manjaro viser et resumé af, hvordan det konfigurerer sig selv. Hvis alt er i orden, skal du vælge
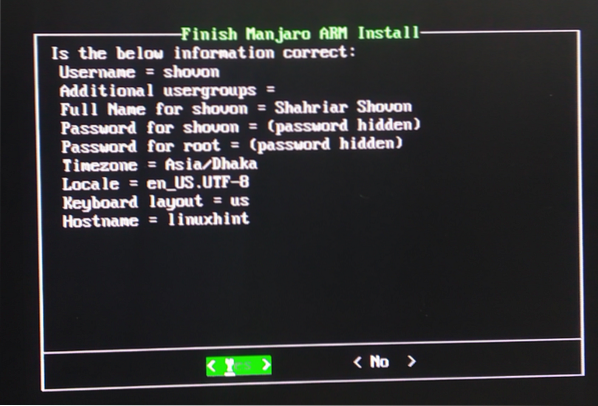
Manjaro konfigurerer sig selv. Det kan tage et par sekunder at gennemføre.
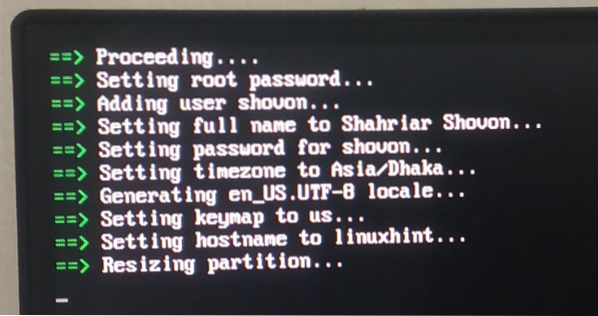
Når den oprindelige konfiguration er afsluttet, skal Manjaro-loginskærmen vises. Indtast din loginadgangskode (som du har konfigureret under konfigurationen), og tryk på
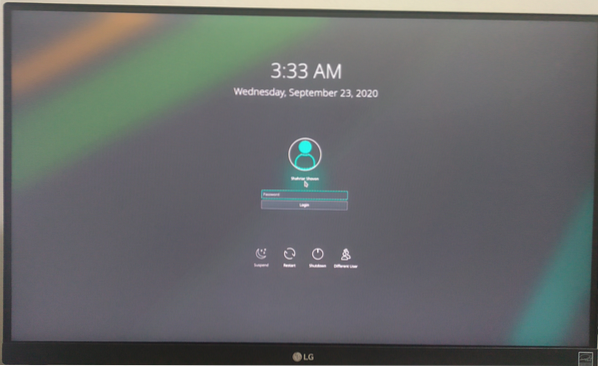
Du skal være logget ind på Manjaro-skrivebordet.
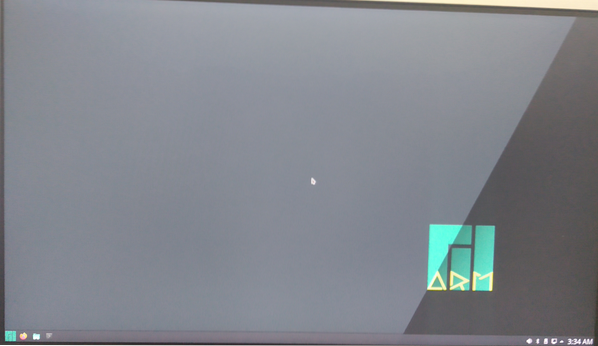
Oversigt over Manjaro på Raspberry Pi 4:
Manjaro KDE Plasma 5-skrivebordsmiljøet ser smukt ud.
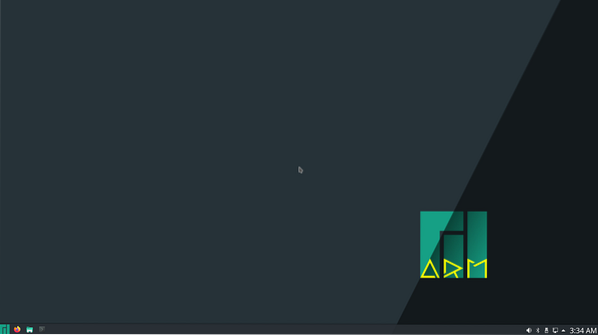
Det bruger kun ca. 0.47 GiB eller ca. 470 MiB hukommelse, når ingen programmer kører.
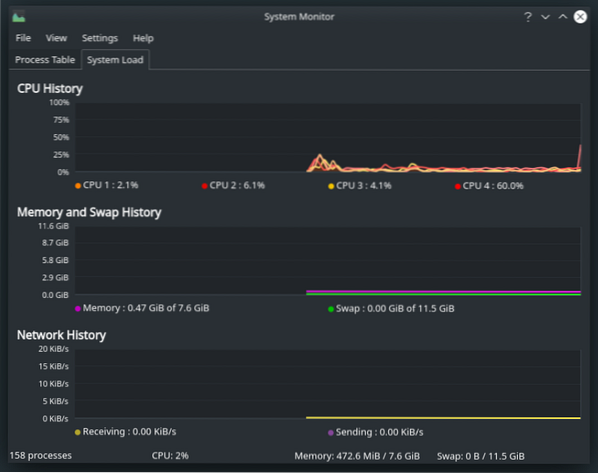
Som du kan se, kører jeg Manjaro ARM version 20.08.
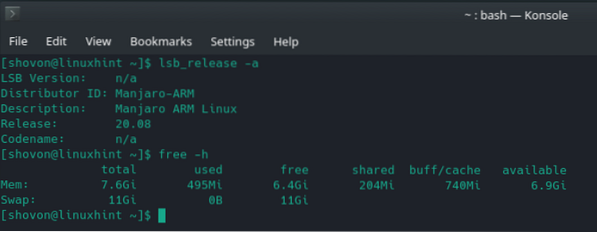
Manjaro KDE Plasma-version leveres med KDE Plasma 5.19.4 desktop-miljø på tidspunktet for denne skrivning, som du kan se på skærmbilledet nedenfor.
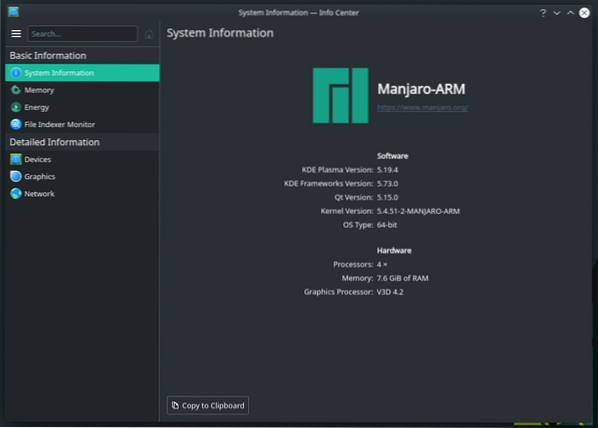
Multi-tasking er også mulig. Jeg har ikke set nogen forsinkelser. Brugergrænsefladen er meget lydhør.
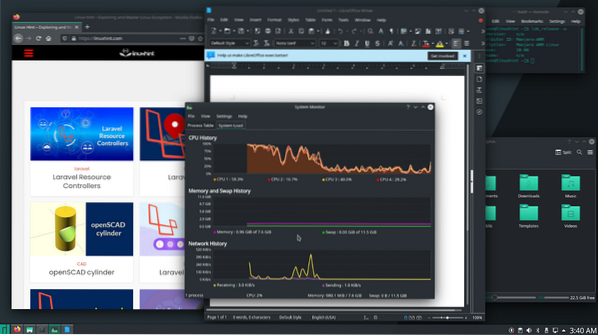
Konklusion:
I denne artikel har jeg vist dig, hvordan du installerer Manjaro på Raspberry Pi 4. Manjaro er et af de bedste desktop-operativsystemer til Raspberry Pi 4. Hvis du prøver det, vil du helt sikkert elske det.
 Phenquestions
Phenquestions


