I denne artikel vil jeg vise dig, hvordan du installerer KVM på Ubuntu 20.04 LTS, og opret en simpel KVM virtuel maskine med den. Så lad os komme i gang.
Aktivering af hardware-virtualisering:
Du skal aktivere hardwarevirtualiseringsudvidelse fra BIOS på din computer for at KVM kan fungere. For Intel-processorer skal du aktivere processorfunktionen VT-x eller VT-d fra BIOS. For AMD-processorer skal du aktivere processorfunktionen AMD-v fra BIOS.
Når du har aktiveret hardwarevirtualisering i BIOS, skal du køre følgende kommando for at kontrollere, om VT-x / VT-d eller AMD-v-udvidelse er aktiveret.
$ grep --color --perl-regexp 'vmx | svm' / proc / cpuinfo
Du skal have enten svm eller vmx flag tilgængeligt i output, hvis du har hardware-virtualisering aktiveret i BIOS.
Jeg bruger en AMD-processor. Så svm flag er tilgængeligt i mit tilfælde. Hvis du bruger en Intel-processor, vil det være tilfældet vmx.
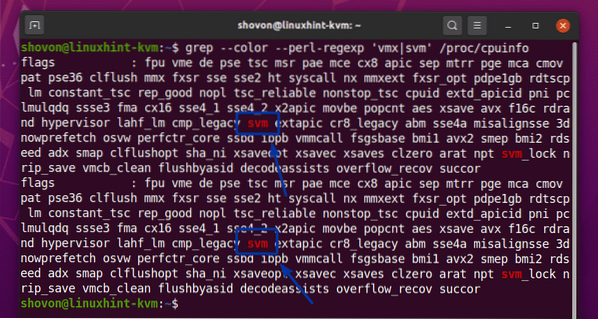
Opgradering af systemet:
Inden du installerer KVM, skal du opgradere softwarepakkerne til din Ubuntu 20.04 LTS.
Opdater først APT-pakkeopbevaringscachen til Ubuntu 20.04 LTS med følgende kommando:

APT-pakkeopbevaringscachen til Ubuntu 20.04 LTS skal opdateres.
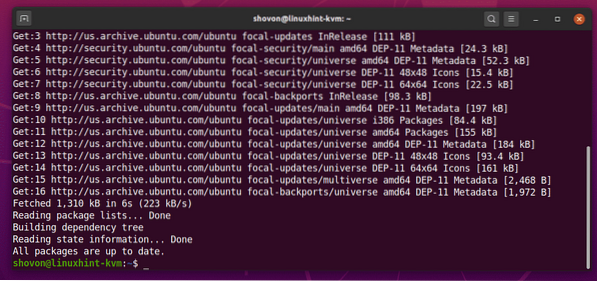
Som du kan se, alle pakkerne til min Ubuntu 20.04 LTS-maskinen er allerede opdateret. Så jeg behøver ikke gøre noget.
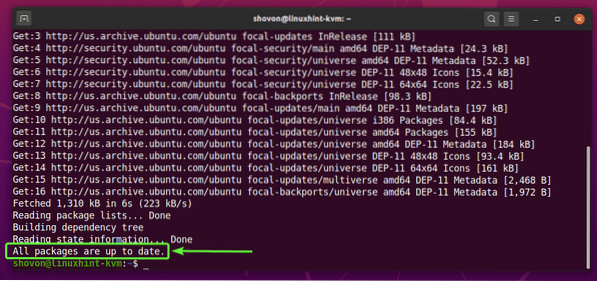
Hvis du har tilgængelige opdateringer, kan du anvende disse opdateringer med følgende kommando:
$ sudo apt opgradering
Tryk derefter på Y og tryk derefter på
Når opdateringerne er installeret, skal du genstarte din computer med følgende kommando:
$ sudo genstart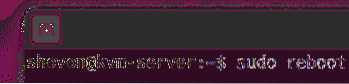
Installation af KVM:
KVM-pakker er tilgængelige i den officielle pakkeopbevaring af Ubuntu 20.04 LTS.
Du kan installere KVM på din Ubuntu 20.04 LTS med følgende kommando:
$ sudo apt installer qemu qemu-kvm qemu-system qemu-utils
Tryk på for at bekræfte installationen Y og tryk derefter på
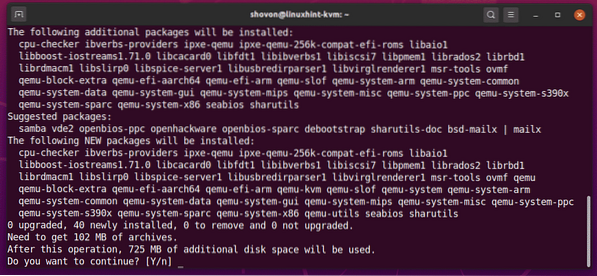
APT-pakkeadministratoren skal downloade alle de nødvendige pakker fra internettet.

Når pakkerne er downloadet, installerer APT-pakkehåndteringen dem.
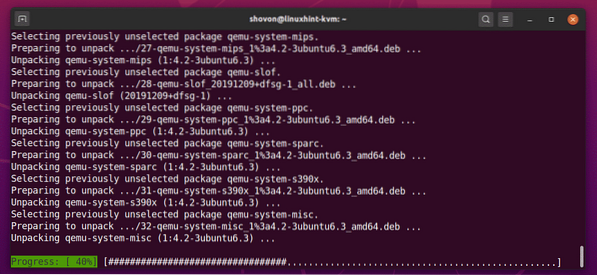
På dette tidspunkt skal KVM installeres.
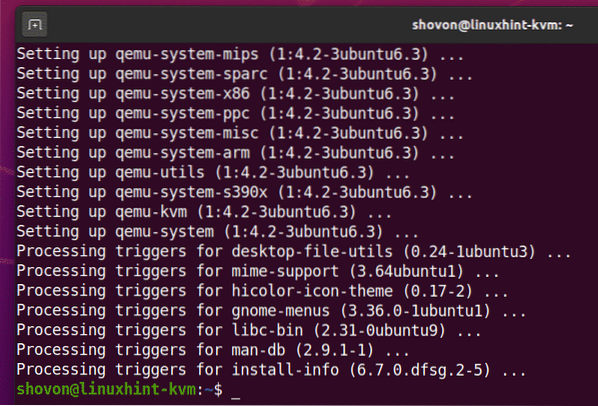
Installation af LibVirt:
LibVirt er et værktøj til oprettelse og styring af virtuelle KVM-maskiner og konfiguration af KVM. Det er et must-have værktøj til virtualisering med KVM.
LibVirt er tilgængelig i det officielle pakkeopbevaringssted for Ubuntu 20.04 LTS.
For at installere LibVirt skal du køre følgende kommando:
$ sudo apt installerer libvirt-clients libvirt-daemon-system virtinst
Tryk på for at bekræfte installationen Y og tryk derefter på
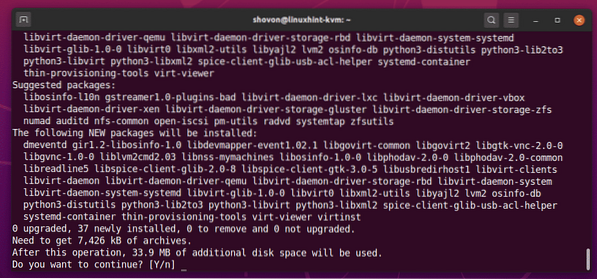
APT-pakkehåndtereren skal downloade og installere alle de nødvendige pakker fra internettet.
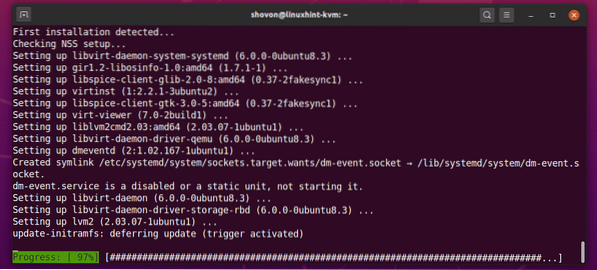
LibVirt skal installeres på dette tidspunkt.
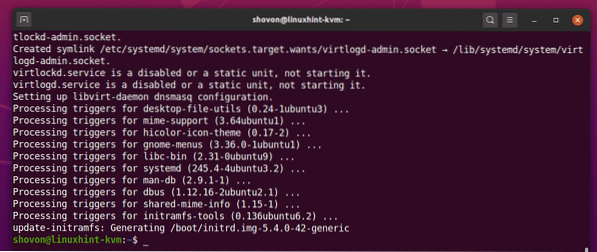
Når LibVirt er installeret, skal du tilføje din bruger til brugeren libvirt gruppe med følgende kommando:
$ sudo usermod -aG libvirt $ (whoami)
Genstart derefter din computer med følgende kommando for at ændringerne skal træde i kraft.
$ sudo genstart
Når din computer er startet, skal du køre følgende kommando for at bekræfte, at LibVirt fungerer.
$ virsh --versionKommandoen skal returnere LibVirt-versionsnummeret. I mit tilfælde er det 6.0.0.

Opsætning af påkrævede KVM-mapper:
Jeg synes det er en god ide at holde alle de virtuelle maskindata organiseret. Jeg gemmer normalt alle KVM-data om virtuel maskine / kvm / bibliotek. I / kvm / katalog opretter jeg 2 underkataloger disk/ og iso /. I disk/ underkatalog, gemmer jeg alle virtuelle maskine (VM) harddiskfiler. I iso / underkatalog holder jeg ISO-installationsbillederne fra forskellige operativsystemer (i.e. Ubuntu, Debian, CentOS osv.).
Du kan oprette de samme katalogstrukturer med følgende kommando:
$ sudo mkdir -pv / kvm / disk, iso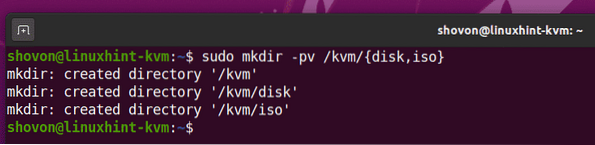
Oprettelse af en virtuel KVM-maskine:
I dette afsnit vil jeg vise dig, hvordan du opretter en Ubuntu Server 20.04 LTS KVM virtuel maskine.
Først skal du downloade Ubuntu Server 20.04 LTS ISO-installationsbillede. For at holde alle de virtuelle maskinfiler / data organiseret, er det en god ide at gemme ISO-billedet i / kvm / iso / vejviser.
Så naviger til / kvm / iso / bibliotek med følgende kommando:
$ cd / kvm / iso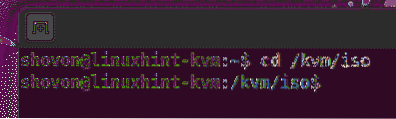
Du kan downloade Ubuntu Server 20.04 LTS ISO-billede fra Ubuntu's officielle hjemmeside med følgende kommando:
$ sudo wget https: // udgivelser.ubuntu.com / 20.04 / ubuntu-20.04.1-live-server-amd64.iso
wget skal begynde at downloade Ubuntu Server 20.04 LTS ISO-billede. Det tager et stykke tid at gennemføre.
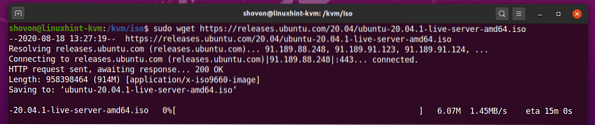
Når Ubuntu Server 20.04 LTS ISO-billede er downloadet, du kan oprette en virtuel KVM-maskine med følgende kommando:
$ virt-install - server server-01 \--OS-type Linux \
--os-variant ubuntu20.04 \
--ram 1024 \
--disk / kvm / disk / server-01.img, enhed = disk, bus = virtio, størrelse = 10, format = qcow2 \
--grafik vnc, lyt = 0.0.0.0 \
--noautoconsole \
--hvm \
--cdrom / kvm / iso / ubuntu-20.04.1-live-server-amd64.iso \
--boot cdrom, hd
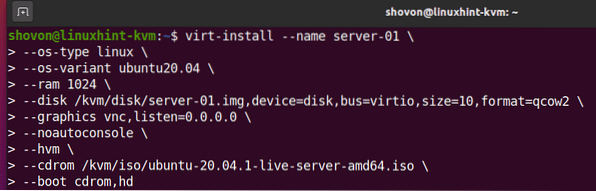
Her vil navnet på den virtuelle maskine være server-01.

Det operativsystem, vi vil installere, er Linux.

Operativsystemvarianten er ubuntu20.04 (Ubuntu 20.04 LTS).

Værdierne for OS-typen og OS-varianten er ikke tilfældige. Du kan finde OS-typen og OS-varianten til din ønskede Linux-distribution med osinfo-forespørgsel kommando. Som du kan se, til Ubuntu 20.04 LTS, OS-typen ind Linux og OS-variant er ubuntu20.04.
$ osinfo-forespørgsel os --fields = navn, kort-id, familie | grep -i Ubuntu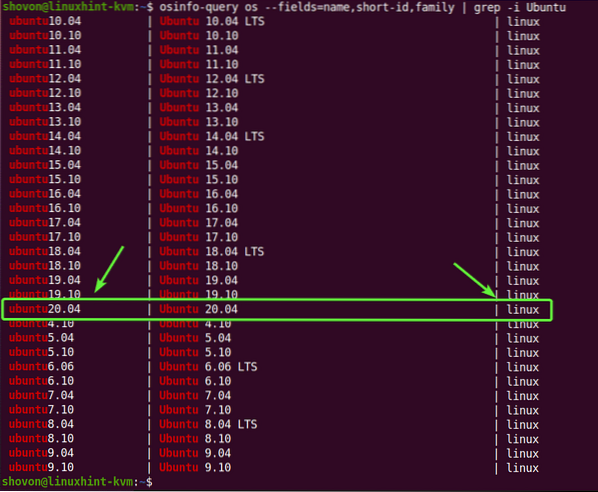
Hvis du ikke har osinfo-forespørgsel kommando tilgængelig på din computer, kan du installere den med følgende kommando:
$ sudo apt installere libosinfo-bin
RAM (Random Access Memory) på VM er 1024 MB (Megabyte).

VM's virtuelle disk gemmes i / kvm / disk / server-01.img fil. Den virtuelle disk handler om 10 GB i størrelse, og formatet er QCOW2 (QEMU Copy-On-Write v2)

Den virtuelle maskine vil være tilgængelig via VNC (Virtual Network Computing) remote desktop-protokol, og VNC-serveren vil lytte på alle tilgængelige netværksgrænseflader konfigureret på din Ubuntu 20.04 LTS KVM vært.

Ubuntu 20.04 LTS KVM-vært prøver ikke automatisk at oprette forbindelse til den virtuelle maskine, når den virtuelle maskine er oprettet. Den virtuelle maskine fortsætter med at køre i baggrunden.

Brug fuld virtualisering til den virtuelle maskine. Dette får virtuelle maskiner til at fungere bedre.
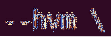
Brug Ubuntu Server 20.04 LTS ISO-billede har vi netop downloadet som den virtuelle CD / DVD-ROM på den virtuelle maskine og brugt til installation af Ubuntu Server 20.04 LTS på den virtuelle maskine.

Sæt er startrækkefølgen for den virtuelle maskine. Den første opstartsindgang er den virtuelle CD / DVD-ROM og derefter den virtuelle harddisk. Så den virtuelle maskine kan starte fra Ubuntu Server 20.04 LTS ISO-image og installer Ubuntu Server 20.04 LTS på harddisken.

Det er dybest set alle de muligheder, du har brug for for at oprette en virtuel KVM-maskine.
Når du kører virt-install kommando, skal KVM begynde at oprette den virtuelle maskine. Det kan tage et stykke tid afhængigt af din virtuelle maskinkonfiguration.
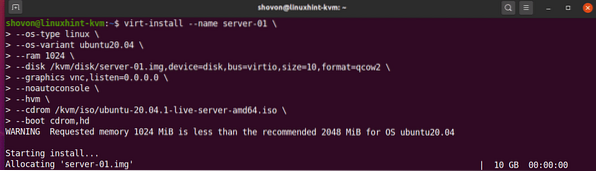
På dette tidspunkt skal den virtuelle KVM-maskine oprettes.
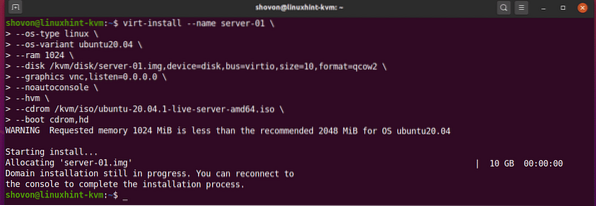
Notering af KVM virtuelle maskiner:
Når den virtuelle KVM-maskine er oprettet, kan du liste den med følgende kommando:
$ virsh-liste - alt
Kommandoen skal vise dig alle de virtuelle KVM-maskiner, du har. Lige nu har jeg kun 1 virtuel maskine server-01. Dette er den, jeg lige har oprettet. Som du kan se, den virtuelle maskine server-01 er kører. Du skal være i stand til at oprette forbindelse til den ved hjælp af en hvilken som helst VNC-klient.
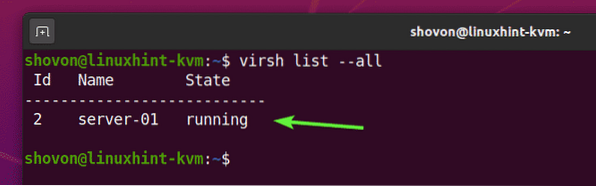
Forbindelse til KVM virtuelle maskiner eksternt med VNC:
I dette afsnit vil jeg vise dig, hvordan du opretter forbindelse til din virtuelle KVM-maskine eksternt med VNC.
Du kan finde VNC-portnummeret på den virtuelle KVM-maskine server-01 med følgende kommando:
$ virsh vncdisplay server-01
Som du kan se, er VNC-portnummeret på server-01 virtuel maskine er 0.
Her, havn 0 betyder havn 5900. På samme måde port 1 betyder havn 5901 og så videre.
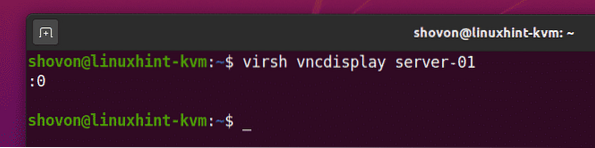
Find nu IP-adressen på din Ubuntu 20.04 LTS KVM-vært med følgende kommando:
$ ip aI mit tilfælde er IP-adressen 192.168.20.131. Det vil være anderledes for dig. Så sørg for at erstatte den med din fra nu af.
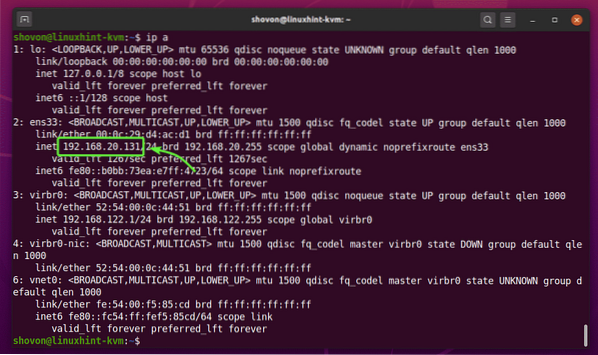
Åbn en hvilken som helst VNC-klient, og opret forbindelse til adressen 192.168.20.131: 0.
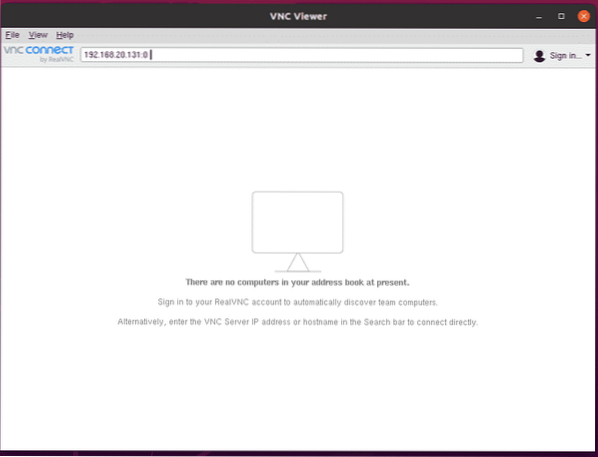
Klik på Blive ved.
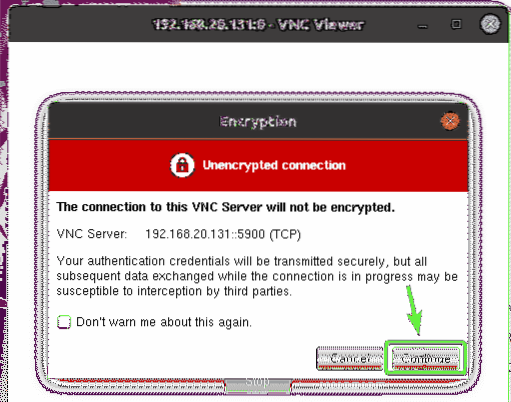
Du skal være forbundet til displayet på server-01 KVM virtuel maskine, som du kan se i skærmbilledet nedenfor.
Nu kan du installere det ønskede operativsystem på den virtuelle maskine.
I mit tilfælde installerer jeg Ubuntu Server 20.04 LTS-operativsystem på den virtuelle maskine.
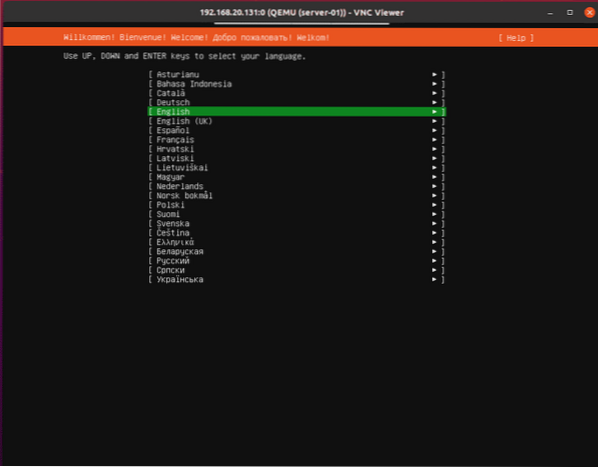
Ubuntu Server 20.04 LTS er installeret på den virtuelle maskine på dette tidspunkt. Lad os genstarte den virtuelle maskine.
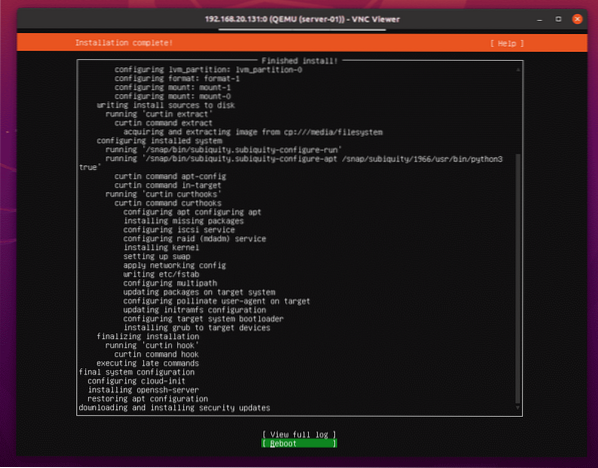
Trykke
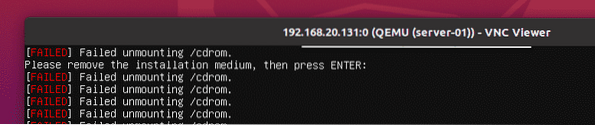
Det server-01 KVM virtuel maskine skal slukkes automatisk, som du kan se i skærmbilledet nedenfor.
$ virsh-liste - alt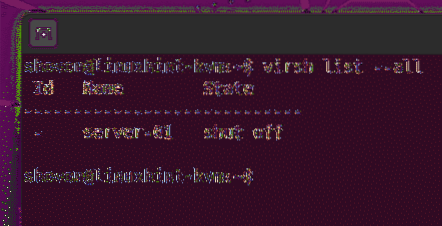
Start server-01 KVM virtuel maskine med følgende kommando:
$ virsh start server-01
Den virtuelle maskine server-01 skal startes.
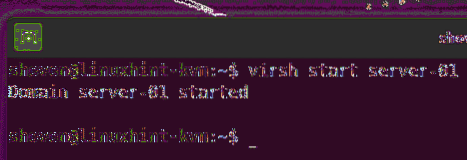
Nu kan du oprette forbindelse til server-01 virtuel maskine fra en VNC-klient som før. Som du kan se, er Ubuntu Server 20.04 LTS-loginskærm vises.
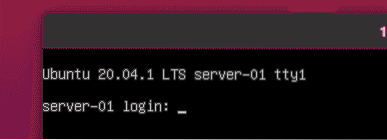
Du kan logge ind og køre enhver kommando, du ønsker.
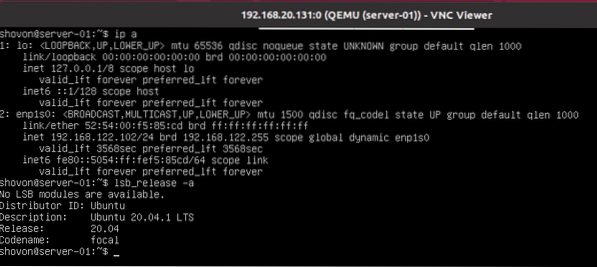
Fjernelse af virtuelle maskiner fra KVM:
Du kan også fjerne en KVM virtuel maskine meget let ved hjælp af LibVirt.
Som du kan se, har jeg 2 virtuelle KVM-maskiner (server-01 og server-02) kører på min Ubuntu 20.04 LTS KVM vært. Lad os fjerne server-02 KVM virtuel maskine.
$ virsh-liste - alt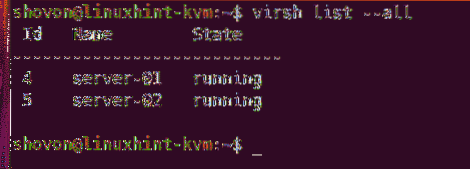
Som du kan se, er server-02 KVM virtuel maskine er kører. Du skal stoppe det, før du fjerner det.
$ virsh-liste - alt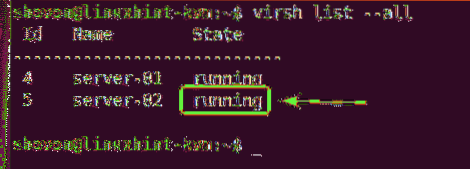
For at tvinge stoppe server-02 KVM virtuel maskine, kør følgende kommando:
$ virsh ødelægge server-02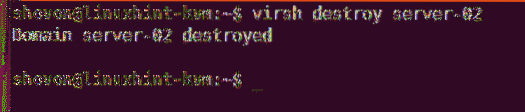
Som du kan se, er server-02 den virtuelle maskine er slukket.
$ virsh-liste - alt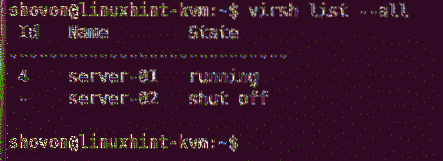
Du kan fjerne server-02 virtuel maskine og alle dens tilknyttede virtuelle harddiske med følgende kommando:
$ virsh undefine --remove-all-storage server-02
Som du kan se, er server-02 virtuel maskine er ikke længere tilgængelig.
$ virsh-liste - alt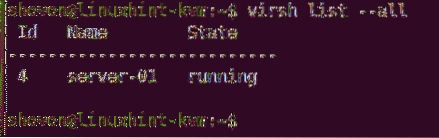
Problem nr. 1: Rettelse af cpu-> kvm_msr_buf-> nmsrs påstandsfejl
Mens du opretter en KVM virtuel maskine på Ubuntu 20.04 LTS, muligvis vises følgende fejlmeddelelse. Det er en kernel bug. Normalt sker dette, når du kører KVM på en anden virtuel maskine. Jeg kører KVM inde i en virtuel VMware-maskine. Det er derfor, jeg fik denne fejl, tror jeg. Det er let at rette.
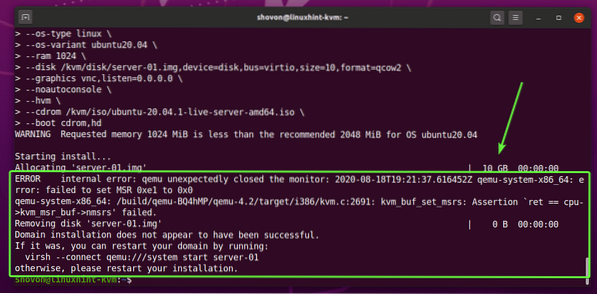
Opret en ny fil / etc / modprobe.d / qemu-system-x86.konf med følgende kommando:
$ sudo nano / etc / modprobe.d / qemu-system-x86.konf
Tilføj følgende linjer i filen, hvis du bruger en AMD-processor.
indstillinger kvm_amd nestet = 1 enable_apicv = nvalgmuligheder kvm ignorere_msrs = 1
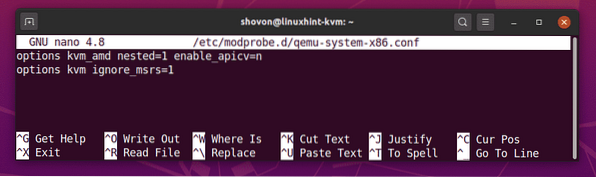
Tilføj følgende linjer i filen, hvis du bruger en Intel-processor.
valgmuligheder kvm_intel nested = 1 enable_apicv = nvalgmuligheder kvm ignore_msrs = 1
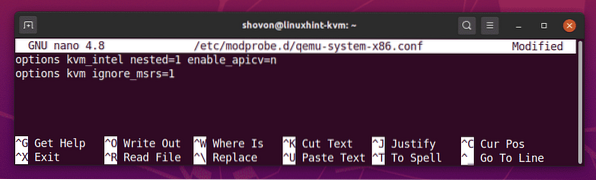
Når du er færdig, skal du trykke på
Genstart derefter din computer med følgende kommando for at ændringerne skal træde i kraft.
$ sudo genstart
Dit problem skal løses.
Konklusion:
I denne artikel har jeg vist dig, hvordan du installerer KVM på Ubuntu 20.04 LTS og opret virtuelle KVM-maskiner ved hjælp af LibVirt. Jeg har også vist dig, hvordan du fjerner virtuelle KVM-maskiner. Dette skal hjælpe dig i gang med Linux KVM virtualisering.
 Phenquestions
Phenquestions


