I denne artikel vil jeg vise dig, hvordan du installerer KDE 5 Plasma-skrivebordsmiljø på Arch Linux. Lad os komme igang.
Installation af KDE 5 Plasma Desktop-miljø:
Arch Linux er en Linux-distribution med rullende frigivelse. Alle pakkerne holdes altid ajour med det øjeblik de frigives. Så det er altid en god ide at udføre en komplet systemopgradering, før du prøver at gøre noget, der involverer en enorm systemændring som at installere et nyt skrivebordsmiljø. Dette eliminerer mange af de problemer, du måtte have på grund af uløselige afhængigheder under installationsprocessen.
Du kan udføre en fuld systemopgradering af Arch Linux med følgende kommando:
$ sudo pacman -Syu
Nu kan du blive stillet en masse spørgsmål. Tryk bare på 'y' og tryk derefter på
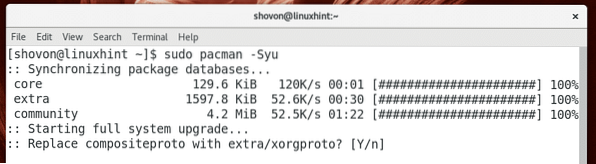
Når du har besvaret alle spørgsmålene, skal du se følgende vindue. Her kan du se, hvor meget netværksdata du har brug for for at downloade de opdaterede pakker. Tryk på 'y', og tryk derefter på
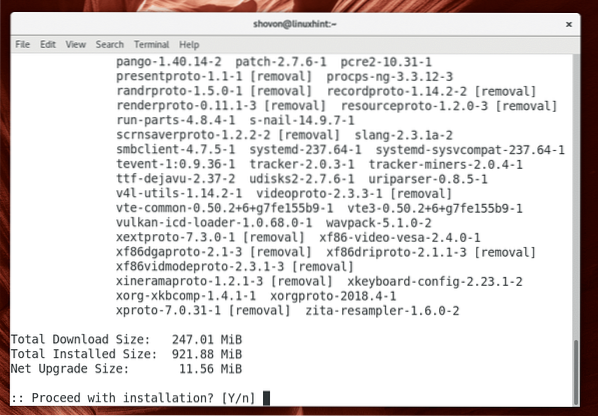
Opgraderingsprocessen skal starte. Det kan tage et stykke tid afhængigt af din netværksforbindelse.
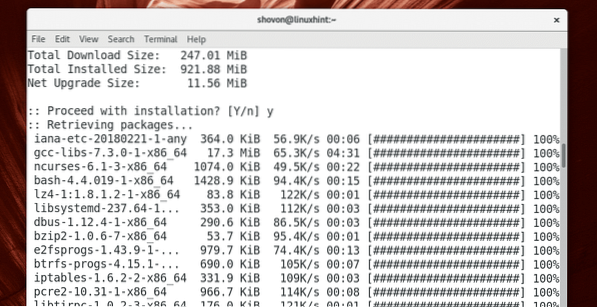
På dette tidspunkt er opgraderingsprocessen afsluttet.
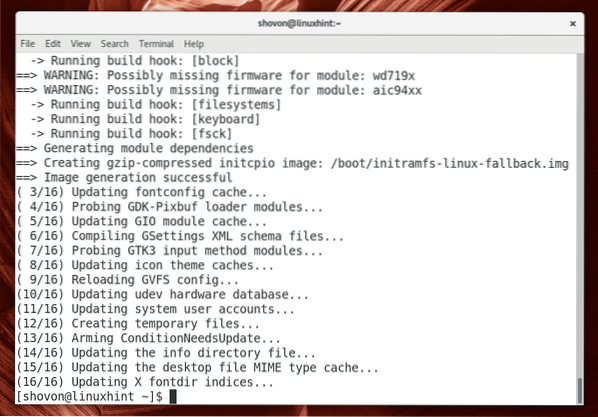
Nu hvor din Arch-maskine er opdateret med de nyeste pakker, kan du installere KDE 5 Plasma-skrivebordsmiljø på Arch Linux med følgende kommando.
$ sudo pacman -S plasma
Du skal blive bedt om at vælge de pakker, der skal installeres, fra listen. Hvis du ikke ved hvad du skal gøre her, skal du bare trykke på
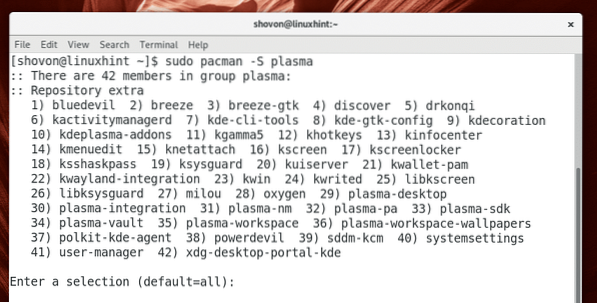
Nu skal du blive bedt om at vælge en fonon Qt 5 backend. Du kan vælge gstrømmer eller vlc bagende. Hvis du ikke ved, hvad det er, skal du bare vælge standard, som er gstrømmer bagende.

Tryk nu på 'y' og tryk derefter på
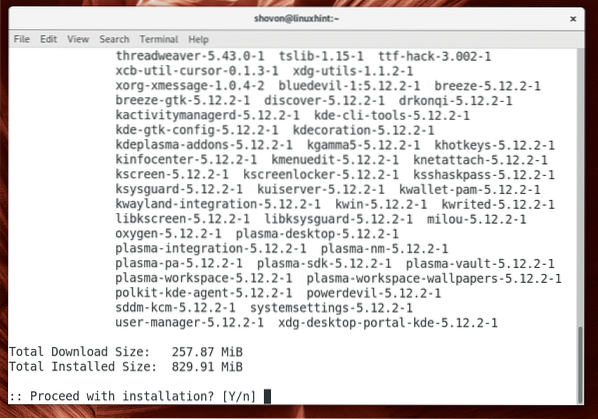
Pakkehentningsprocessen skal starte. Det kan tage et stykke tid at gennemføre det afhængigt af din internetforbindelse.
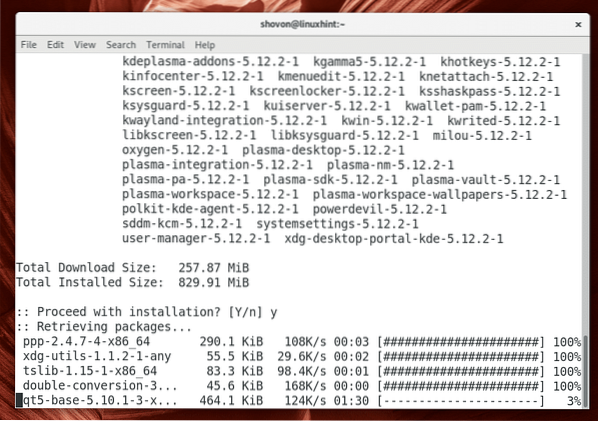
KDE Plasma 5-skrivebordsmiljøet skal installeres.
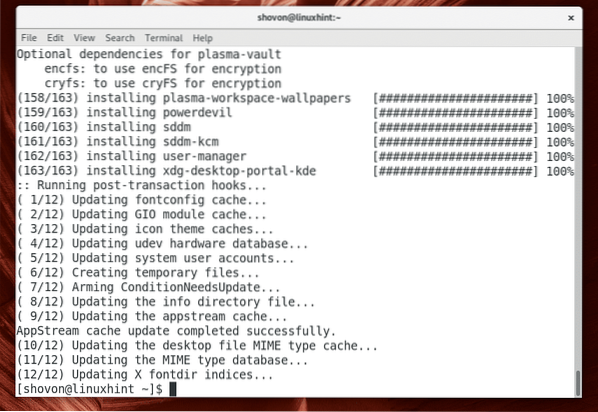
Nu skal du installere og konfigurere den KDE 5 Plasma-anbefalede desktop manager, som er SDDM.
Du kan installere SDDM desktop manager fra det officielle arkiv af Arch Linux med følgende kommando:
$ sudo pacman -S sddm
Tryk nu på 'y' og tryk derefter på
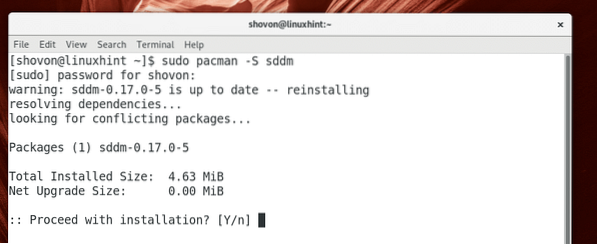
SDDM desktop manager skal installeres.
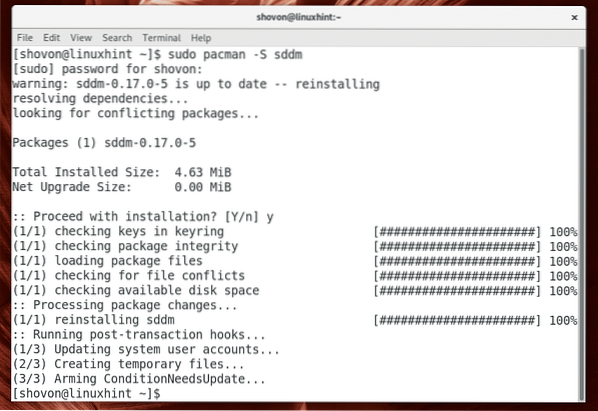
Du kan kontrollere, om SDDM kører med følgende kommando:
$ sudo systemctl status sddm
Som du kan se fra skærmbilledet nedenfor, kører SDDM ikke.
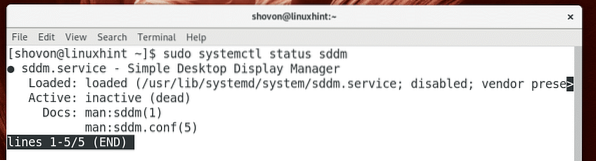
Du kan kontrollere, om GDM kører med følgende kommando:
$ sudo systemctl status gdm
Som du kan se fra skærmbilledet nedenfor, kører GDM.
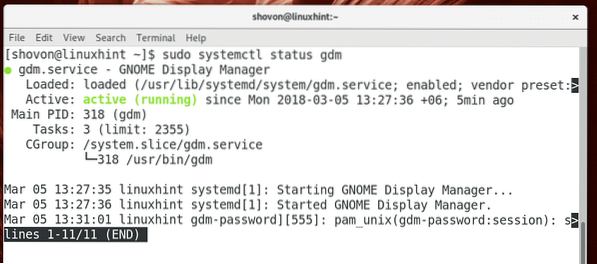
Lige nu bruger jeg GNOME 3-skrivebordsmiljø på Arch Linux. GNOME 3 bruger som standard GDM desktop manager. Du er nødt til at stoppe GDM desktop manager og starte SDDM desktop manager til KDE 5 Plasma desktop miljø for at fungere problemfrit.
Jeg stopper ikke GDM og starter SDDM direkte. I stedet fjerner jeg GDM fra systemstart og tilføjer SDDM til systemstart af Arch Linux. På den måde, når jeg genstarter min Arch-maskine, startes SDDM automatisk, og GDM ikke.
For at fjerne GDM fra systemstart skal du køre følgende kommando:
$ sudo systemctl deaktiver gdm
For at tilføje SDDM fra systemstart skal du køre følgende kommando:
$ sudo systemctl aktiver sddm
SDDM skal føjes til systemets opstart.
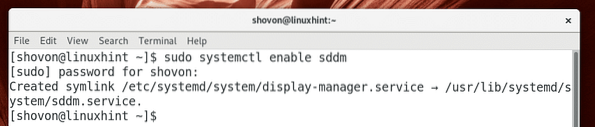
Genstart nu din Arch-maskine med følgende kommando:
$ sudo genstart
Dette er hvad du skal se, når din Arch-maskine starter. Dette er SDDM desktop manager. Standardudseendet og følelsen af SDDM er muligvis ikke smuk, men det kan tilpasses meget. Du kan ændre SDDM-temaet senere, hvis du er ligeglad med, hvordan det ser ud.
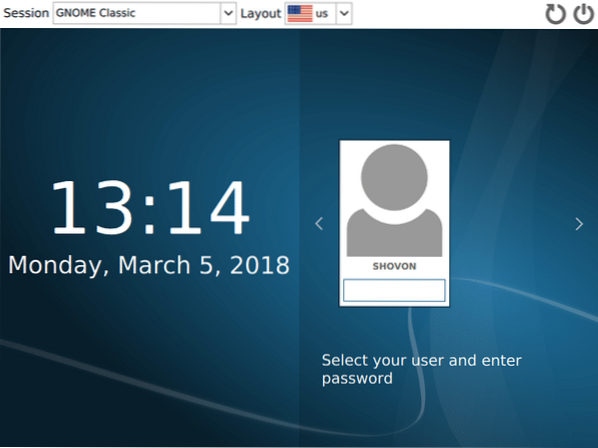
Som standard, GNOME Classic er valgt som du kan se fra det markerede afsnit på skærmbilledet nedenfor. Klik på det markerede rullemenu for at ændre det.
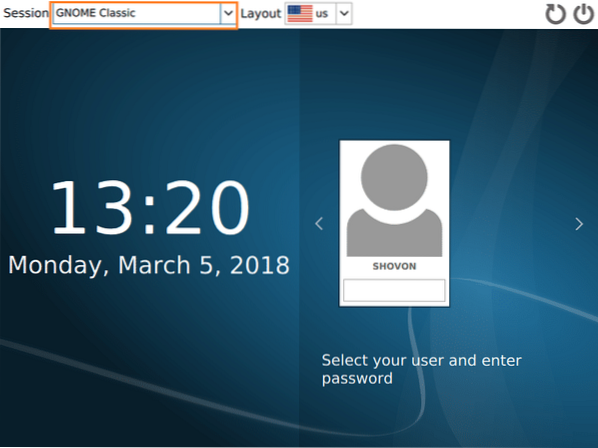
Du skal se nogle muligheder som vist på skærmbilledet nedenfor. Klik på Plasma.
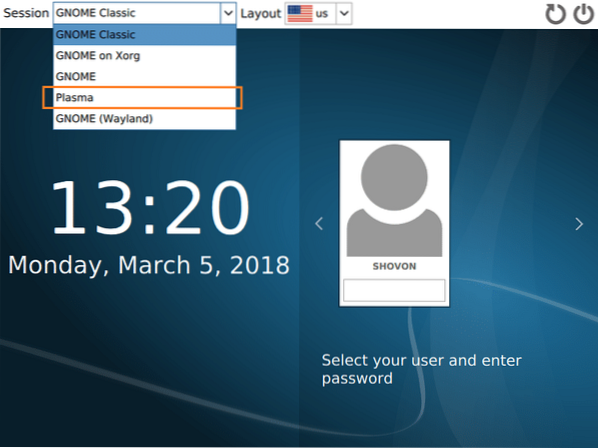
Plasma skal vælges. Indtast nu din adgangskode, og log ind.
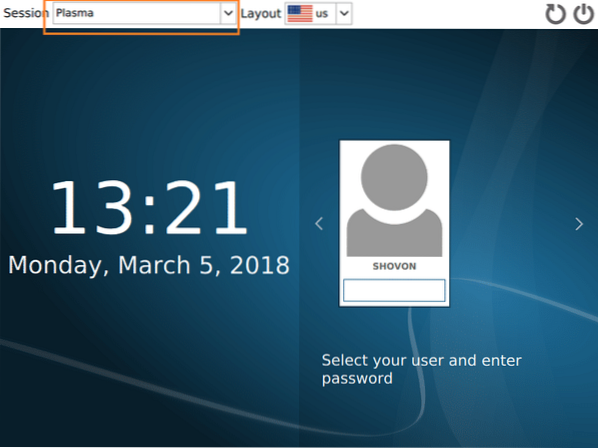
Du skal se KDE-indlæsningsskærmen som vist på skærmbilledet nedenfor.
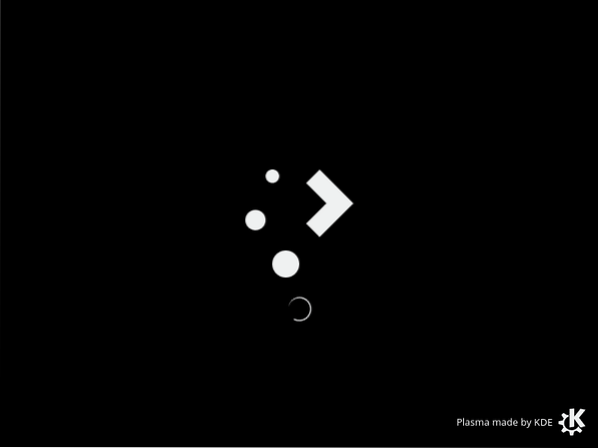
Efter et par sekunder skal du blive mødt med det smukke KDE 5 Plasma-skrivebordsmiljø.
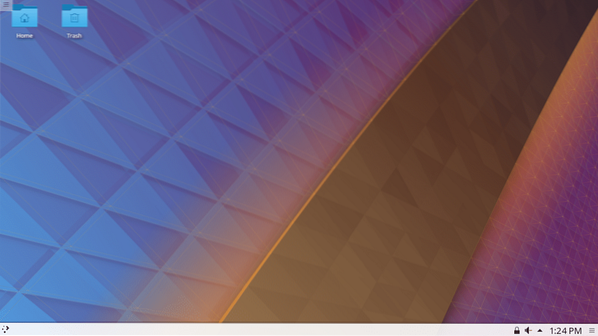
På tidspunktet for denne skrivning KDE 5.12 Plasma var den seneste stabile version.
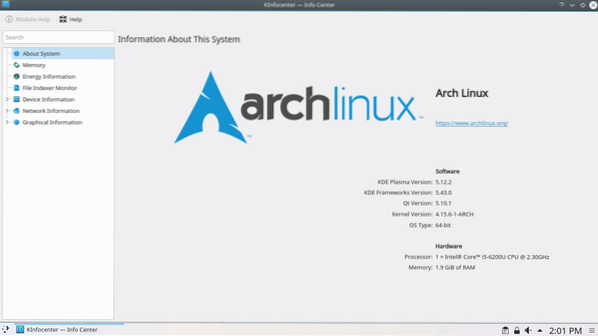
Sådan installerer du KDE 5 Plasma Desktop Environment på Arch Linux. Tak, fordi du læste denne artikel.
 Phenquestions
Phenquestions


