For at få din kopi af Kali Linux skal du besøge deres officielle side og få en kopi, der helst leveres med en GUI. Vi vælger aktieoption, der er angivet øverst.
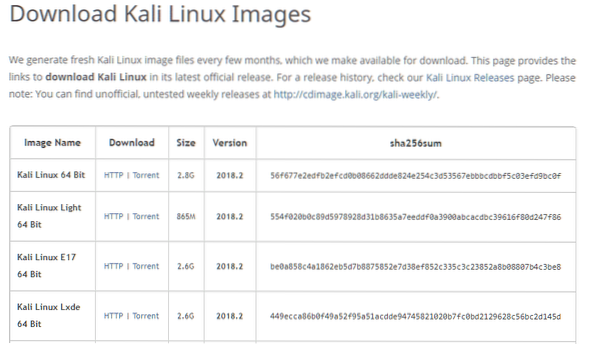
Filen er næsten 3 GB i størrelse, og det kan tage et stykke tid at downloade den. Når iso er downloadet, er vi klar til at installere den i en VM.
Oprettelse af en VM
Åbn VirtualBox-manager på din vært. Klik på knappen "Ny" i øverste venstre hjørne. I vinduet "Opret virtuel maskine" skal du give din VM et rimeligt navn. Vi vælger navnet “KaliVM”. Vælg typen som "Linux" og version som "Debian (64-bit)". Tildel også en betydelig mængde RAM til denne VM. Alt over 2 GB ville resultere i en anstændig præstation. Til sidst skal du vælge "Opret en virtuel harddisk nu" for lagring som vist nedenfor og klikke på "Opret".
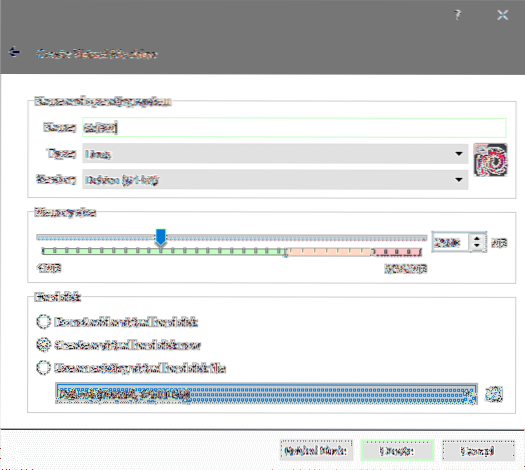
Kali anbefaler en minimum diskstørrelse på 20 GB, og til praktiske formål vil du have noget større end 40 GB i størrelse. Vælg en størrelse, der fungerer for dig, når du opretter din virtuelle disk.
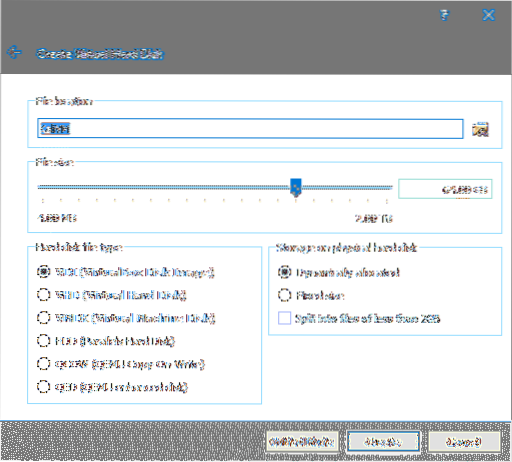
Hold harddiskfiltypen som VDI, og indstil, at den skal tildeles dynamisk. Ved at gøre dette vil din VM ikke optage hele den tildelte størrelse på én gang, men vil hellere vokse gradvist, når og når den har brug for mere plads. Klik på "Opret" en sidste gang, så oprettes VM.
Før du starter installationen, kan du også tilpasse VM-indstillingerne. Højreklik bare på VM og vælg Indstillinger. Gå til Systemer på fanen Indstillinger, og vælg dernæst Processor fanen.
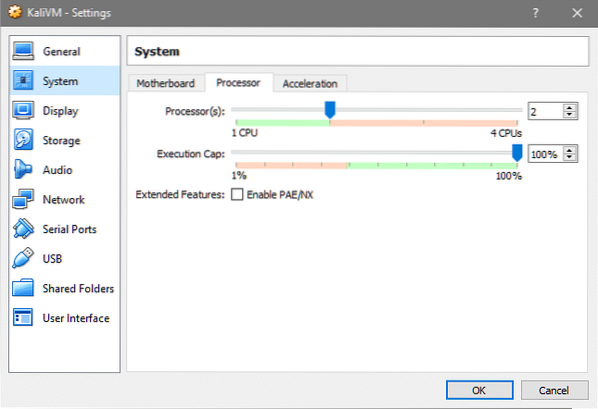
Forøg antallet af processorer til et rimeligt beløb, så VM fungerer bedre. Hvis du planlægger at bruge VM til at håndtere den trafik, der strømmer gennem LAN, som din vært er forbundet med, kan du også gå til Netværk fanen og vælg Bridge Networking så din VM vises på din lokale DHCP-server som en fysisk enhed som enhver anden desktop, telefon eller tablet.
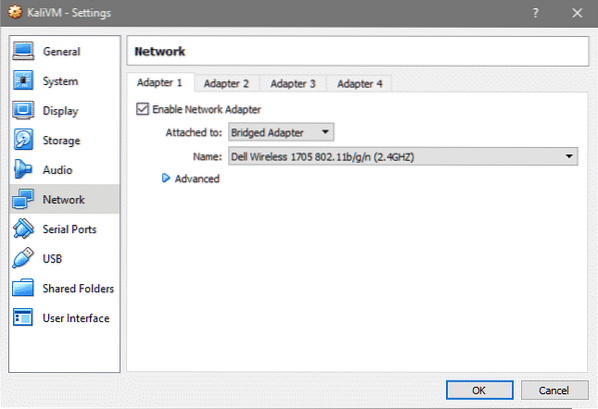
Det er alt, hvad der er med VM-opsætning, lad os installere Kali OS oven på denne VM.
Kali Installation
Åbn VirtualBox manager, og dobbeltklik på KaliVM for at starte den op. Da den virtuelle harddisk ikke har et operativsystem installeret på den, kan den ikke startes endnu. VirtualBox vil bede os om at vælge et bootbart medie, som vi skal starte VM med.
Brug det filudforskervindue, der dukker op, og find den Kali ISO-fil, du downloadede tidligere.
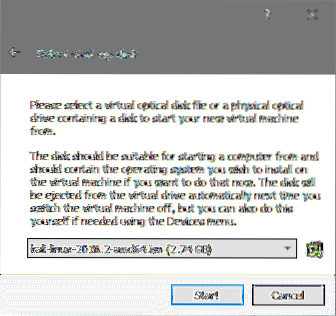
Klik derefter på Start for at starte installationsmediet. I Opstartsmenu vælg Grafisk installation mulighed for en enkel og problemfri installationsoplevelse og hit Gå ind.
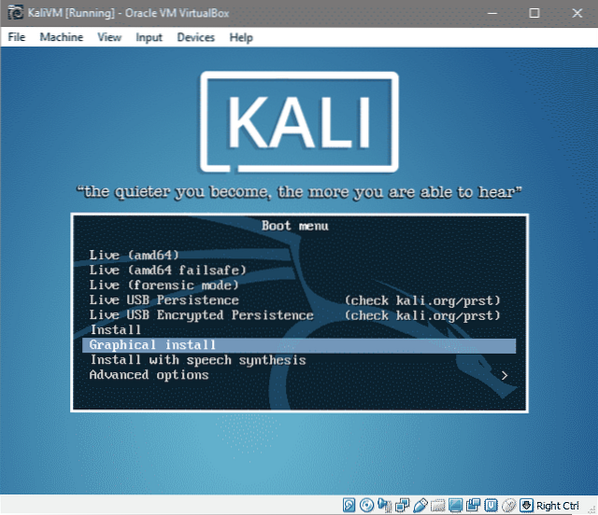
De næste få meddelelser vælger sprogindstillinger, tastaturlayout og din placering som vist nedenfor:
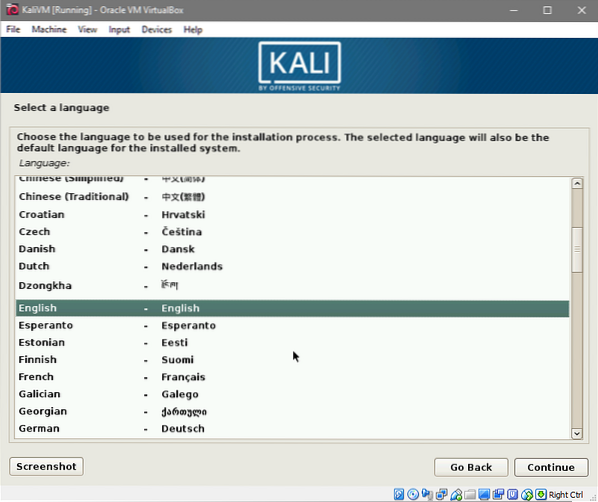
Vælg dit sprog, og klik på Blive ved.
Vælg din foretrukne placering.
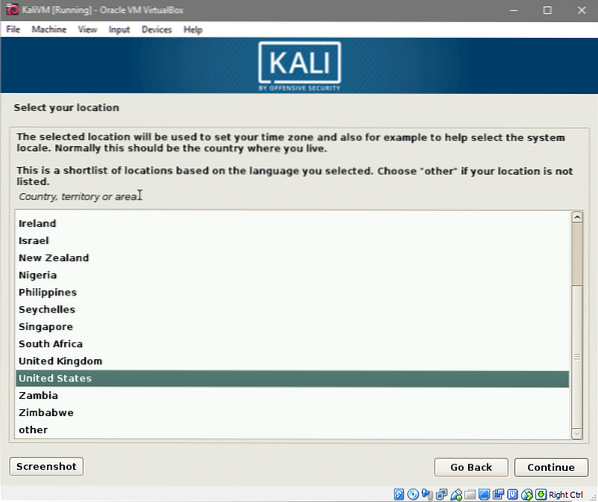
Til sidst skal du vælge dit tastaturlayout. Hvis du er usikker, skal du holde fast i amerikansk engelsk mulighed.
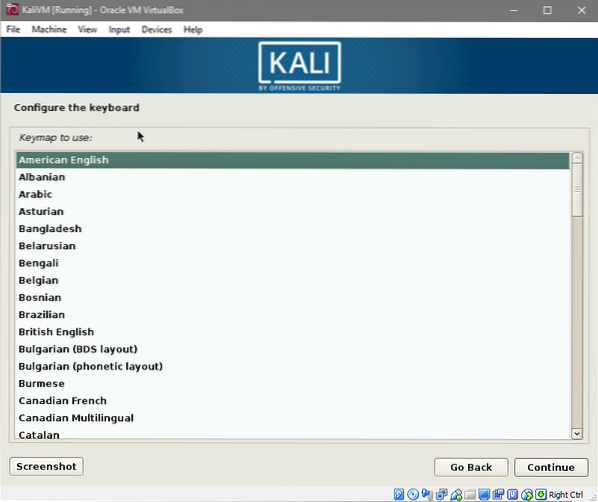
Efter at have klikket på Blive ved nogle af installationskomponenterne og netværkskonfigurationerne indlæses. Dette kan tage et stykke tid. Når det er gjort, bliver du bedt om at indtaste et værtsnavn og et domænenavn. Vi bruger kalivm som vores værtsnavn.
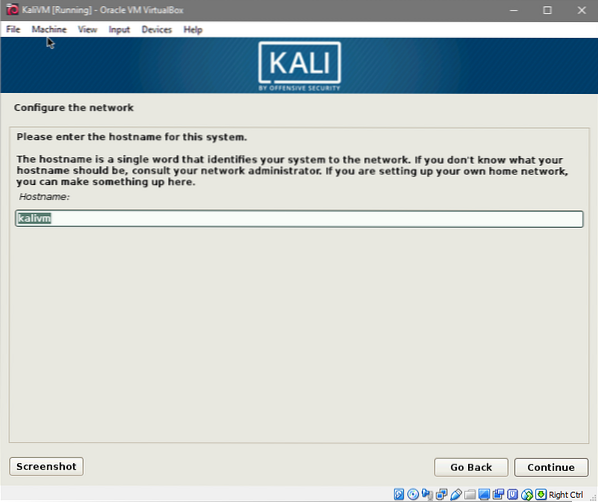
Og vi bruger kalivm.lokal som VM's domænenavn.
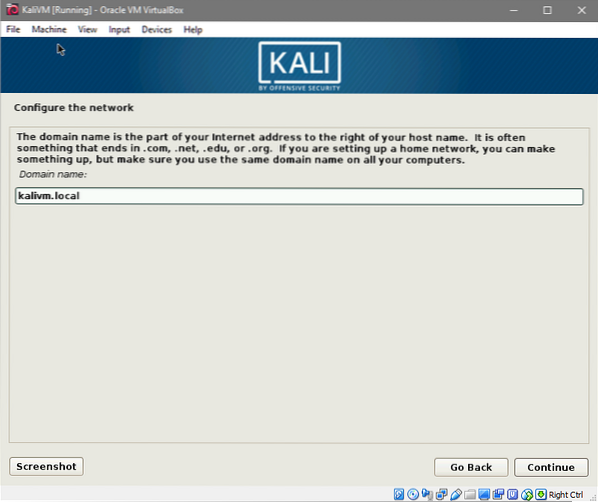
Dernæst bliver du bedt om root-adgangskode. Indtast en sikker adgangskode til din rodbruger, og indtast den igen for at bekræfte ændringen og Blive ved til det næste vindue.
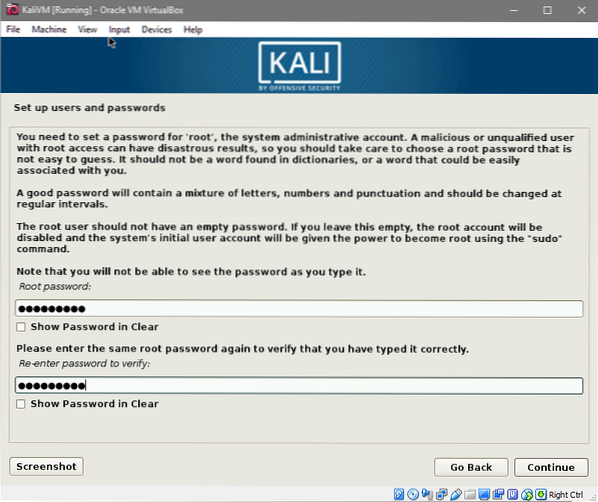
Vælg den tidszone, der er relevant for din tidligere valgte placering.
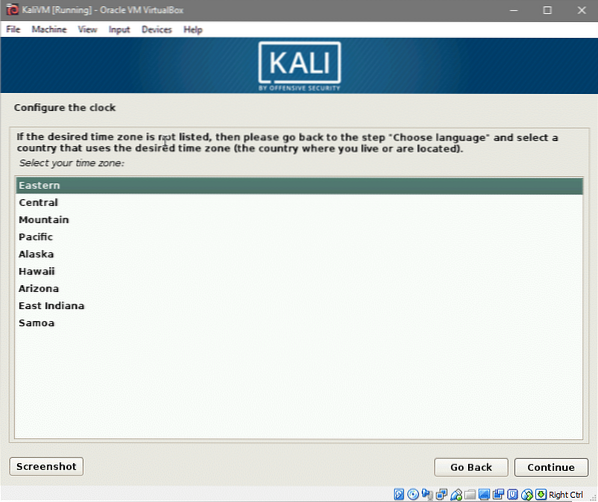
Og vi kan gå videre til at vælge og partitionere harddisken.
Da vi bruger en enkelt nyoprettet virtuel harddisk, er der ingen data, der går tabt derinde. Derudover vil vi ikke dual-boot eller bruge LVM, så partitionering bliver relativt let.
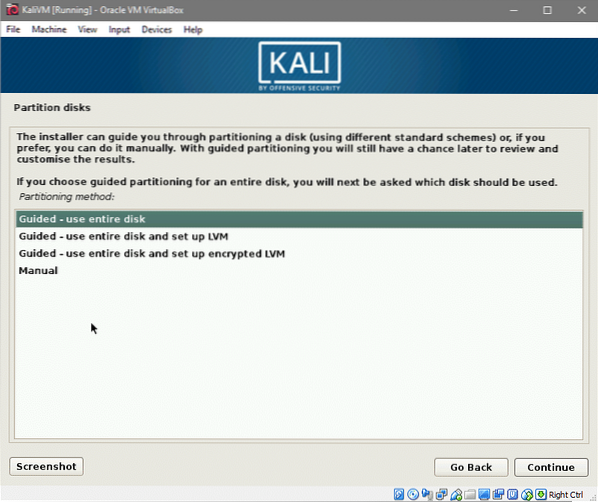
Vælg indstillingen "Guidet - brug hele disken" og Blive ved. Du får vist oplysningerne om alle harddisken, der er tilsluttet den virtuelle computer (som i vores tilfælde kun er en).
Vælg den eneste harddisk, der vises der, som vist nedenfor:
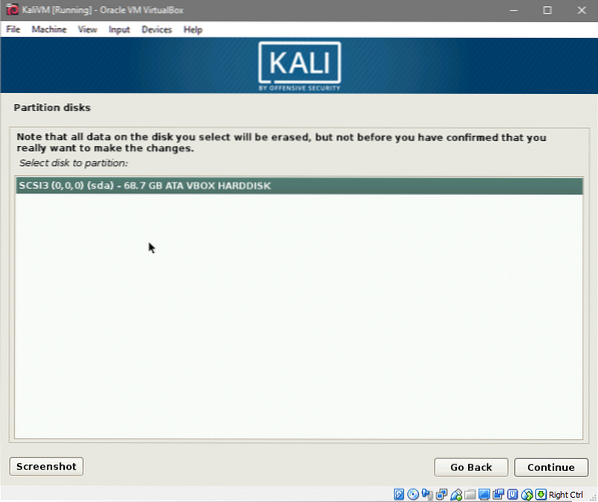
Til sidst skal du vælge den første mulighed, hvor en enkelt partition (bortset fra en swap-partition) oprettes.
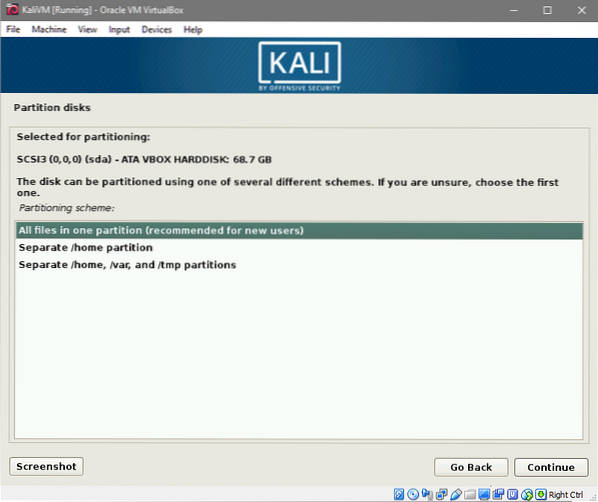
Og accepter de ændringer, der ville blive foretaget på din virtuelle harddisk ved at klikke på Afslut partitionering og Blive ved.
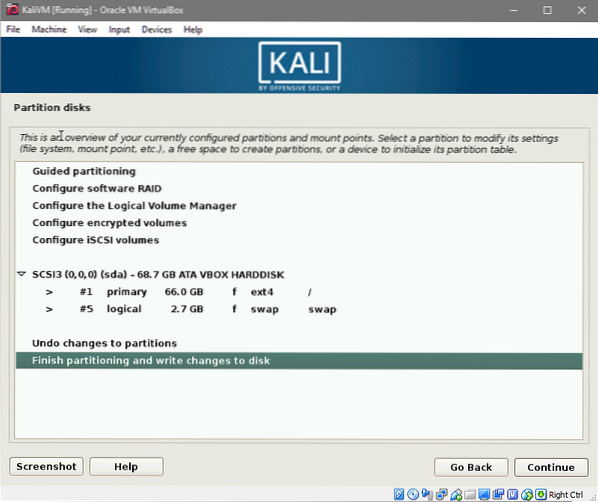
Du bliver bedt om en sidste gang til at sige “ja” til ændringerne. Når du har gjort det, ville installationen begynde. Dette kan tage et stykke tid, så vær tålmodig. Du bliver bedt om tre gange i denne proces. Én gang for at vælge et pakkespejl, som du skal sige til Ja. Dette hjælper med at holde alle dine apt-pakker opdaterede.
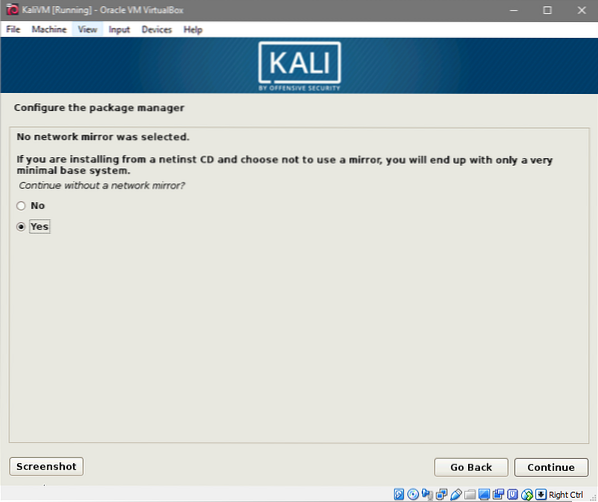
Næste ville være en mulighed for at installere GRUB på din lokale harddisk. Sig også ja til dette.
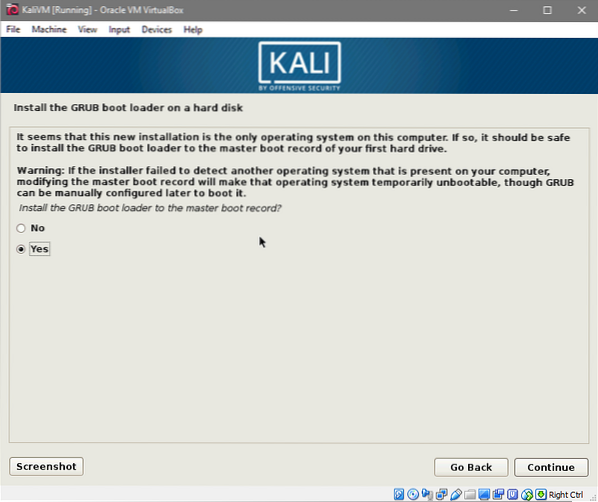
Og vælg din virtuelle harddisk, hvor GRUB boot loader ville blive installeret, i den næste prompt. Næste ville være en mulighed for at opsætte en proxy. Hvis du er usikker på, om du bruger en proxy eller ej, skal du lade den være tom.
Når du er færdig med installationen. Det beder dig om at fjerne live OS-mediet og genstarte systemet. Heldigvis vil VirtualBox fjerne isoen for dig, så du ikke behøver at bekymre dig om det.
Efter genstart vil du blive mødt med dit nye Kali Linux-miljø. Log ind som rod bruger med den adgangskode, du valgte før.
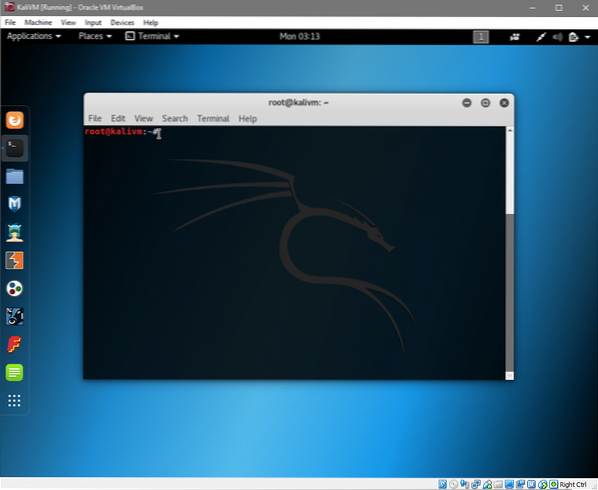
Værsgo! Du er nu klar til at begynde din rejse med at udforske Kali Linux.
Fortæl os, hvis du fandt vejledning nyttig, eller hvis du har nye anmodninger, som du måske vil have os til at dække.
 Phenquestions
Phenquestions


