I denne artikel vil jeg vise dig, hvordan du installerer Kali Linux på Raspberry Pi 4. Så lad os komme i gang.
Ting, du har brug for:
For at prøve denne artikel har du brug for følgende ting:
- En Raspberry Pi 4 single-board computer.
- En USB Type-C strømadapter til Raspberry Pi 4.
- Et microSD-kort på 32 GB eller højere.
- En kortlæser til at blinke Kali Linux på microSD-kortet.
- En computer / bærbar computer til at blinke microSD-kortet.
- Et tastatur og en mus.
- Et mikro-HDMI til HDMI-kabel.
Download af Kali Linux til Raspberry Pi 4:
Du kan downloade Kali Linux-billedet til Raspberry Pi fra den officielle Kali Linux ARM-downloadside.
Først skal du besøge den officielle Kali Linux ARM-billeder downloadside fra din yndlingswebbrowser. Når siden er indlæst, skal du rulle ned til RASPBERRYPI FONDEN sektion, og klik på et af Kali Linux Raspberry Pi-billeder som markeret i skærmbilledet nedenfor.
Hvis du har 2 GB-versionen af Raspberry Pi 4, skal du downloade Kali Linux RaspberryPi 2, 3 og 4 billeder.
Hvis du har 4 GB eller 8 GB versionen af Raspberry Pi 4, skal du downloade Kali Linux RaspberryPi 2 (v1.2), 3 og 4 (64-bit) billede.

Når du klikker på et downloadlink, skal din browser bede dig om at gemme Kali Linux Raspberry Pi-billedet. Vælg en mappe, hvor du vil gemme billedet, og klik på Gemme.

Din browser skal begynde at downloade Kali Linux Raspberry Pi-billedet. Det kan tage et stykke tid at gennemføre.

Blinkende Kali Linux til Raspberry Pi 4 på MicroSD-kortet:
Når Kali Linux Raspberry Pi-billedet er downloadet, skal du blinke det på et microSD-kort. Du kan bruge programmer som f.eks Balena Etcher, Raspberry Pi Imager, etc. at blinke Kali Linux Raspberry Pi-billedet på et microSD-kort.
I denne artikel vil jeg bruge Raspberry Pi Imager program til at blinke Kali Linux-billedet på et microSD-kort. Raspberry Pi Imager kan downloades fra Raspberry Pi Foundation officielle hjemmeside. Den er tilgængelig til Windows 10, Mac og Ubuntu. Hvis du har brug for hjælp til installation af Raspberry Pi Imager, skal du tjekke min artikel Sådan installeres og bruges Raspberry Pi Imager på LinuxHint.com.
Når du har gjort det Raspberry Pi Imager installeret på din computer, skal du indsætte microSD-kortet på din computer og køre Raspberry Pi Imager.
Klik derefter på VÆLG OS for at vælge et operativsystembillede.
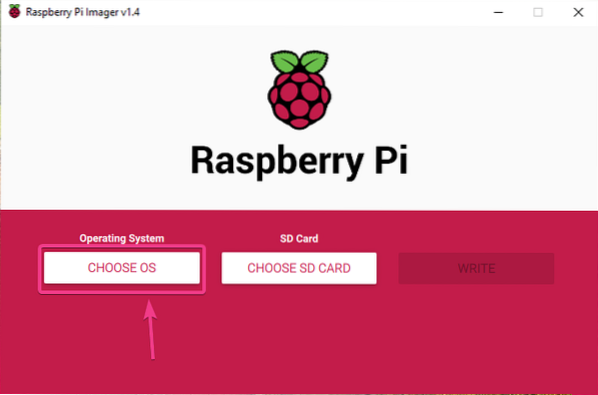
Klik på Brug brugerdefineret fra listen.

Vælg det Kali Linux Raspberry Pi-billede, du lige har downloadet, og klik på Åben.
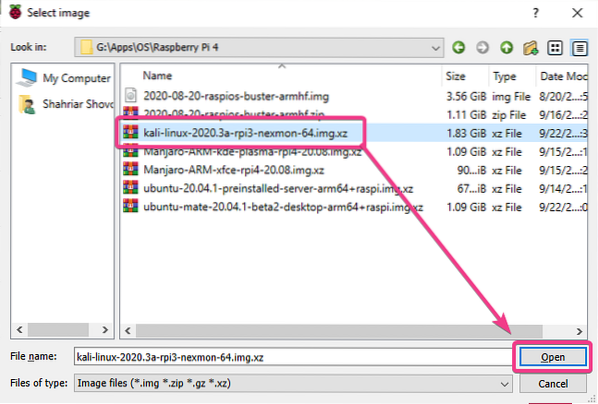
Klik på for at vælge dit microSD-kort VÆLG SD-KORT som markeret i skærmbilledet nedenfor.
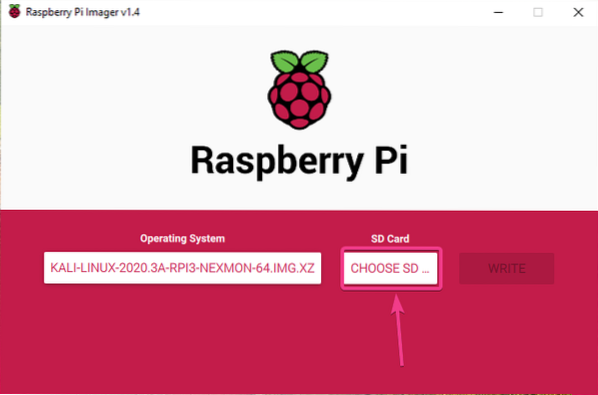
Klik på dit microSD-kort fra listen.
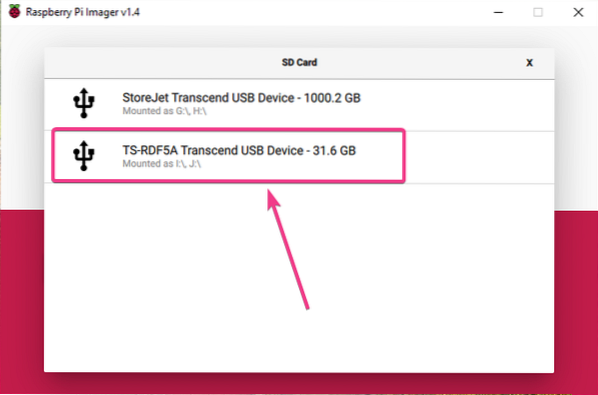
Klik på for at blinke Kali Linux-billedet til det valgte microSD-kort SKRIVE.
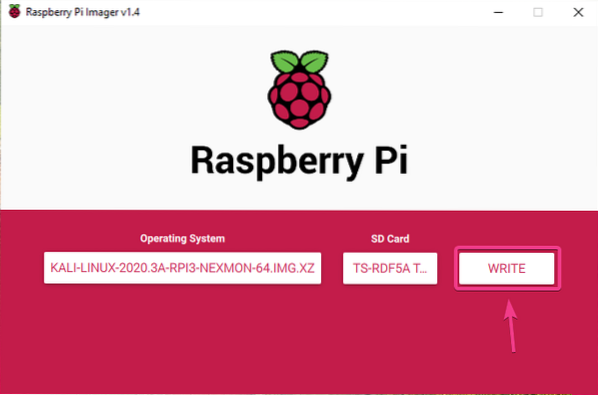
Inden microSD-kortet kan blinkes med et nyt operativsystembillede, skal det slettes. Hvis du ikke har nogen vigtige data på dit microSD-kort, skal du klikke på JA.
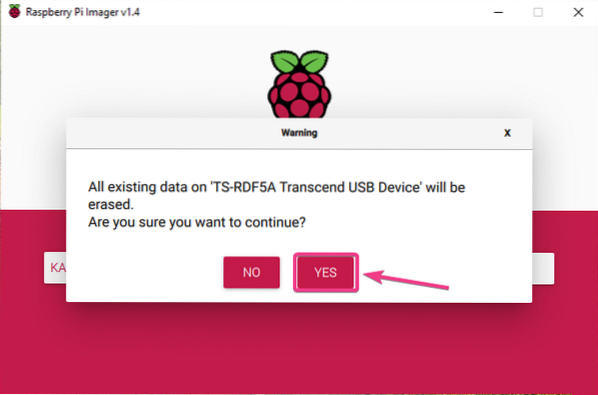
Raspberry Pi Imager skal begynde at blinke Kali Linux Raspberry Pi-billedet på microSD-kortet. Det kan tage et stykke tid at gennemføre.
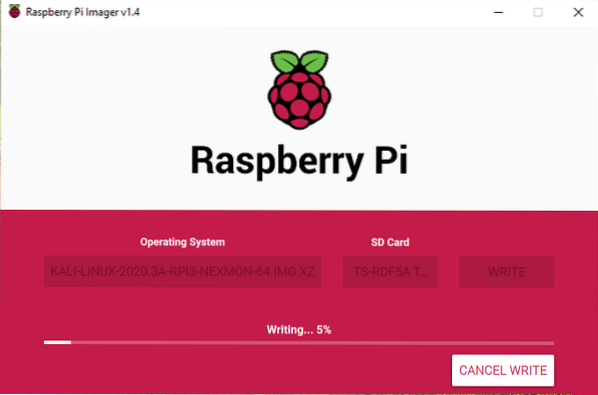
Når Kali Linux Raspberry Pi-billedet er skrevet på microSD-kortet, vil Raspberry Pi Imager kontrollere microSD-kortet for skrivefejl. Det kan tage et stykke tid at gennemføre.

På dette tidspunkt skal Kali Linux Raspberry Pi-billedet blinkes på microSD-kortet. Klik på BLIVE VED og luk Raspberry Pi Imager. Fjern derefter microSD-kortet fra din computer.
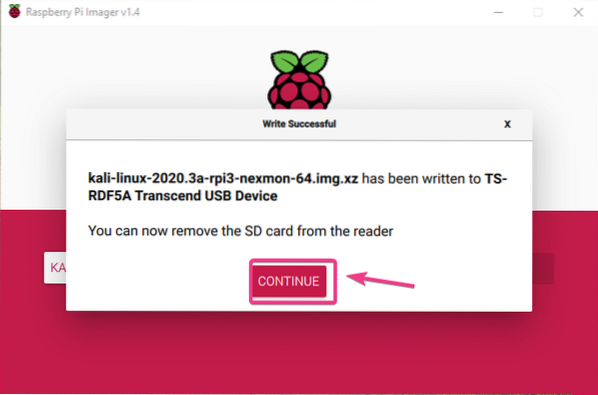
Opstart af Kali Linux på Raspberry Pi 4:
Når du har skubbet / fjernet microSD-kortet fra din computer, skal du indsætte det i MicroSD-kortsporet på din Raspberry Pi 4. Tilslut også micro HDMI til HDMI-kablet, et USB-tastatur, en USB-mus, et netværkskabel på RJ45-porten (valgfrit) og et USB Type-C strømkabel på din Raspberry Pi 4.
Når du har tilsluttet alt tilbehør, skal du tænde din Raspberry Pi 4.

Kali Linux startes op.
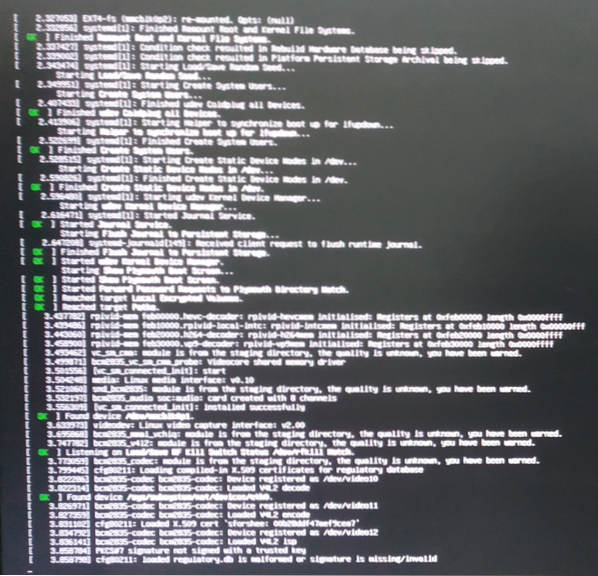
Kort tid skal du se loginvinduet i Kali Linux.
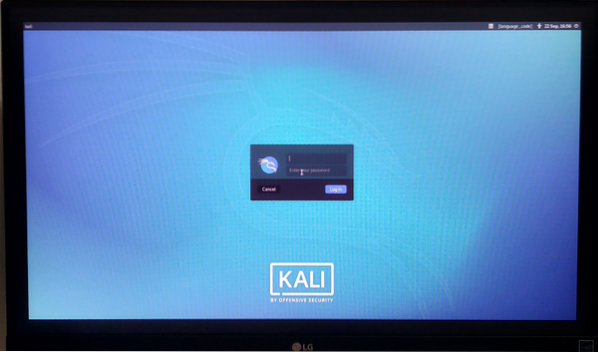
Standardbrugernavnet er kali og standardadgangskoden er kali. Indtast brugernavnet og adgangskoden, og klik på Log på.
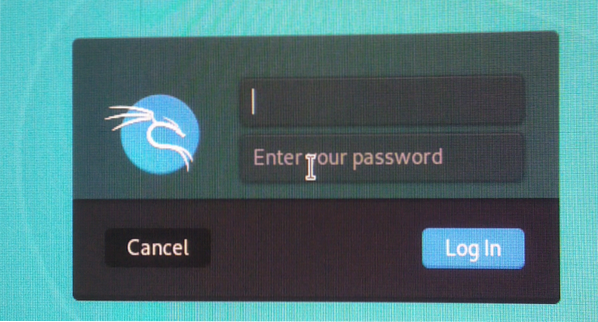
Du skal være logget ind på Kali Linux-skrivebordsmiljøet.
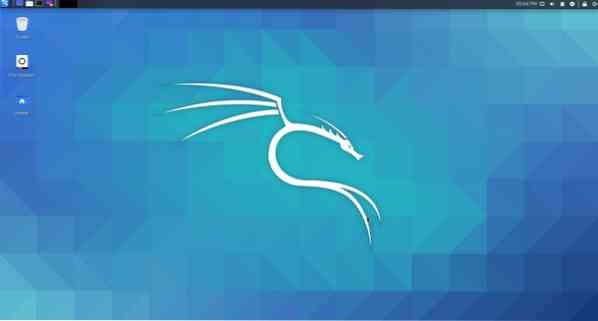
Som du kan se, kører jeg Kali Linux 2020.3 på min Raspberry Pi 4.
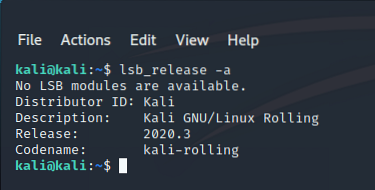
Kali Linux bruger omkring 457 MiB hukommelse, når der ikke kører nogen programmer. Kali Linux-skrivebordsmiljøet er let og meget lydhørt på Raspberry Pi 4. Jeg stod ikke over for problemer med brugervenligheden.

Ændring af standardadgangskoden til Kali Linux:
Hvis du vil ændre standardadgangskoden til Kali Linux-operativsystemet, der kører på din Raspberry Pi 4, skal du åbne en terminal og køre følgende kommando:
$ sudo passwd kali
Indtast et nyt kodeord, og tryk på
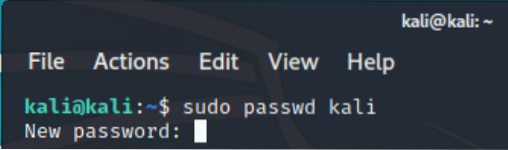
Indtast den nye adgangskode igen, og tryk på
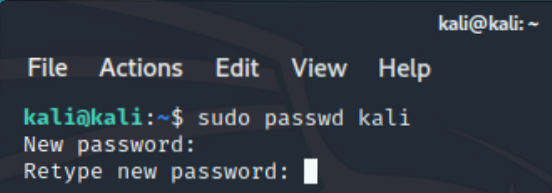
Adgangskoden skal ændres.

Udgave nr. 1: Fastsættelse af sorte kanter rundt om skærmen:
Du kan muligvis se sorte kanter eller udelukkelseszoner omkring din skærm, når du starter Kali Linux på din Raspberry Pi. Dette er på grund af overscan. Når overscan er aktiveret, udelukker det et par pixels fra hvert hjørne af skærmen. Overscan er som standard aktiveret på Kali Linux til Raspberry Pi. Heldigvis er det meget let at deaktivere.

For at deaktivere overscan skal du åbne en terminal og åbne / boot / config.txt fil med følgende kommando:
$ sudo nano / boot / config.txt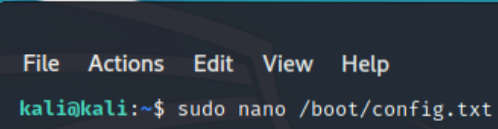
Det disable_overscan = 1 linje kommenteres i / boot / config.txt fil.
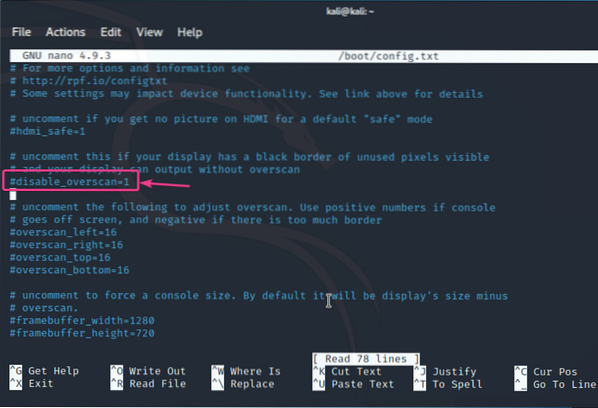
Fjern # underskrive fra forsiden af disable_overscan = 1 linje. Dette vil fjerne kommentar fra linjen.
Tryk derefter på
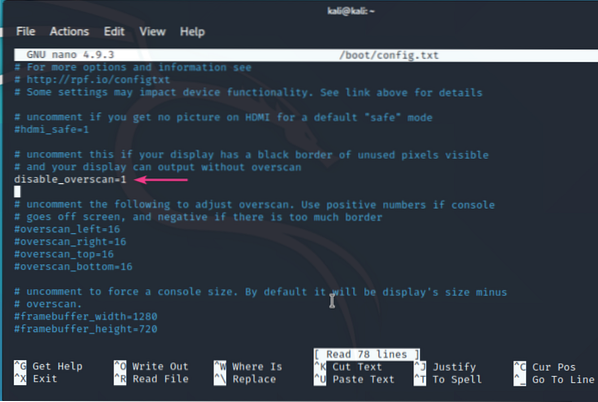
For at ændringerne skal træde i kraft, skal du genstarte din Raspberry Pi 4 med følgende kommando:
$ sudo systemctl genstart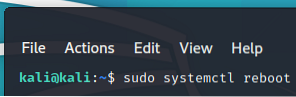
Når din Raspberry Pi 4 er startet, skal de sorte kanter eller udelukkelseszoner omkring din skærm være væk.

Konklusion:
I denne artikel har jeg vist, hvordan du installerer Kali Linux på Raspberry Pi 4. Kali Linux er et fantastisk operativsystem til pen-testere. Kali Linux kører meget godt på Raspberry Pi 4. Standard Kali Linux-skrivebordsmiljøet er let. Brugergrænsefladen er virkelig snappy og meget lydhør. Jeg fandt indtil videre ingen problemer med brugervenligheden.
 Phenquestions
Phenquestions


