Vi bruger VirtualBoxs emulerede miljø til at installere Kali Linux 2020,.2. VirtualBox kan installeres på og er kompatibel med Windows, macOS, Linux, OpenSolaris osv. Ved at køre flere operativsystemer på én gang via VirtualBox behøver du ikke genstarte din maskine sammenlignet med når du begge har installeret.
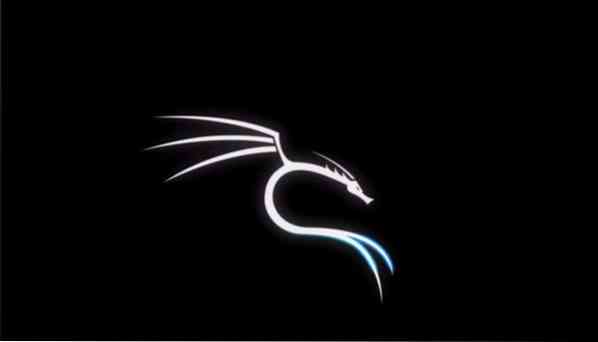
En hurtig introduktion til Kali Linux
Kali Linux er en gratis Linux-distribution skræddersyet til pen-test og netværksmedicin udviklet og vedligeholdt af Offensive Security. Siden udgivelsen i marts 2013 er Kali Linux blevet defacto-valget til netværks- og systemsikkerhedsrevision. Det blev oprindeligt frigivet med den stadig tilgængelige GENOME-grænseflade, men er nu skiftet til den mere brugervenlige Xfce.
Den leveres med over 600 indbyggede penetrationstestprogrammer dedikeret til reverse engineering, netværksmedicin og sikkerhedsforskning såsom havnescannere, sniffere, pakkeanalysatorer, adgangskodekrakere, værtsscannere osv. Hvis du nogensinde har hørt om pen-test før, er chancerne for, at du også har hørt om nogle af dens indbyggede værktøjer som Nmap, Wireshark, crunch, jack the ripper osv.
På trods af at det er så populært, med sit navn synonymt med test af penne, er Kali Linux OS helt gratis - der er absolut nul køb, opdateringer eller licensgebyrer vedhæftet. Kali Linux opdateres nu og da af devs for at forny kompatibilitet med anden opdateret software og hardware.
Systemkrav
De anbefalede systemkrav til en grundlæggende opsætning er:
- HDD-plads på 30 GB
- 2 GB eller mere RAM til i386- og amd64-platforme
- CD-DVD-drev / USB-startunderstøttelse / VirtualBox
Installation:
Sådan skal du installere Kali Linux på din maskine.
1: Download VirtualBox og VirtualBox udvidelsespakke
Gå til virtualbox.com / wiki / downloads /. Du vil se, at VirtualBox-platformspakker er tilgængelige gratis og til forskellige operativsystemer. Download det og dets udvidelsespakke.
2: Installer VirtualBox
Når den er downloadet, skal du installere den og udvidelsespakken. Efterlad alt andet, som det anbefaler.
3: Download Kali Linux 2020.20 VirtualBox-billede.
Besøg hjemmesiden for stødende sikkerhed. Klik på ellipserne øverst til højre, og rul ned til downloads sektionen, tryk "kali Linux med virtuelle maskiner".
Du vil blive omdirigeret til en ny side, hvor der vil blive vist flere faner. Klik på fanen nedenfor Kali Linux VMware-billeder. Download derefter enten 32bit-versionen eller 64-bitversionen, afhængigt af din maskine.
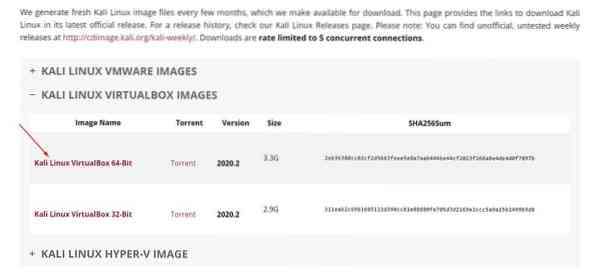
4: Installer i VirtualBox-biblioteket
Sådan importeres Kali Linux 2020.2 til VirtualBox, gå til VirtualBox> Filer> Importér apparat. Derefter:
- Kopier kali-Linux-2020.2-vbox-amd64.ova-fil fra din Downloads-mappe
- Find en passende placering med plads nok til at importere denne fil til
- Importer filen til denne placering
- Kontroller, at jeg accepterer vilkår og betingelser.
Når du er importeret, kan du foretage følgende tilpasninger.
- Højreklik på Kali VM, og vælg indstillinger
- Aktiver tovejs for både delt udklipsholder og træk og slip.
- Giv det et passende navn, eller lad det være, som det er.
- Konfigurer Base-hukommelsesindstillinger og processorer et eller andet sted i det grønne område
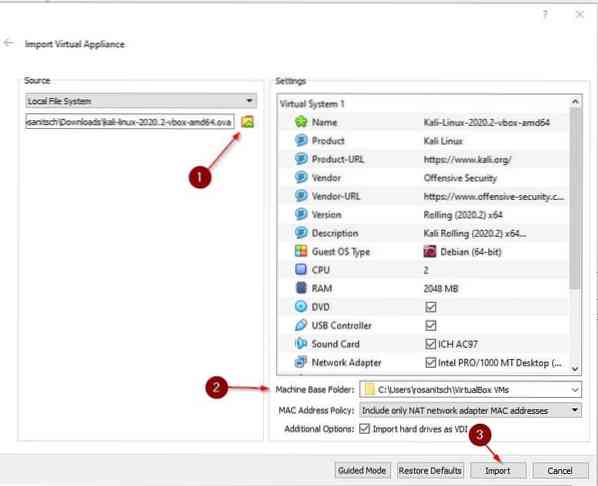
5: fyr Kali Linux op
Højreklik på din virtuelle maskine.
Gå til Start> Normal start. Vent til Kali Linux er indlæst. Det tager mere tid end normalt, da det er første gang.
Du får vist en login-skærm. Brug standard brugerlegitimationsoplysningerne (både brugernavn og adgangskode: kali) til at logge ind.
6: Væsentlige tilpasninger
Her er nogle af de ting, vi anbefaler, at du kontrollerer, når du først har installeret Kali.
1) Skift standard brugeroplysninger: Kom med et brugernavn og et stærkt kodeord. For at ændre standardadgangskoden skal du skrive $ passwd, en skrive den nye adgangskode, du vælger.
Du kan også ændre din root-brugers standardadgangskode ved at skrive:
$ sudo passwd rod2) Dobbeltkontrol om den delte Udklipsholder og træk og slip er aktiveret. Hvis ikke, skal du foretage ændringer for at aktivere dem.
3) Sørg for, at systemet er opdateret.
$ sudo apt opdatering && sudo apt opgradering -y4) Skift tastaturindstillinger.
Gå til Kali-menuen, og skriv "Tastatur", og vælg det. Vælg derefter layoutet, og fjern markeringen i feltet. Klik derefter på knappen "Tilføj", og skift til det valgte layout og fjern standardlayoutet.
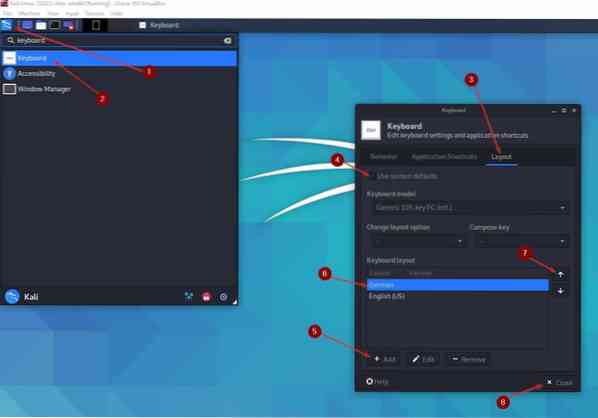
7: At vænne sig til Kali UI:
Der er ingen bedre måde at gøre dig fortrolig med brugergrænsefladen end at lege med det. Da "Xfce-interface" er gjort brugervenligt nok til, at alle med grundlæggende oplevelser med lignende software kan lære intuitivt at lære at bruge det.
Du kan finde en omfattende guide online, da Kali Linux er et populært værktøj og har mange vejledninger til rådighed om, hvordan du arbejder med det.
Pakning af ting
Velkommen til Kali Linux, dit ultimative test til pen-test og cybersikkerhedsrevision. Du har sikkert taget det rigtige valg, der kommer til kali Linux for at begynde din karriere med pen-test. En pakke med mange værktøjer venter på dig og er tilgængelig til din rådighed. Men værktøjerne er kun lige så gode som brugeren, så vi anbefaler at blive fortrolig med Kalis interface.
I denne korte vejledning har vi set, hvordan du installerer Kali Linux med VirtualBox. Vi valgte især at installere VirtualBox, da det er den hurtigste og nemmeste metode til at få Kali i gang. Og i modsætning til de mere konventionelle metoder udgør det de mindste sikkerhedsrisici for din maskine, da den er isoleret fra dit værts OS.
Uanset om du ønsker at blive sikkerhedsspecialist eller bare er en entusiast, vil du helt sikkert finde en masse ting, der skal forkæles med denne Debian-baserede Linux-distribution.
 Phenquestions
Phenquestions


