I denne artikel vil jeg vise dig, hvordan du installerer htop på Ubuntu 17.10 Artful Aardvark og hvordan man bruger htop. Lad os komme igang.
Installation af htop
Opdater først pakkeopbevaringscachen til dit Ubuntu-operativsystem med følgende kommando:
$ sudo apt-get opdatering
Pakkeopbevaringscachen skal opdateres.
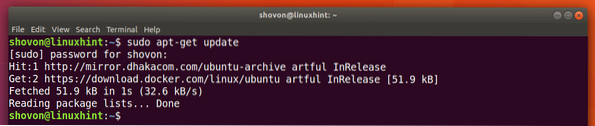
htop er tilgængelig på det officielle pakkeopbevaringssted for Ubuntu 17.10 Artful Aardvark. For at installere htop skal du køre følgende kommando:
$ sudo apt-get install htop
htop skal installeres.
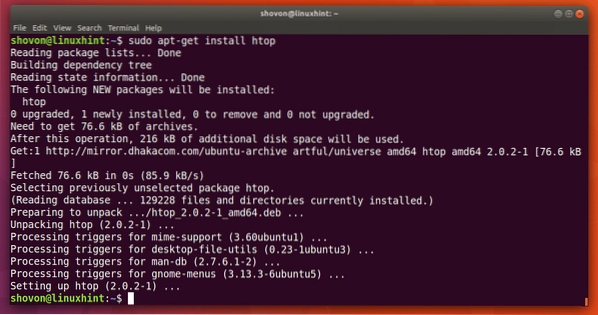
Kør nu følgende kommando for at starte htop:
$ htop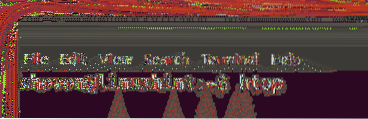
Dette er hovedvinduet på htop.
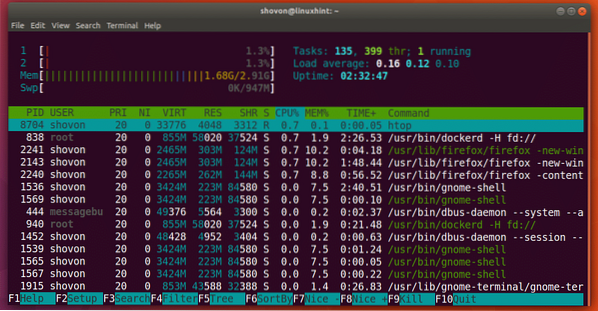
Grundlæggende om htop
Nu skal jeg tale om grænsefladen til htop program.
På det markerede afsnit i skærmbilledet nedenfor kan du se oppetid for din computer. Som du kan se, kører min computer i 2 timer 41 minutter og 58 sekunder.
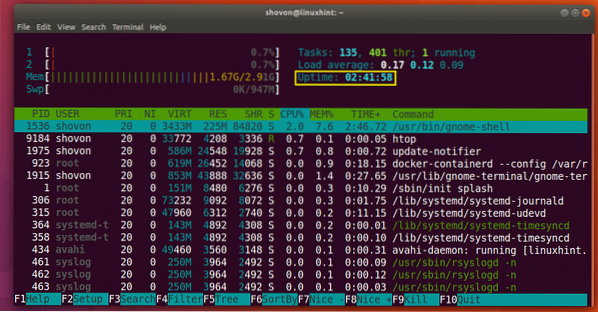
Du kan finde ud af, hvor meget af CPU'en der bruges i det markerede afsnit i skærmbilledet nedenfor. Som du kan se, har jeg 2 kerner i min processor og kun 0.7% ud af 100% af hver bruges.
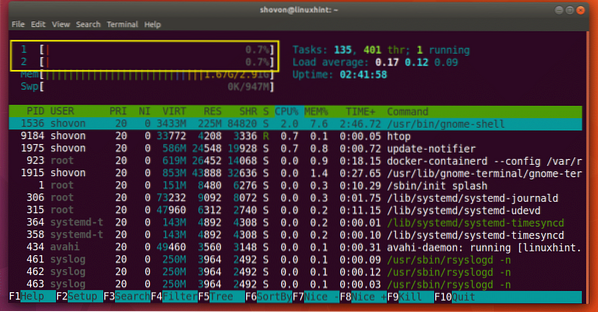
I det markerede afsnit i skærmbilledet nedenfor kan du finde, hvor meget hovedhukommelse eller RAM der er tilgængelig, og hvor meget der bruges. Du kan også finde ud af, hvor meget swap-plads der er tilgængelig, og hvor meget der bruges.
Som du kan se, har jeg 2.91 GB eller RAM tilgængelig og 1.67 GB bruges. Jeg har også 947 MB swap-plads til rådighed, og der bruges 0 KB. Bemærk, at jo mere swap bruges, jo mere skal du være bekymret. Hvis der bruges mere swap, skal du opgradere din hovedhukommelse eller RAM.
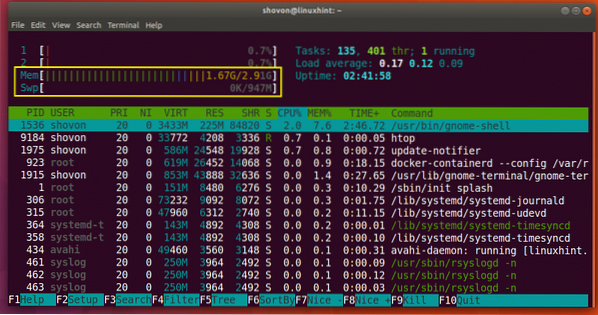
Søg efter proces
Du kan søge efter en bestemt proces med htop. Lad os for eksempel sige, at du vil søge efter processen 'firefox'.
Start først toppen og tryk på
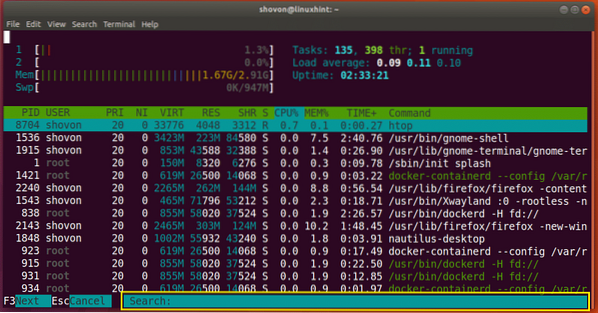
Skriv nu 'firefox', og du skal se firefox-processen valgt som vist på skærmbilledet nedenfor. Du kan se, at proces-id (PID) er 2240, og at processen ejes af USER shovon.
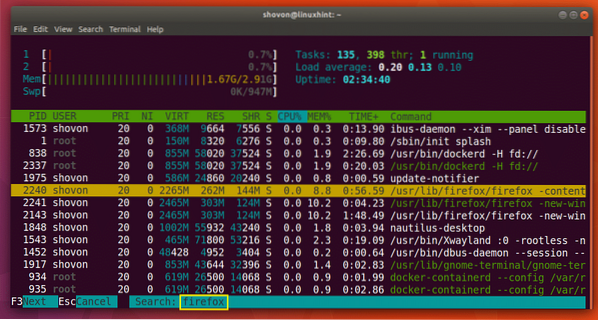
Tryk på for at gå til den næste Firefox-proces eller søgeresultat
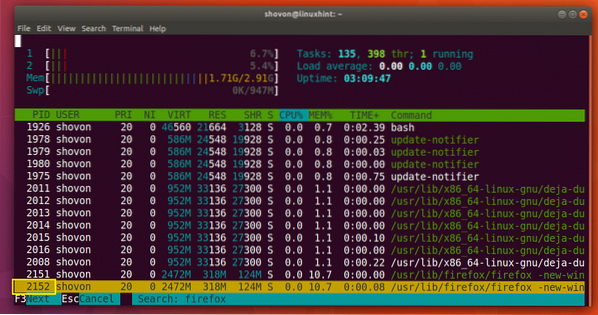
Når du har fundet den proces, du leder efter, skal du trykke på
Dræb en proces
Du kan også dræbe en proces med htop-værktøjet.
Vælg først en proces ved hjælp af
Lad os sige, at PID 2240 er den proces, jeg vil dræbe. Jeg valgte processen, som du kan se på skærmbilledet nedenfor.
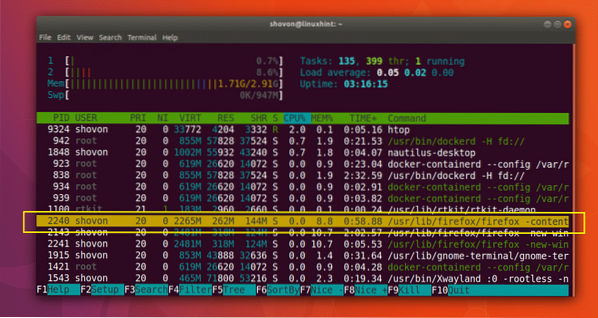
Tryk nu på for at dræbe processen
Når du har valgt det signal, du vil sende til processen, skal du trykke på
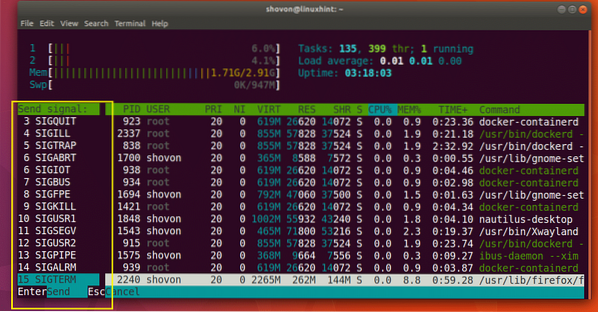
Processen skal dræbes som vist i skærmbilledet nedenfor.
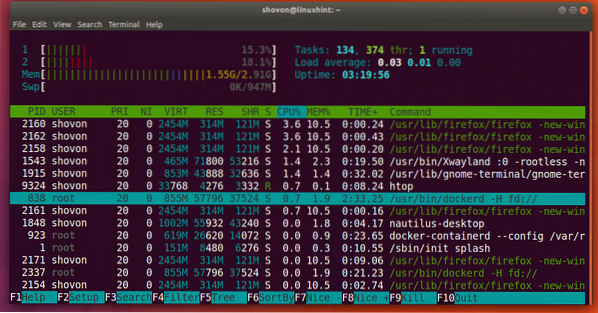
Skift til Tree View
Standardvisningstilstanden for htop er sorteret.
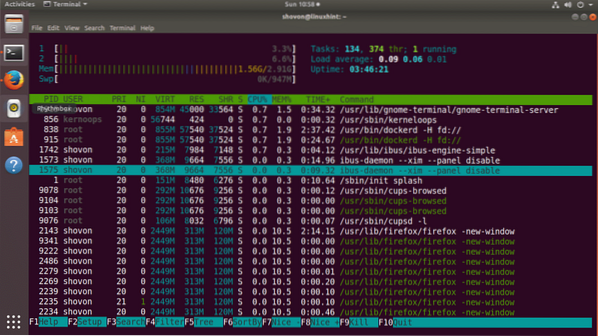
Du kan skifte til trævisning, hvis du vil ved at trykke på
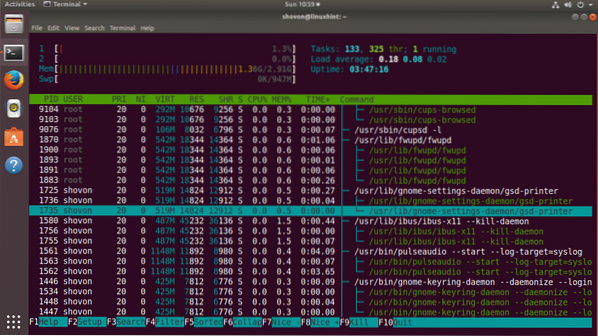
Du kan gå tilbage til sorteret visning igen ved at trykke på
Tilpasning af htop-vindue
Du kan trykke på
Herfra kan du tilpasse hovedvinduet på htop. For eksempel kan du skjule eller vise ting, ændre farver og mange flere. Det er uden for anvendelsesområdet for denne artikel. Men det skal være let nok at finde ud af alene.
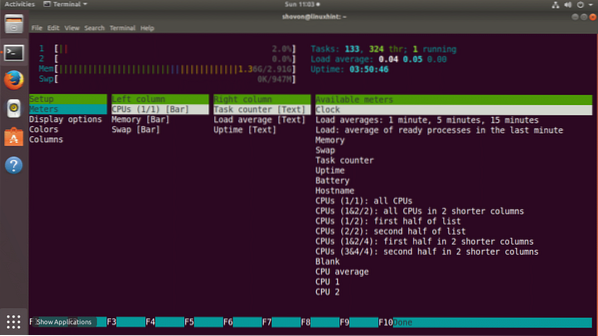
Når du er færdig, kan du gå ud af htop-vinduet ved hjælp af 'q' -tasten.
Sådan installerer og bruger du htop på Ubuntu 17.10 Artful Aardvark. Tak, fordi du læste denne artikel.
 Phenquestions
Phenquestions


