Gitlab er kodehostingsplatformen som Github og Bitbucket. Disse tre er de mest populære løsninger til hosting af dine egne Git-arkiver. De har forskellige funktioner, der gør det muligt for enkeltpersoner og teams at dele kode eksternt med andre. Gitlab er et open-source webbaseret hostingværktøj. Den har en venlig webgrænseflade, der er enkel og intuitiv for næsten enhver bruger, hvis du vil opbygge din server til kodehosting, så du kan dele og hoste kode og installere og opsætte din server.
I denne artikel viser vi dig, hvordan du installerer og opsætter GitLab-serveren på Ubuntu 20.04 LTS-system ved hjælp af kommandolinjen.
Du kan installere gitlab ved hjælp af følgende to forskellige metoder:
Metode 1: Installation af Gitlab ved hjælp af et simpelt script
Før du starter installationsprocessen, skal du sikre dig, at alle systempakker opdateres. For at gøre det skal du åbne terminalapplikationen. Få adgang til terminalen ved at klikke på Aktiviteter og skriv terminal i applikationsstarteren. Eller du kan også få adgang til terminalvinduet ved hjælp af tastaturgenvejstasterne Ctrl + Alt + t. Udsted følgende kommando:
$ sudo apt opdatering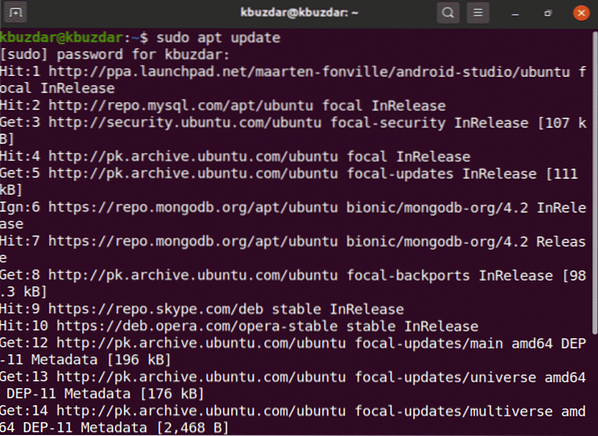
Brug nu følgende kommando til at installere afhængighederne af gitlab-pakken.
$ sudo apt-get install -y curl openssh-server ca-certifikater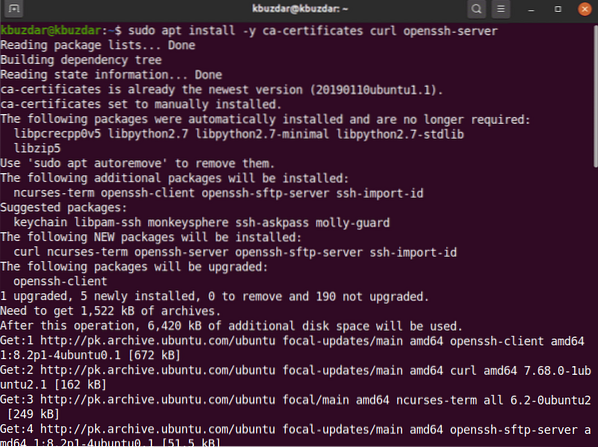
De fleste af udviklerne foretrækker at tilføje et gitlab-arkiv ved hjælp af det enkle script. Når du først har installeret forudsætningsafhængighederne, skal du for nemheds skyld tilføje gitlab-arkivet for at køre nedenstående script på systemet og downloade gitlab ved hjælp af følgende kommando:
$ curl https: // pakker.gitlab.com / install / repositories / gitlab / gitlab-ce / script.deb.sh| sudo bash
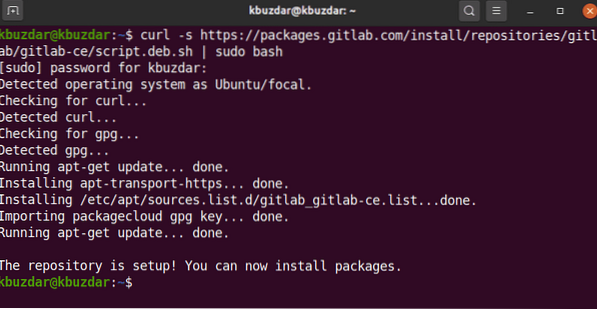
Når du har kørt scriptet, kan du installere gitlab-ce-pakken på Ubuntu 20.04 ved hjælp af følgende kommando:
$ sudo apt-get install gitlab-ceMetode 2: Installer Gitlab for at downloade fra internettet
I tilfælde af serverproblemer eller Ubuntu frigiver officielt supportproblemer relateret til gitlab-pakken, kan du downloade gitlab-pakken fra en anden netværksserver. Du kan downloade gitlab-pakken fra denne givne URL https: // pakker.gitlab.com / gitlab / gitlab-ce. Når du helt henter pakken, skal du kopiere eller flytte den til din server og derefter installere gitlab ved hjælp af følgende kommandoer:
$ cd downloadsKør følgende wget-kommando for at downloade gitlab-pakke:
$ wget --content-disposition https: // pakker.gitlab.com / gitlab / gitlab-ce / pakker / ubuntu /bionisk / gitlab-ce_13.2.1-ce.0_amd64.deb / download.deb
Følgende output vises på dit system, og det tager tid at downloade gitlab-pakken.
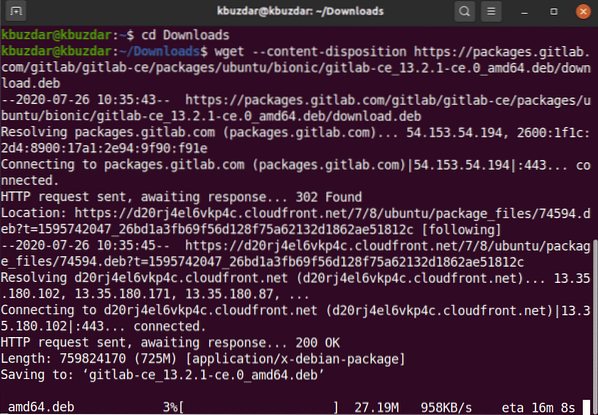
Når download er afsluttet, skal du liste filerne ved hjælp af kommandoen ls.
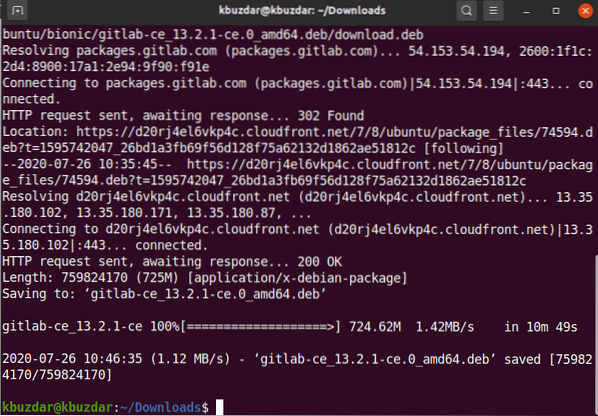
Nu installerer du den downloadede (.deb) -pakke på Ubuntu 20.04 ved hjælp af følgende kommando:
$ sudo dpkg -i gitlab-ce_13.2.1-ce.0_amd64.deb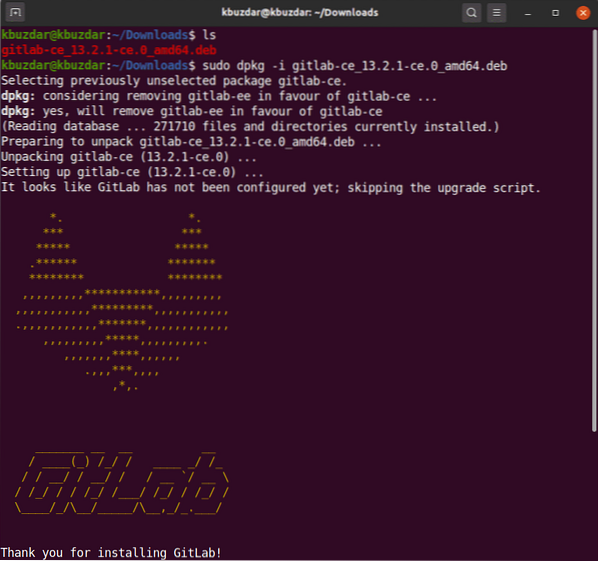
Om et stykke tid vil du se følgende output på dit terminalvindue.
Når du har installeret gitlab-pakken, kan du udføre det nødvendige konfigurationsværktøj. Denne fil giver automatiske konfigurationer, og du kan ændre den efter dit behov. Kør følgende redigering af gitlab-konfigurationsfilen.
$ sudo vim / etc / gitlab / gitlab.rbRediger nu konfigurationsfilen for at ændre værtsnavn ved hjælp af den eksterne_url-variabel, så du kan få adgang til dem fra anden fjernmaskine ved hjælp af det angivne værtsnavn og andre parametre:
Kør følgende kommando for at omkonfigurere tjenesterne for gitlab:
$ sudo gitlab-ctl omkonfigurere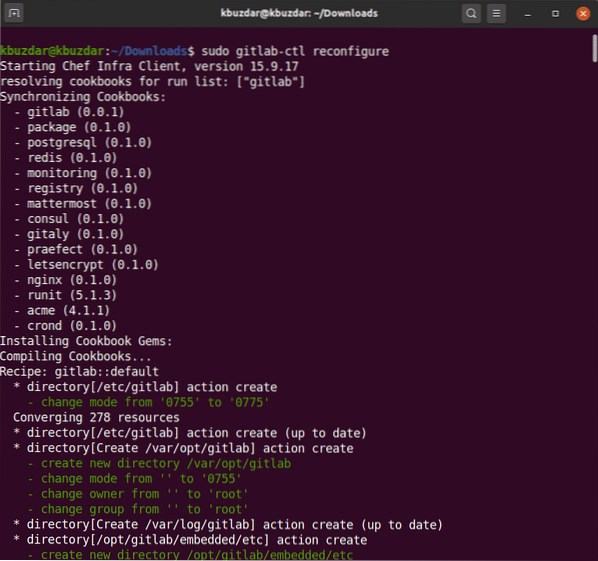
Ovenstående kommando genkonfigurerer al gitlab-tjeneste. Det kan tage tid at gennemføre denne proces. Så vær tålmodig, og vent på afslutningen af gitlab-tjenester til omkonfiguration.
Brug nu følgende kommando til at starte gitlab-tjenesterne på dit system.
$ sudo gitlab-ctl start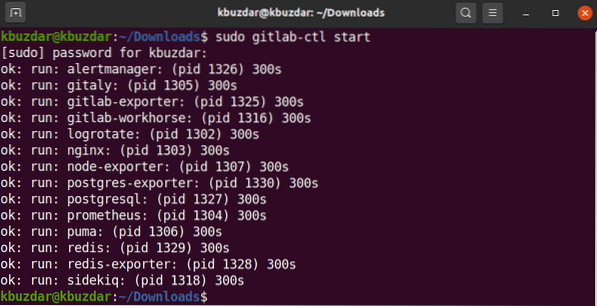
Følgende output vil du se på terminalen, der giver dig besked om alle gitlab-tjenester, der er startet med succes.
Du kan også kontrollere status for tjenester, der enten kører på dit system eller ikke ved at udføre følgende kommando på terminalen.
$ sudo gitlab-ctl status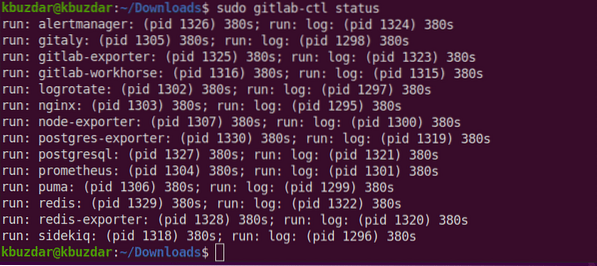
Åbn nu browseren, og gå ind lokal vært for at få adgang til GitLab-webportalen, der beder dig om at indstille root-brugernavnet og adgangskoden.
Følgende vindue vises i din browser:
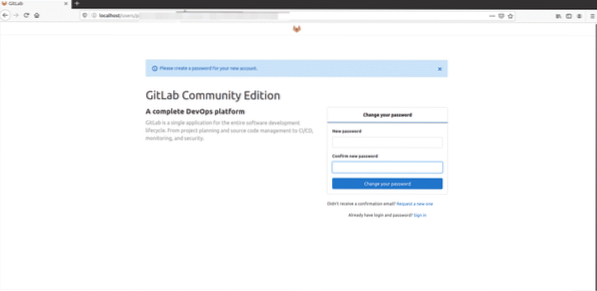
Indtast den nye rodadgangskode. Efter bekræftelse skal du klikke på 'Skift din adgangskode'.
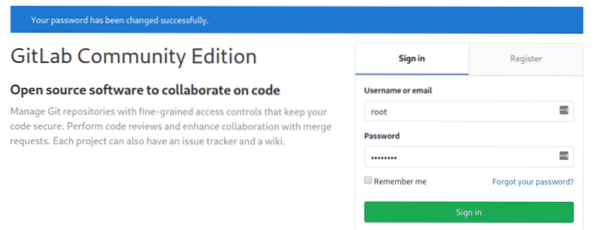
Log ind med brugernavnet som root, og angiv derefter adgangskoden. Du får vist følgende gitlab-dashboardskærm på dit system.
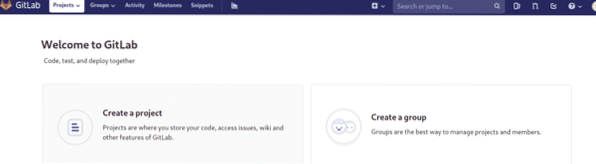
Konklusion
I denne artikel har du studeret, hvordan du installerer og opsætter gitlab på Ubuntu 20.04 LTS-system. Desuden undersøgte du også to forskellige metoder til installation af gitlab. Den ene bruger den enkle scriptmetode, og den anden er at downloade gitlab deb-filen fra internettet. Jeg håber, du kan lide denne artikel.
 Phenquestions
Phenquestions


