I denne artikel vil jeg vise dig, hvordan du installerer Git på Ubuntu. Jeg bruger Ubuntu 18.04 LTS til demonstrationen i denne artikel. Men procedurerne og kommandoerne vist her i denne artikel skal fungere for enhver understøttet version af Ubuntu. Så lad os komme i gang.
Installation af Git:
Git er tilgængelig i Ubuntu's officielle pakkeopbevaring. Så du kan nemt installere Git på Ubuntu ved hjælp af APT-pakkehåndteringen.
Opdater først APT-pakkeopbevaringscachen med følgende kommando:
$ sudo apt opdatering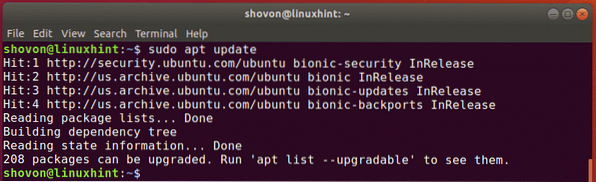
Installer nu Git med følgende kommando:
$ sudo apt installere git
Nu skal du trykke på y og tryk derefter på
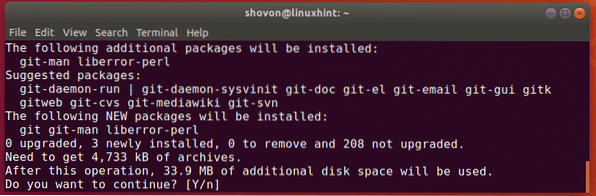
Git skal installeres.
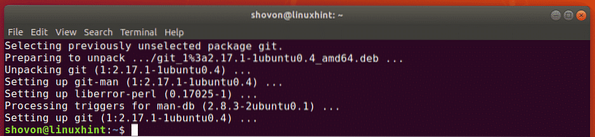
Kør nu følgende kommando for at kontrollere, om Git fungerer korrekt:
$ git --versionSom du kan se, er versionen af Git, jeg bruger, 2.17.1. Det fungerer også korrekt.

Opsætning af brugernavn og e-mail globalt:
Den første ting, du vil gøre, når du installerer Git på din Ubuntu-maskine, er at indstille de globale konfigurationsvariabler bruger.navn og bruger.e-mail. Værdien af disse variabler bruges, når du bruger Git til at styre din kildekode som standard.
For at indstille dit globale navn skal du køre følgende kommando:
$ git config - global bruger.navngiv "YOUR_NAME"BEMÆRK: Lave om DIT NAVN til dit fulde navn.

Du skal også indstille en global e-mail-adresse. Så andre udviklere kan kontakte dig, hvis de har spørgsmål om din kode.
For at indstille en global e-mail-adresse skal du køre følgende kommando:
$ git config - global bruger.mail "YOUR_EMAIL"BEMÆRK: Lave om DIN EMAIL til din personlige e-mail-adresse.

Du kan kontrollere alle de variabler, du har indstillet globalt, med følgende kommando:
$ git config --global -lSom du kan se, variablerne bruger.navn og bruger.e-mail Jeg har indstillet tidligere, og deres respektive værdier er trykt på skærmen.

Brug af Git:
I dette afsnit vil jeg vise dig, hvordan du opretter dit eget lokale Git-arkiv og udfører grundlæggende opgaver med Git.
Lad os sige, du udvikler et hej verdensprogram ved hjælp af C / C++. Nu vil du bruge Git til at styre det.
For at gøre det skal du først navigere til din projektmappe som følger:
$ cd Projects / helloworld
Som du kan se, har jeg en vigtigste.c fil her.

Initialiser nu et nyt Git-arkiv her med følgende kommando:
$ git initSom du kan se, initialiseres et tomt Git-arkiv.

Nu kan du se status for filerne i dit Git-arkiv med følgende kommando:
$ git statusJeg har heller ikke nogen forpligtelser endnu. Kildefilen vigtigste.c er en ikke-sporet fil på arkivet. Dette er standardstatus for alle de nyoprettede filer i Git-arkivet.
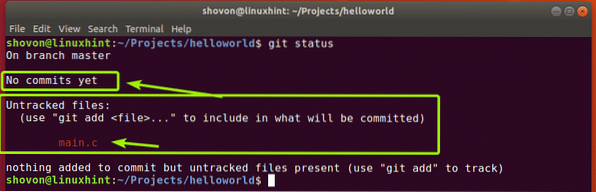
Lad os se, om kildekoden er i orden, før du tilføjer en fil til sporing. Jeg vil bare kompilere vigtigste.c programmere og køre det til det formål.

Kontroller nu status igen som følger:
$ git statusSom du kan se, har jeg 2 ikke-sporede filer nu.
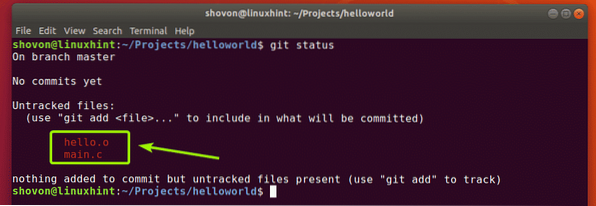
Lad os sige, at du vil spore filen vigtigste.c. For at gøre det skal du køre følgende kommando:
$ git tilføj main.c
Som du kan se, filen vigtigste.c er nu grøn. Det betyder, at Git nu sporer filen, og den er klar til at blive begået.
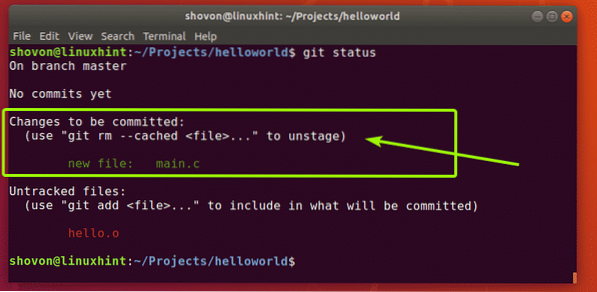
Hvis du ved en fejl har tilføjet en fil, kan du også fjerne den. For at gøre det skal du køre følgende kommando:
$ git rm - cache hoved.c
Som du kan se, vigtigste.c filen spores ikke længere.
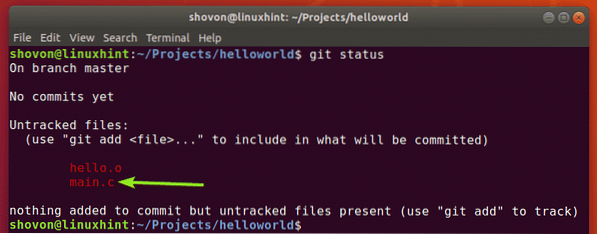
Du kan tilføje alle de ikke-sporede filer med en enkelt kommando samt som følger:
$ git add -AJeg har samlet den vigtigste.c fil til Hej.o fil. Du vil ikke rigtig have, at Git skal spore disse filer i det virkelige liv. Det har Git med glæde gjort .gitignore fil, der bruges til at fortælle Git, hvilke filer og kataloger der skal ignoreres.
Lad os for eksempel sige, at du ikke vil spore nogen filer, der ender på .o udvidelse. For at gøre det skal du først oprette en .gitignore fil som følger:
$ nano .gitignore
Indtast nu *.o i filen som vist på skærmbilledet nedenfor, og gem filen ved at trykke på
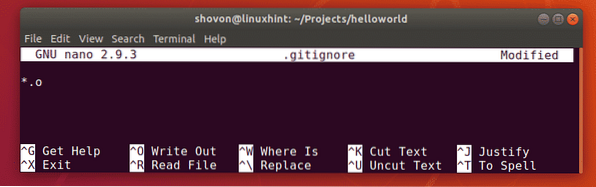
Nu, som du kan se, Hej.o filen vises ikke længere.
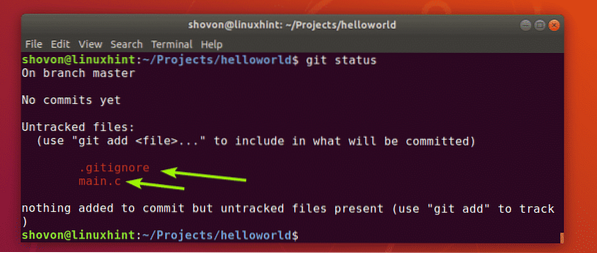
Nu, som jeg brugte git add -A kommando for at tilføje alle filerne i mit projekt til sporing.

Som du kan se, tilføjes begge filer til sporing.
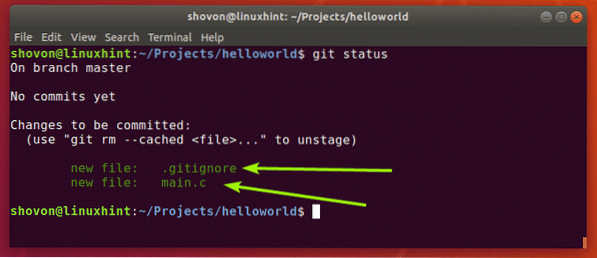
Nu kan du begå (gemme ændringer) denne fase af din udvikling på dette projekt som følger:
$ git commit -m "en beskrivende besked om denne forpligtelse"
Som du kan se, er status for projektet forpligtet, og der udskrives et unikt ID. Hver forpligtelse har en hash beregnet afhængigt af indholdet af dit projekt for at skelne mellem hvert projekt.
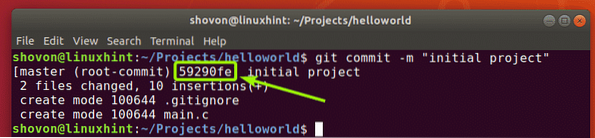
Jeg ændrede kildekoden vigtigste.c og som du kan se, er filens status nu ændret.
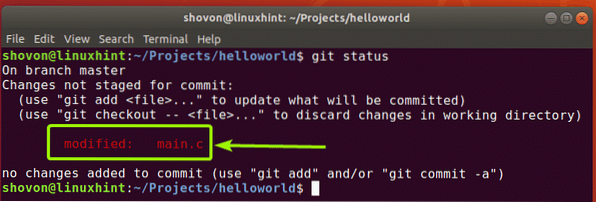
Nu kan du foretage ændringerne igen som følger:
$ git add -A$ git commit -m "tilføjede printHello-funktion for at gøre koden i hovedtema.c mere modulær "
[
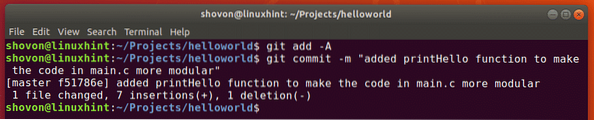
Du kan se alle de forpligtelser, du har udført i dette Git-arkiv med følgende kommando:
$ git logSom du kan se, har jeg lavet to forpligtelser, og de er angivet, herunder forpligtelsesmeddelelserne.
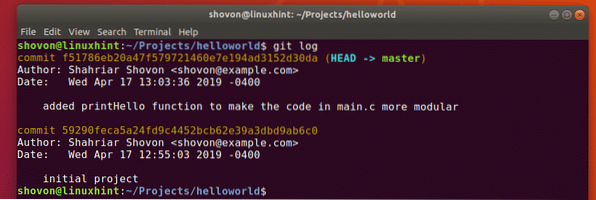
Du kan også bruge følgende kommando til at se alle forpligtelserne i et kompakt format:
$ git log - online
Så det er dybest set, hvordan du installerer Git og bruger det på Ubuntu. Tak, fordi du læste denne artikel.
 Phenquestions
Phenquestions


