Installation af Gentoo som en VirtualBox VM
Gentoo er en af de mest esoteriske distributioner derude. Det tilbyder tilpasning på bekostning af brugervenlighed. Det kaster dog lys over de interne funktioner i en Linux-installation. At eksperimentere med et Gentoo-miljø inde i en VM er sandsynligvis en fantastisk måde at begynde at lære om operativsystemer generelt.
Lad os gennemgå en trinvis proces til installation af base OS sammen med forklaringen bag hvert trin.
1. Få det rigtige installationsmedie
Den nemmeste måde at installere Gentoo på er ved hjælp af Hybrid ISO (LiveDVD). Hvilket betyder, at diskbilledet kan bruges til at installere operativsystemet på en anden disk, eller det kan bare bruges som et levende miljø at starte i til diagnostiske formål.
Du kan få billedfilen her. Vælg den, der hører til din hardwareplatform. Moderne Intel- og AMD-processorer tilbyder normalt AMD64-arkitektur.
Dernæst skal du oprette en VM på VirtualBox. Åbn VirtualBox, og klik på knappen, der siger "Ny" nu kan du indtaste navnet på den virtuelle computer og vælge 'Type' som Linux og 'Version' som Gentoo 64-bit.
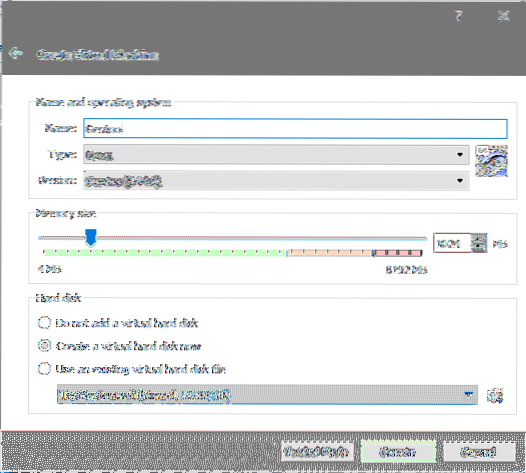
Indstil hukommelsesstørrelsen til 2048MB, og klik derefter på "Opret" for at fortsætte med oprettelsen af en virtuel harddisk.
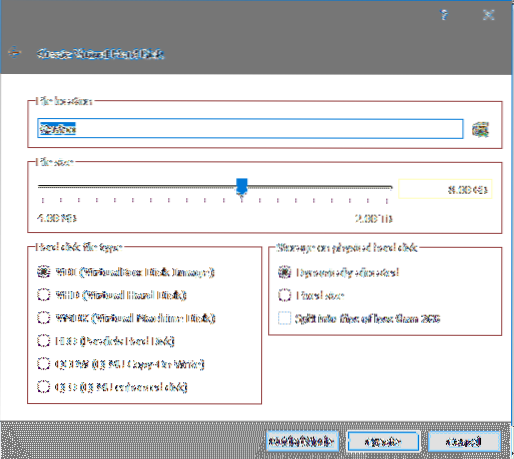
Standardværdierne ville fungere fint i dette tilfælde (selvom vi skal arbejde med 32 GB diskplads i stedet for 8 GB), og nu kan du klikke på 'Opret' en sidste gang for at færdiggøre detaljerne.
Vælg nu den nyoprettede VM fra VirtualBox dashboard, og du bliver bedt om en opstartsdisk. Klik på filikonet ved siden af det og i den filudforsker, der åbnes efter det, naviger til gentoo livecd iso-filen, som du har downloadet tidligere.
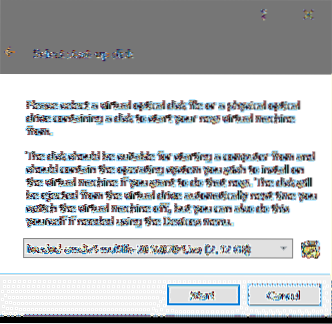
Når du har startet VM'en, vil du se startmenuen med følgende muligheder:
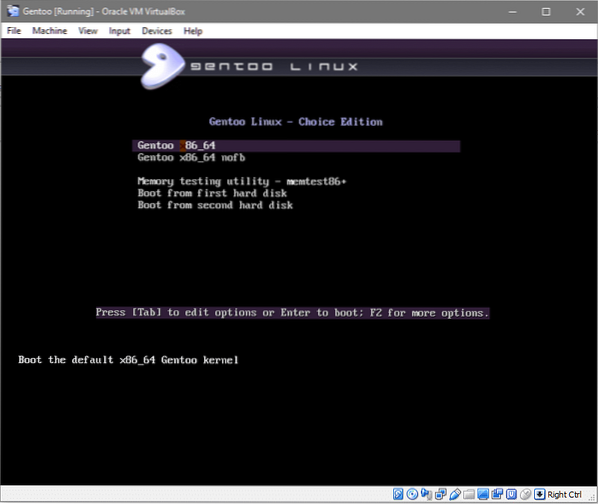
Valg af x86_64 er den mest passende mulighed i dette tilfælde.
Derefter vil du blive mødt med en login-skærm med standard gentoo-bruger, klik på login uden at indtaste adgangskode (som angivet i skærmbilledet nedenfor).
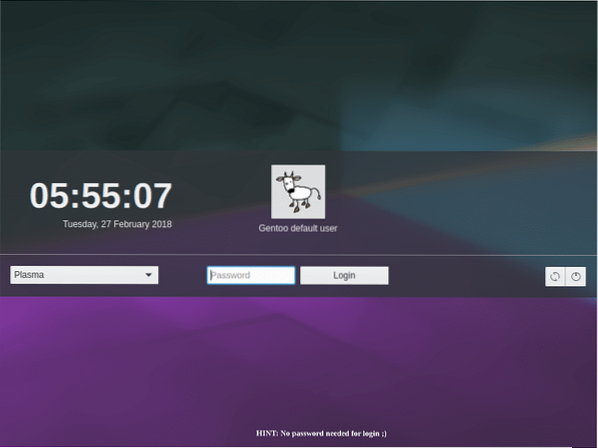
Du er nu teknisk inde i et Gentoo-operativsystem. Dette er dog et live medie, hvilket betyder, at du ikke kan bruge det som et system installeret på din (virtuelle) harddisk. Men du kan bruge dette miljø til at installere Gentoo på din virtuelle harddisk.
2. Partitionering af den virtuelle harddisk
Det .vdi-disk, som vi oprettede tidligere, er bare en rå disk på dette tidspunkt, der er knyttet til den virtuelle maskine, og selve VM kører Gentoo live-mediet. Nu for at installere Gentoo-miljøet på denne disk, så den kan starte sig selv, skal vi gøre flere ting.
- Gør disken bootbar.
- Formater disken med et filsystem
- Installer det basale Gentoo-billede på rodfilsystemet.
For at udføre den første opgave skal vi bare lave 4 skillevægge af følgende størrelse og helst i den følgende rækkefølge.
- Bootloader-partition til grub: 50 MB i størrelse
- Bootpartition formateret ext4: 500 MB i størrelse
- Byt partition til swap-fil: 2000 MB i størrelse
- Root-partition for hoved OS og relaterede binære filer til at opholde sig. Formateret med ext4-filsystem og vil tage det resterende flertal af pladsen på den virtuelle disk.
For at lave partitionerne skal vi først hente navnet på den virtuelle disk, der er knyttet til systemet. Åbn terminal (konsole) og kør sudo -i at blive rodbruger og derefter køre lsblk for at liste alle blokeringsenheder.Enhedsnavnet i vores tilfælde er sda er sda og den har størrelse 32 GB. Dernæst skal vi gå ind i skilt værktøj for at partitionere denne disk. For at gøre det skal du køre som root:
$ skilt -en optimal / dev / sda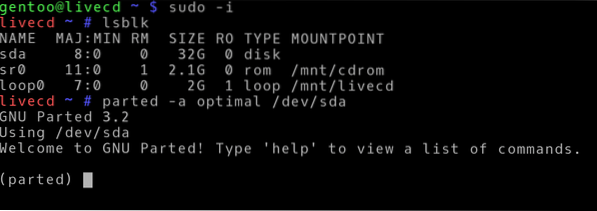
Nu er vi i delet værktøj CLI, lad os starte med at liste alle partitionerne ved at skrive print:
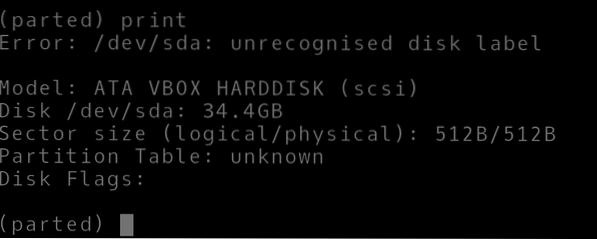
Og vi får en fejlmeddelelse, der siger, at disken ikke genkendes. Dette kan forventes, da installationsprocessen med Gentoo ikke er automatiseret, du får manuelt konfigureret hver lille detalje inklusive partitionsoplysningerne til dit basesystem. Første ting først, lad os give vores disk en ordentlig etiket.
(skilt) mklabel gptGPT-etiketter er vigtige for entydig identifikation af en enhed, selv efter at systemet genstarter, og enheden er tilsluttet en anden port, denne etiket er ansvarlig for at fortælle operativsystemet, at disken lige har ændret SATA-porte, men det er stadig de samme data og format som før.
Partitioner disken ved at køre følgende kommandoer (Linjer startende med '#' symbol er kommentarer til forklaring af kommandoen over dem):
(skiltet) enhed MB# Indstiller enheden til MegaBytes
(skilt) mkpart primær 1 20
# Lav en primær partition, der starter fra 1 MegaByte til nr. 20. for bios
(skilt) mkpart primær 21 500
#Partition / boot filsystem
(skilt) mkpart primær 501 2500
#Partition af størrelse 2000MB lavet til bytte
(skilt) mkpart primær 2501 -1
#Partition til / (root) filsystemet. -1 angiver det
# denne partition går helt op til slutningen af disken.
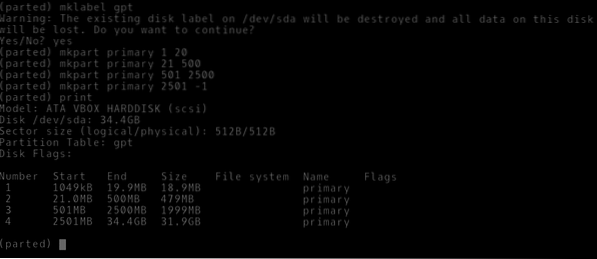
Du kan se, at hver partition har et nummer og er af typen primær. De er dog ikke formateret med et bestemt filsystem eller har angivet brugsnavne eller flag. Lad os gøre det.
(skilt) navn 1 grub(delt) indstil 1 bios_grub til
#Partition nummer 1 har sit bios_grub-flag indstillet til et
#og får et passende navn.
(parted) navn 2 boot
(skilt) navn 3 swap
(delt) navn 4 rod
(skilt) afslutte
Efter at have indstillet passende navne til alle de 4 partitioner og 1 bios_grub-flag til den første partition, afslutter vi det delte værktøj. Nu går vi videre til formatering af partitionerne med et passende filsystem i vores sædvanlige bash shell (stadig som root bruger) ved først at køre følgende kommando:
$ lsblk#For at liste alle partitionerne og kontrollere deres enheds nodenavne
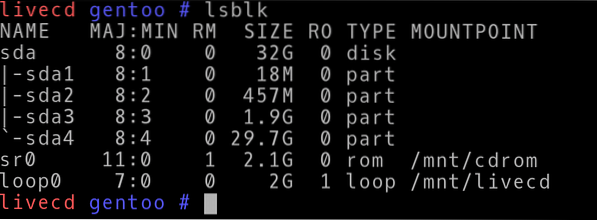
Du kan se, at partitioneringsskemaet har mærket den første partition sda1 som svarer til grubpartition og så videre og så videre indtil sda4. Enhederne findes i / dev-biblioteket som / dev / sda1, / dev / sda2 og så videre.
For at formatere dem i overensstemmelse hermed skal du køre kommandoerne:
$ mkfs.ext4 / dev / sda2$ mkfs.ext4 / dev / sda4
$ mkswap / dev / sda3
$ swapon / dev / sda3
Nu kan vi montere disse partitioner i det aktuelle live miljø, så alle de nødvendige operationer som at opbygge kernen kan udføres derinde og lagres vedvarende.
$ mount / dev / sda4 / mnt / gentoo$ mkdir / mnt / gentoo / boot
$ mount / dev / sda2 / mnt / gentoo / boot
Vores ville være rodpartition er monteret på / mnt / gentoo i det nuværende livecd-miljø, og på samme måde ville vores boot-partition være monteret på / mnt / gentoo / boot.
3. At få tarball og bruge chroot
Nu hvor vi har vores disk klargjort til os, er det tid for os at hente tarball af gentoo kildekode og placere den derinde. I live-CD-miljøet skal du åbne browseren, åbne dette link og klikke på Stage3-arkiverne under amd64-sektionen øverst på siden.
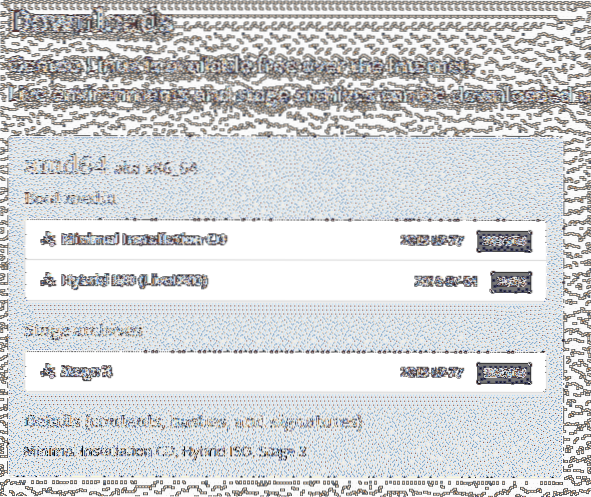
Når download er afsluttet, skal du kopiere tarball til / mnt / gentoo mappe og udpakke det indhold derinde.
$ cp / home / gentoo / Downloads / mnt / gentoo$ tjære xpf trin3- *.tjære.xz --xattrs-include = '*.* '
--numerisk-ejer
I den anden kommando bruges tjæreværktøjet til at afpakke tarballen. xpf fortæller tjærkommandoen, som vi vil x uddrag, s bevare tilladelser til filerne og f at antyde, at vi udpakker filer og ikke standard input.
Filudvidelsen er muligvis ikke tjære.xz i dit tilfælde. Overhold navnet på din tarball-fil, og indtast derefter.
Det --xattrs-inkluderer en del af kommandoen bevarer attributterne (læse, skrive og udføre) for individuelle filer
Og --numerisk-ejer sikrer et gruppe- og bruger-ID-nummer som godkendt af Gentoo-konventionen til en typisk opsætning.
Hvis du ser indholdet, der ville blive ekstraheret i din / mnt / gentoo katalog de ligner et typisk Unix rodmiljø med katalog som / etc / sbin, etc. Ideen bag dette er, at når alle de filer, der er nødvendige for et fungerende Gentoo-miljø, er udpakket, ændrer vi vores rodkatalog til / mnt / gentooBrug værktøjer og pakkehåndtering til at konfigurere det. Pakkeadministratoren ville foretage ændringer i / katalog, men det ville blive snydt til at foretage ændringer i / mnt / gentoo i stedet for.
Da vores root-partition er monteret på denne mappe, vil alle ændringer blive foretaget derovre, og så starter vi dette nye miljø, når vi er færdige.
Men lad os først foretage et par ændringer i konfigurationsfilerne:
$ nano / gentoo / mnt / etc / portage / make.konf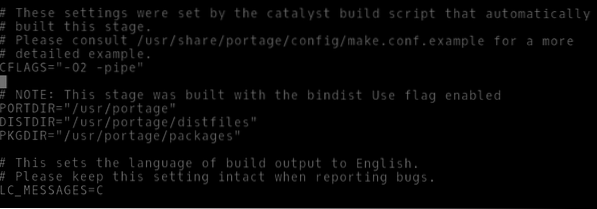
Efter CFLAGS linje skal du tilføje følgende linjer, som gør det muligt at portage for at behandle c ++ - filer på samme måde som c-filer. Portage er gentoos pakkeleder, løst sagt. Det bruges til at hente kildekoden til programmer, så du kan kompilere dem alle (automatisk) på dit oprindelige system.
$ CXXFLAGS = "$ CFLAGS"Kopier også opløsningen.conf-fil fra dit livecd-miljø til den nye rod.
$ cp -L / etc / resolv.conf / mnt / gentoo / etc /Nu sørger vi for, at alle de filsystemer, der er nødvendige for at Linux-kernen kan indsamle oplysninger om systemet, er tilgængelige, når den forsøger at starte. Så vi tager informationen indsamlet af livecd-billedet om vores virtuelle maskine og dens hardware, og vi binder dem til vores nye rodfilsystem.
$ mount -t proc / proc / mnt / gentoo / proc$ mount --rbind / sys / mnt / gentoo / sys
$ mount --rbind / dev / mnt / gentoo / dev
Det er tid for os at chroot (skifte rod) til / mnt / gentoo.
$ kilde / etc / profil
$ eksport PS1 = ”(chroot) $ PS1”
4. Kompilering af Linux-kernen
Lad os synkronisere vores portagetræ (softwarelager) med den officielle version. Dette svarer til apt opdatering i Ubuntu.
$ emerge-webrsyncNår det er færdigt, kan vi vælge en profil til vores system. Som i det væsentlige indstiller systemet til en bestemt brugssag (server, arbejdsstation osv.). Vi går med et KDE-plasmamiljø, der er anført på nummer seks.
$ vælg profilliste$ vælg profilsæt 6
Konfigurationer af tidszone og lokalitet er næste:
$ ls / usr / share / zoneinfoFind din placering i denne mappe. I dette tilfælde var det Asien / Dili
$ cp / usr / share / zoneinfo / Continent / City / etc / localtime$ echo "Asia / Dili"> / etc / tidszone
Derefter kommenteres det stedspecifikke tegnsæt og det sprog, du vil bruge fra filen / etc / locale.gen. Vi kommenterede linjen da USA.UTF-8 UTF-8.
$ nano / etc / locale.gen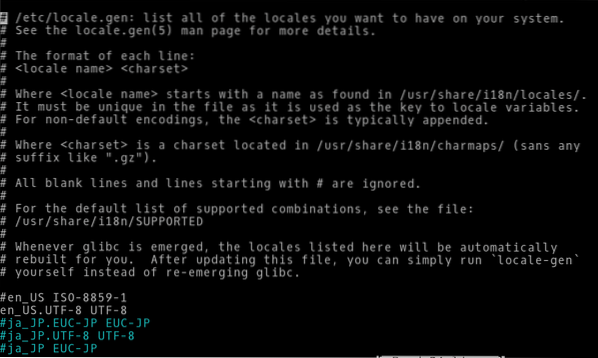
Anvend ændringerne:
$ lokal-gen$ env-opdatering && kilde / etc / profil
Nu kan vi hente Linux-kernekilder og begynde at kompilere dem:
$ dukker op gentoo-kilder$ dukker op genkernel
$ genkernel alle
Den sidste kommando begynder at kompilere kernen, hvilket vil tage lang tid, især hvis du har begrænsede hardware-ressourcer.
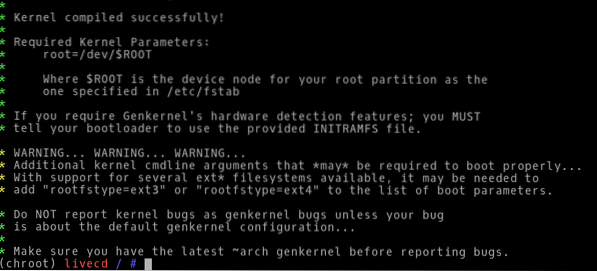
5. Efterbehandling
Efter kernekompilering er vi bare nødt til at foretage et par flere ændringer som at installere grub, tilføje en bruger og sørge for, at operativsystemet automatisk monterer de vigtige filsystemer under opstartsprocessen.
For at sikre, at den sidste af disse ting sker, skal du redigere filen i det rodede miljø / etc / fstab hvor fstab står for filsystemtabel:
$ nano / etc / fstabNederst i filen tilføjes følgende linjer:
/ dev / sda2 / boot ext4 standardindstillinger, noatime 0 2/ dev / sda4 / ext4 noatime 0 1
/ dev / sda3 ingen swap sw 0 0
Installer DHCP-klient, så din VM har netværksforbindelse.
$ dukker op dhcpcdSørg for, at DHCP-klienten starter ved opstartsprocessen:
$ rc-update tilføj dhcpcd-standardAt indstille en adgangskode til rodbrugeren er så simpelt som at indtaste kommandoen nedenfor og indtaste din nye adgangskode, når du bliver bedt om det:
$ passwdFor at tilføje en ny bruger med navnet bob indtast kommandoen:
$ useradd -m -G brugere, hjul, portage -s / bin / bash bob$ passwd bob ## Dette er for at indstille en adgangskode til bruger bob
Vi har også brug for sudo, så lad os installere det:
$ dukker op sudoOg lad derefter medlemmerne af hjulgruppen udføre en vilkårlig kommando, vi skal redigere filen / etc / sudoers:
$ visudo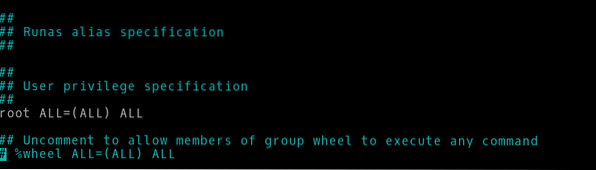
Endelig skal vi installere og konfigurere grub bootloader:
$ dukker grub$ grub-install / dev / sda
$ grub-mkconfig -o / boot / grub / grub.cfg
Nu kan vi forlade chroot-miljøet og afmontere filsystemerne:
$ exit$ umount -l / mnt / gentoo / dev / shm, / pts,
$ umount -l / mnt / gentoo / boot, / proc,
$ lukning nu
Gå til VM-indstillingen, og i lagringsafsnittet skal du fjerne det levedevd-billede, der er knyttet til VM.
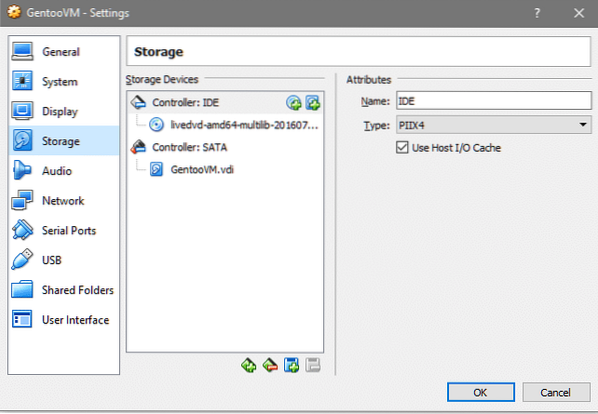
Når du starter VM igen, vil du blive mødt med en tty-grænseflade til dit nyinstallerede Gentoo-operativsystem. Log ind som ved hjælp af det brugernavn og den adgangskode, du valgte under installationen.
Konklusion
Bare installationsprocessen til Gentoo afslører meget mere om den interne funktion og struktur under de fleste Unix-miljøer. Hvis man ønsker at opnå en dybere viden om systemet, ville Gentoo-håndbogen være et godt sted at starte!
 Phenquestions
Phenquestions


