I denne artikel vil jeg vise dig, hvordan du installerer og bruger Etcher på Linux. Jeg bruger Debian 9 Stretch til demonstrationen. Men denne artikel skal fungere på andre Debian-baserede Linux-distributioner såsom Ubuntu uden nogen ændringer. Med lille ændring skal det også fungere på andre Linux-distributioner. Så lad os komme i gang.
Download af etcher til Linux:
Du kan downloade Etcher fra Etcher's officielle hjemmeside. Gå først til Etcher's officielle hjemmeside på https: // www.balena.io / etcher / og du skal se den næste side. Du kan klikke på downloadlinket som markeret i skærmbilledet nedenfor for at downloade Etcher til Linux, men det fungerer muligvis ikke hele tiden. Det fungerede ikke for mig.
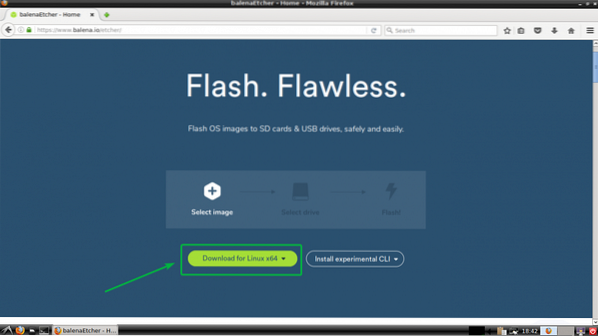
Hvis det også er tilfældet for dig, skal du rulle lidt ned og klikke på linket som markeret i skærmbilledet nedenfor.
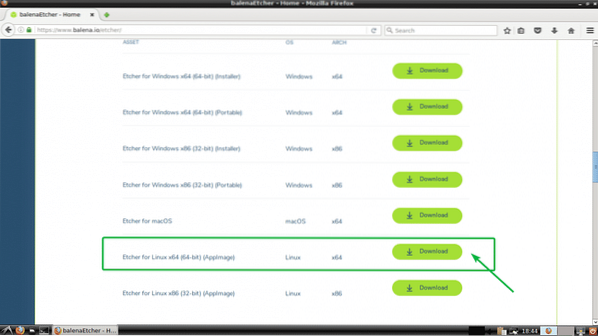
Din browser skal bede dig om at gemme filen. Bare klik på Gem filen.
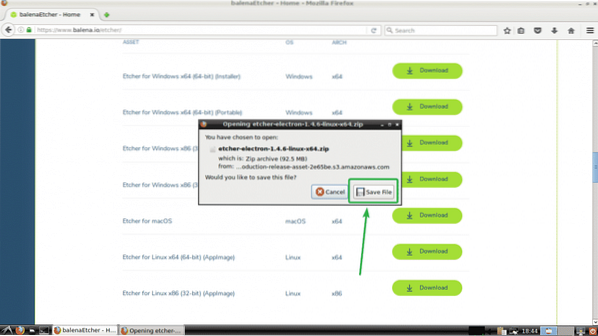
Din download skal starte som du kan se på skærmbilledet nedenfor.
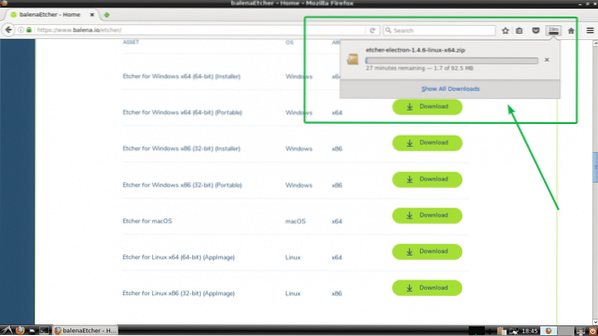
Installation af etcher på Linux:
Nu hvor du har downloadet Etcher til Linux, er du klar til at installere Etcher på Linux. For at køre Etcher på Linux skal du have zenity eller Xdialog eller kdialog pakke installeret på din ønskede Linux-distribution. På Ubuntu, Debian, Linux Mint og andre Debian-baserede Linux-distributioner er det meget nemmere at installere zenity som zenity er tilgængelig i det officielle pakkeopbevaringssted for disse Linux-distributioner. Da jeg bruger Debian 9 Stretch til demonstrationen, vil jeg kun dække Debian-baserede distributioner her.
Opdater først pakkelageret til din Ubuntu- eller Debian-maskine med følgende kommando:
$ sudo apt opdatering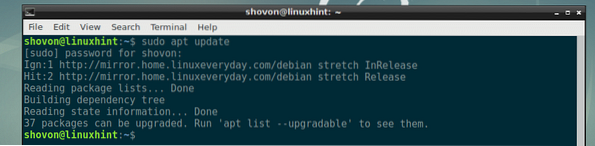
Installer nu zenity med følgende kommando:
$ sudo apt installere zenity
Nu skal du trykke på y og tryk derefter på
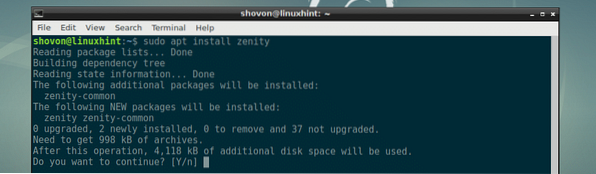
zenity skal installeres.
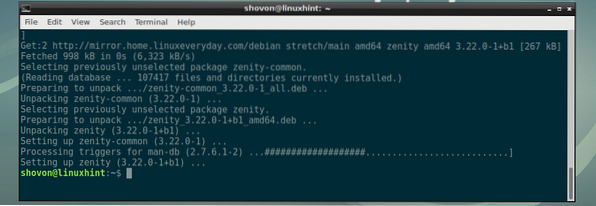
Naviger nu til ~ / Downloads bibliotek, hvor du downloadede Etcher med følgende kommando:
$ cd ~ / Downloads
Som du kan se, er Etcher-zip-arkivfilen her.

Pak nu filen ud med følgende kommando:
$ udpak etser-elektron-1.4.6-linux-x64.lynlås
ZIP-filen skal ekstraheres, og en ny AppImage-fil skal genereres, som du kan se på skærmbilledet nedenfor.

Flyt nu AppImage-filen til / opt bibliotek med følgende kommando:
$ sudo mv etcher-elektron-1.4.6-x86_64.AppImage / opt
Kør nu Etcher med følgende kommando:
$ / opt / etcher-elektron-1.4.6-x86_64.AppImageDu skal se følgende dialogboks. Klik bare på Ja.
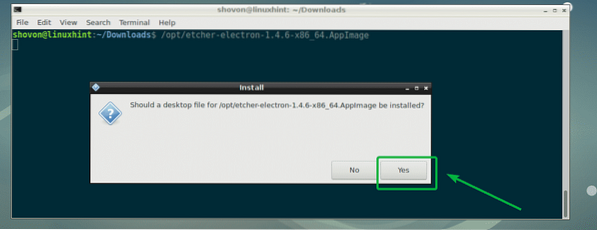
Etcher skal starte som du kan se på skærmbilledet nedenfor.
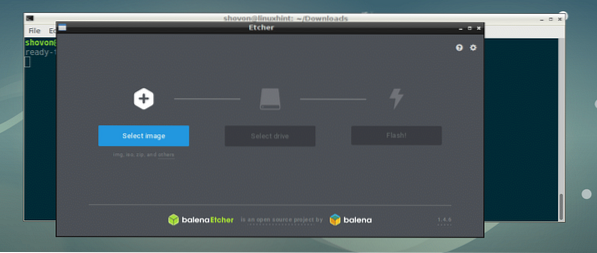
Nu behøver du ikke starte Etcher fra kommandolinjen længere. Du kan starte Etcher fra applikationsmenuen, som du kan se på skærmbilledet nedenfor.
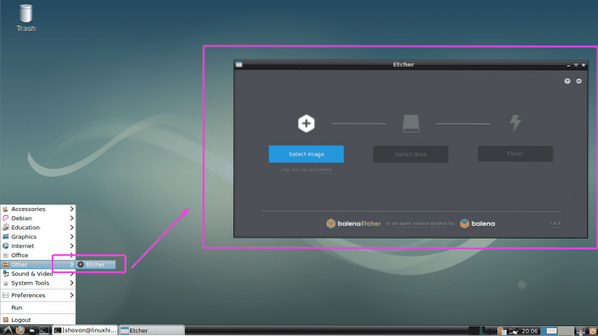
Brug af etcher på Linux:
Du kan nu blinke microSD-kort ved hjælp af Etcher til din Raspberry Pi. Åbn først Etcher og klik på Vælg billede.
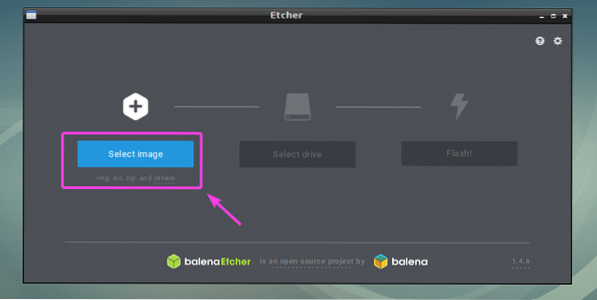
En filvælger skal åbnes. Vælg nu den operativsystems billedfil, du vil blinke dit microSD-kort med, og klik på Åben.
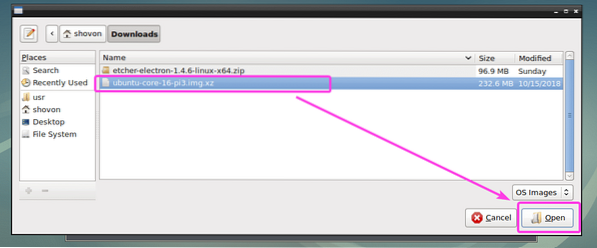
Billedet skal vælges.
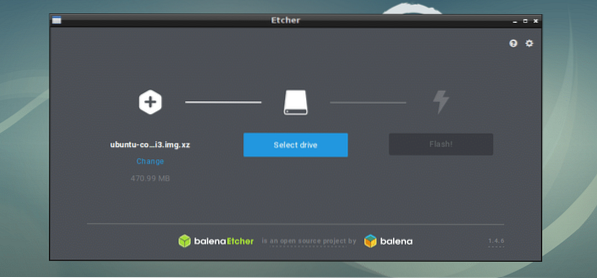
Indsæt nu microSD-kortet eller USB-lagerenheden, som du vil blinke med Etcher. Det kan vælges som standard. Hvis du har tilsluttet flere USB-lagerenheder eller microSD-kort på din computer, og den rigtige ikke er valgt som standard, kan du klikke på Lave om som markeret i skærmbilledet nedenfor for at ændre det.
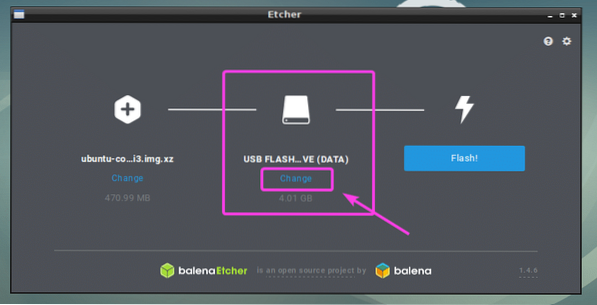
Vælg nu den, du vil blinke ved hjælp af Etcher, fra listen og klik på Blive ved.
BEMÆRK: Du kan også blinke flere USB-enheder eller microSD-kort på samme tid med Etcher. Vælg bare dem, du vil blinke fra listen, og klik på Blive ved.
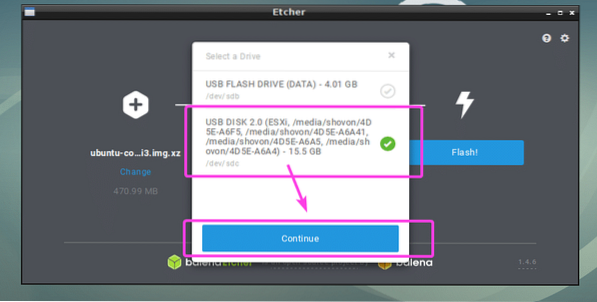
Det skal vælges som du kan se på skærmbilledet nedenfor.
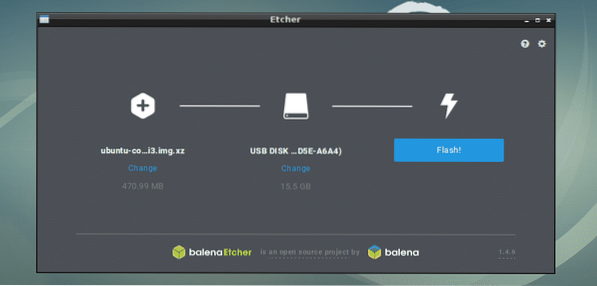
Du kan også ændre Etcher-indstillinger for at kontrollere, hvordan Etcher også blinker microSD-kort eller USB-lagerenheder. For at gøre det skal du klikke på tandhjulsikonet som markeret i skærmbilledet nedenfor.
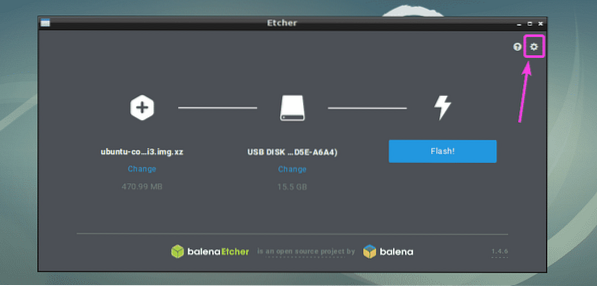
Etcher-indstillingspanelet er meget klart og let at bruge. Alt hvad du skal gøre er enten at markere eller fjerne markeringen af de ting, du ønsker, og klikke på Tilbage knap. Normalt behøver du ikke gøre noget her. Standardindstillingerne er gode. Men hvis du fjerner markeringen Bekræft skrivning om succes, det sparer dig meget tid. Fordi denne mulighed kontrollerer, om alt er skrevet korrekt på microSD-kort eller USB-lagerenheder. Det lægger stor vægt på dine microSD-kort eller USB-enheder og tager meget tid at gennemføre. Medmindre du har et defekt microSD-kort eller USB-lagerenhed, vil det ikke skade dig at fjerne markeringen af denne mulighed. Det er op til dig at beslutte, hvad du vil have.
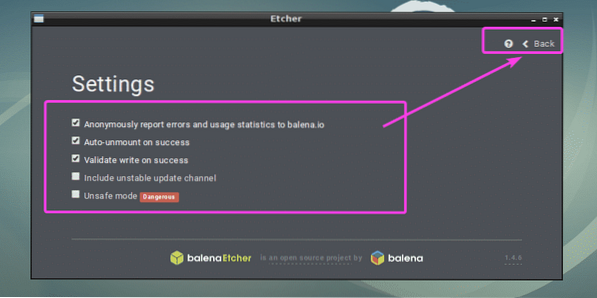
Til sidst skal du klikke på Blitz!
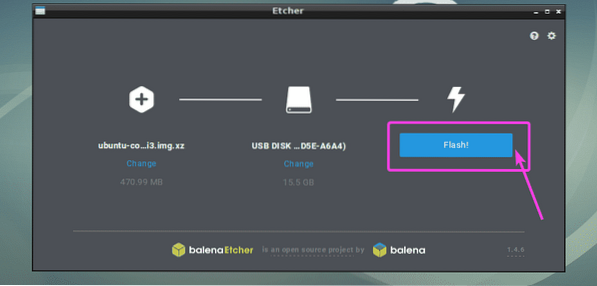
Etcher skal begynde at blinke dit microSD-kort eller USB-lagerenhed.
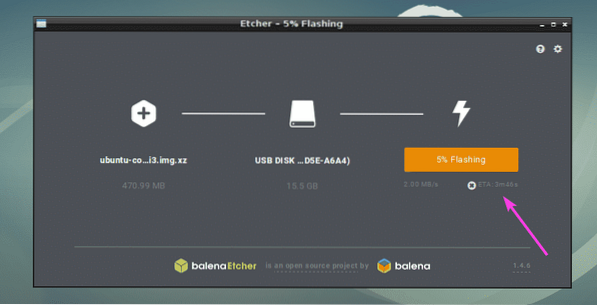
Når microSD-kortet eller USB-lagerenheden er blinket, skal du se følgende vindue. Du kan nu lukke Etcher og skubbe dit microSD-kort eller USB-lagerenhed ud og bruge det på din Raspberry Pi-enhed.
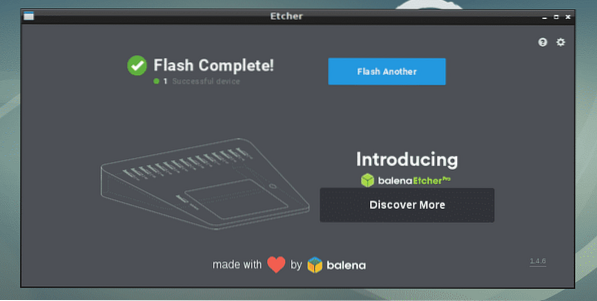
Så det er sådan, du installerer og bruger Etcher på Linux (specifikt Ubuntu / Debian). Tak, fordi du læste denne artikel.
 Phenquestions
Phenquestions


