I denne artikel vil jeg vise dig, hvordan du installerer Docker på Raspberry Pi 3 Model B. Jeg bruger Ubuntu Core-operativsystemet på min Raspberry Pi 3 Model B til demonstrationen.
Hvad du har brug for:
Du mangler:
- En Raspberry Pi 3 Model B eller Raspberry Pi 3 Model B + Single Board Computerenhed.
- Mindst 16 GB microSD-kort til installation af Ubuntu Core.
- Et Ethernet-kabel til internetforbindelse. Du kan også bruge den indbyggede Wi-Fi til internettet. Men jeg foretrækker kabelforbindelse, da jeg synes det er mere pålideligt.
- HDMI-kabel.
- En skærm med HDMI-port.
- Et USB-tastatur til konfiguration af Ubuntu Core for første gang.
- En strømadapter til Raspberry Pi.
Installer Ubuntu Core på Raspberry Pi 3:
Jeg viste dig, hvordan du installerer og konfigurerer Ubuntu Core på Raspberry Pi 2 og Raspberry Pi 3 i en anden Raspberry Pi-artikel, som jeg skrev om LinuxHint. Du kan tjekke det på (Link til Installer Ubuntu på Raspberry Pi-artiklen)
Tænd for Raspberry Pi 3:
Når du har konfigureret alt, skal du slutte alle de nødvendige enheder og stik til din Raspberry Pi og tænde den.

Tilslutning til Raspberry Pi 3 via SSH:
Når du har konfigureret Ubuntu Core OS, skal du kunne oprette forbindelse til din Raspberry Pi 3 via SSH. De nødvendige oplysninger for at oprette forbindelse til din Raspberry Pi via SSH skal vises på skærmen, der er tilsluttet din Raspberry Pi, som du kan se i det markerede afsnit på skærmbilledet nedenfor.
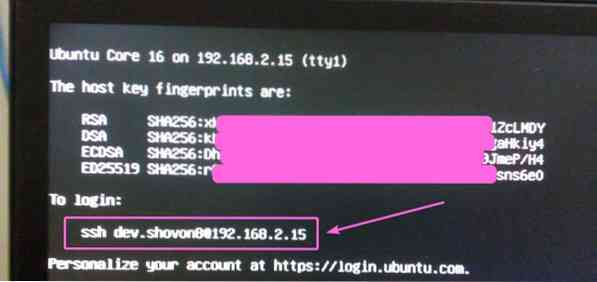
Kør følgende kommando fra en hvilken som helst af den computer, som du har føjet SSH-nøgle til din Ubuntu One-konto, for at oprette forbindelse til Raspberry Pi via SSH:
$ ssh [e-mailbeskyttet]BEMÆRK: Erstat brugernavnet og IP-adressen på kommandoen med dit.

Du kan muligvis se en fejl under tilslutning til din Raspberry Pi via SSH, i så fald skal du bare køre følgende kommando:
$ ssh-keygen -f ~ /.ssh / kendt_hosts -R 192.168.2.15Nu skal du kunne oprette forbindelse til din Raspberry Pi via SSH igen. Hvis det er første gang, du opretter forbindelse til din Raspberry Pi via SSH, skal du se følgende meddelelse. Indtast bare Ja og tryk derefter på

Du skal være forbundet.
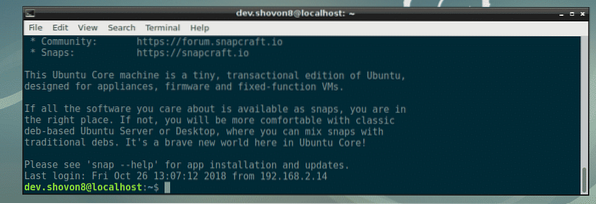
Installation af Docker på Raspberry Pi 3:
På Ubuntu Core kan du kun installere snap-pakker. Heldigvis har Ubuntu Core Docker snap-pakke i det officielle snap-pakkeopbevaringssted. Så du har ingen problemer med at installere Docker på Raspberry Pi 3. For at installere Docker på Raspberry Pi 3 skal du køre følgende kommando:
$ sudo snap installer docker
Som du kan se, installeres Docker. Det tager et stykke tid at gennemføre.

På dette tidspunkt er Docker installeret. Som du kan se, er versionen af Docker 18.06.1. Det er Docker Community Edition.

Kør nu følgende kommando for at forbinde Docker til systemet:
$ sudo snap connect docker: hjemBrug af Docker på Raspberry Pi 3:
I dette afsnit vil jeg vise dig, hvordan du kører Docker-containere på Raspberry Pi 3. Lad os komme igang. Du kan søge efter Docker-billeder med følgende kommando:
$ sudo docker søg KEYWORDFor eksempel for at søge efter Ubuntu docker-billeder skal du køre følgende kommando:
$ sudo docker søg ubuntuSom du kan se, vises søgeresultatet. Du kan downloade og bruge ethvert Docker-billede herfra. Det første Docker-billede i søgeresultatet er ubuntu. Lad os downloade og installere det.
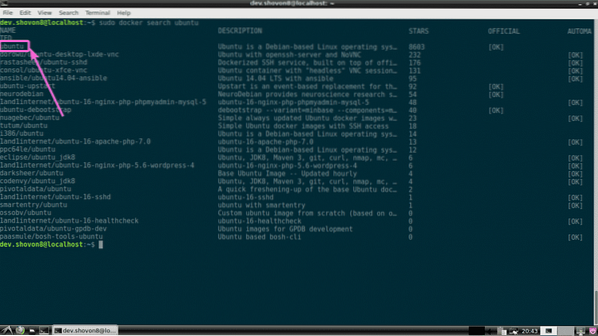
For at downloade (i Docker sigt trække) ubuntu billede, kør følgende kommando:
$ sudo docker pull ubuntu
Som du kan se, Docker ubuntu billedet trækkes.

Docker ubuntu billedet er trukket.
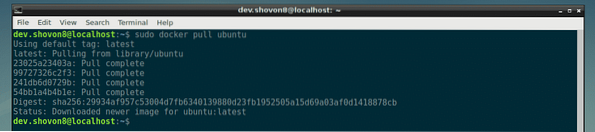
Du kan liste alle de Docker-billeder, du har trukket, med følgende kommando:
$ sudo docker-billeder
Nu kan du oprette en Docker-container ved hjælp af ubuntu billede med følgende kommando:
$ sudo docker køre-det ubuntu
Som du kan se, oprettes en Docker-container, og du er logget på shell af den nye container.

Nu kan du køre en hvilken som helst kommando her, som du kan se på skærmbilledet nedenfor.

For at komme ud af beholderens skal skal du køre følgende kommando:
$ exit
Du kan liste alle de containere, du har oprettet, med følgende kommando:
$ sudo docker ps -aSom du kan se, har containeren, jeg har oprettet tidligere, container-id'et 0f097e568547. Containeren kører ikke længere.

Du kan starte containeren 0f097e568547 igen med følgende kommando:
$ sudo docker start 0f097e568547
Som du kan se, beholderen 0f097e568547 kører igen.

For at logge ind på beholderens skal skal du køre følgende kommando:
$ sudo docker vedhæft 0f097e568547Som du kan se, er jeg logget ind i beholderens skal 0f097e568547 igen.

Du kan kontrollere, hvor meget hukommelse, CPU, disk I / O, netværk I / O osv. De kørende containere bruger med følgende kommando:
$ sudo docker statistik
Som du kan se, har jeg to containere, der kører, og deres ID, navn, CPU-brug, hukommelsesforbrug, netværksbrug, diskbrug, pid osv. Vises på en pænt formateret måde.

Jeg kører Docker og 2 containere på min Raspberry Pi 3, og jeg har stadig omkring 786 MB hukommelse tilgængelig / ledig. Docker på Raspberry Pi 3 er fantastisk.

Så det er sådan, du installerer og bruger Docker på Raspberry Pi 3. Tak, fordi du læste denne artikel.
 Phenquestions
Phenquestions


