I denne artikel vil jeg vise dig, hvordan du installerer Debian på Raspberry Pi 4. Så lad os komme i gang.
Ting, du har brug for:
For at prøve denne artikel har du brug for følgende ting:
- En Raspberry Pi 4 single-board computer.
- En USB Type-C strømadapter til Raspberry Pi 4.
- Et microSD-kort på 16 GB eller højere.
- En kortlæser til at blinke Debian på microSD-kortet.
- En computer / bærbar computer til at blinke microSD-kortet.
- Et tastatur og en mus.
- Et mikro-HDMI til HDMI-kabel.
Download af Debian til Raspberry Pi 4:
Du kan downloade Debian for Raspberry Pi 4 fra det officielle Debian for Raspberry Pi-websted.
Besøg først det officielle Debian for Raspberry Pi-websted fra din yndlingswebbrowser. Når siden er indlæst, skal du klikke på Download testede Debian-billeder til din Raspberry Pi som markeret i skærmbilledet nedenfor.
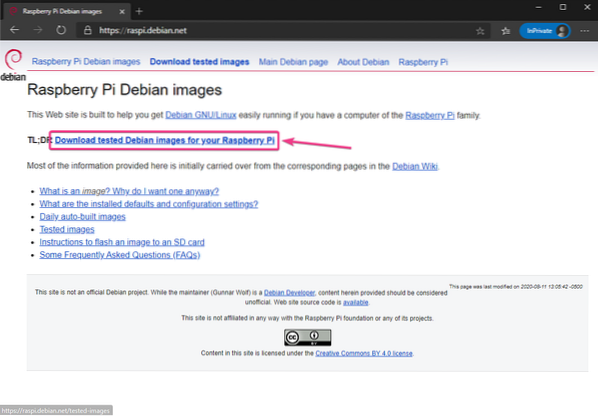
Klik på xz-komprimeret billede link (Raspberry Pi 4 eller Family 4) som markeret i nedenstående skærmbillede.
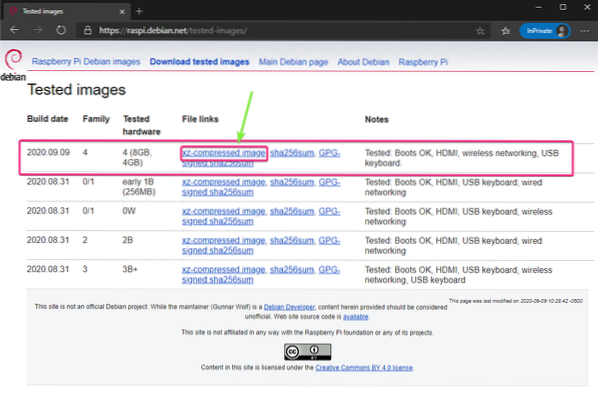
Din browser skal bede dig om at gemme Debian Raspberry Pi 4-billedet. Vælg en mappe, hvor du vil gemme billedet, og klik på Gemme.
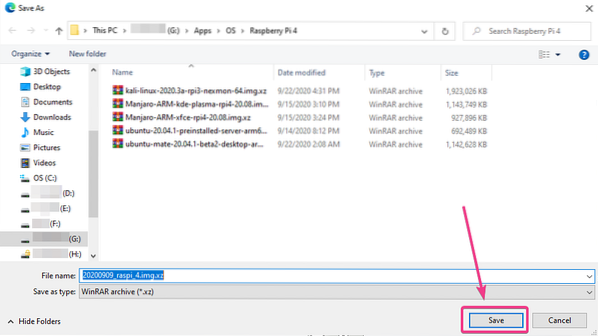
Din browser skal begynde at downloade Debian Raspberry Pi 4-billedet. Det kan tage et stykke tid at gennemføre.
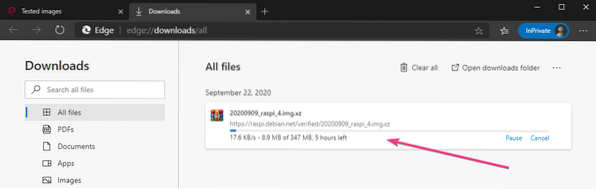
Blinkende Debian til Raspberry Pi 4 på MicroSD-kortet:
Når Debian Raspberry Pi-billedet er downloadet, skal du blinke det på et microSD-kort. Du kan bruge programmer som f.eks Balena Etcher, Raspberry Pi Imager, etc. for at blinke Debian Raspberry Pi-billedet på et microSD-kort.
I denne artikel vil jeg bruge Raspberry Pi Imager program til at blinke Debian-billedet på et microSD-kort. Raspberry Pi Imager kan downloades fra den officielle hjemmeside for Raspberry Pi Foundation. Den er tilgængelig til Windows 10, Mac og Ubuntu. Hvis du har brug for hjælp til installation af Raspberry Pi Imager, skal du tjekke min artikel Sådan installeres og bruges Raspberry Pi Imager på LinuxHint.com.
Når du har gjort det Raspberry Pi Imager installeret på din computer, skal du indsætte microSD-kortet på din computer og køre Raspberry Pi Imager.
Klik derefter på VÆLG OS for at vælge et operativsystembillede.
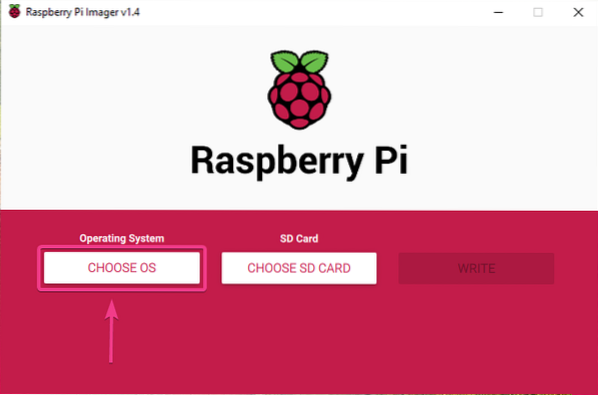
Klik på Brug brugerdefineret fra listen.
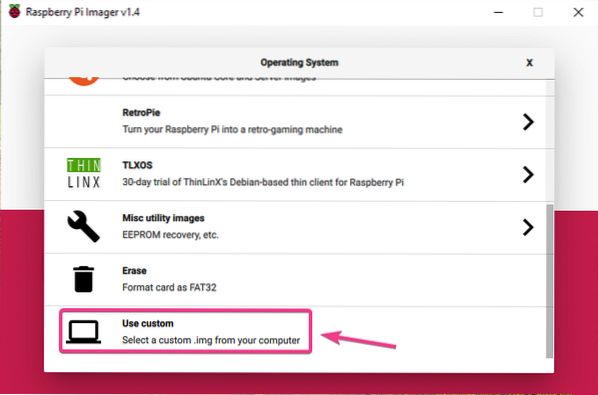
Vælg det Debian Raspberry Pi-billede, du lige har downloadet, og klik på Åben.
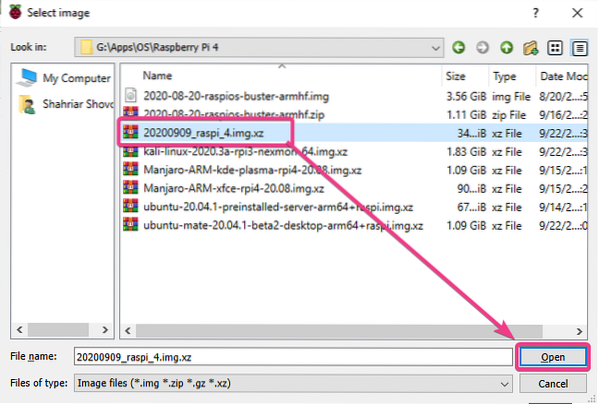
Klik på for at vælge dit microSD-kort VÆLG SD-KORT som markeret i skærmbilledet nedenfor.
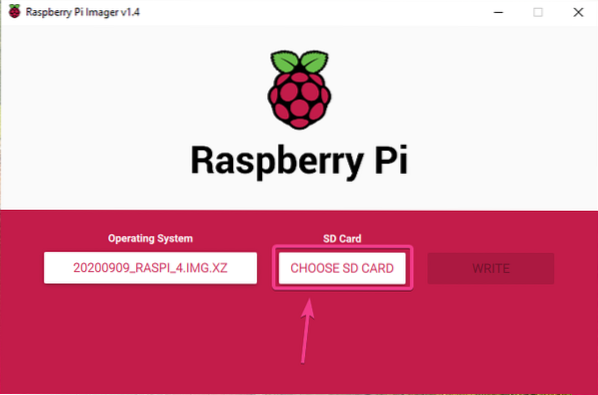
Klik på dit microSD-kort fra listen.
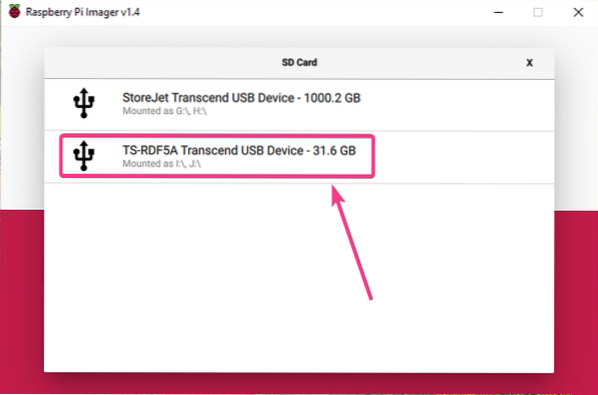
Klik på for at blinke Debian-billedet til det valgte microSD-kort SKRIVE.
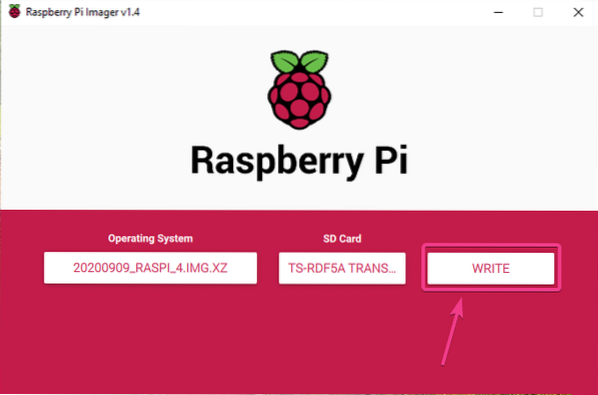
Inden microSD-kortet kan blinkes med et nyt operativsystembillede, skal det slettes. Hvis du ikke har vigtige data på dit microSD-kort, skal du klikke på JA.
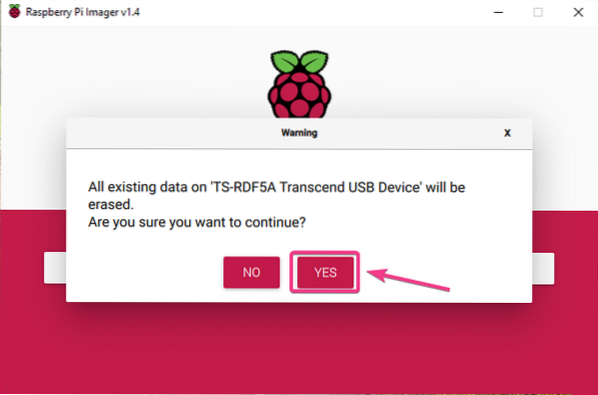
Raspberry Pi Imager skal begynde at blinke Debian Raspberry Pi-billedet på microSD-kortet. Det kan tage et stykke tid at gennemføre.
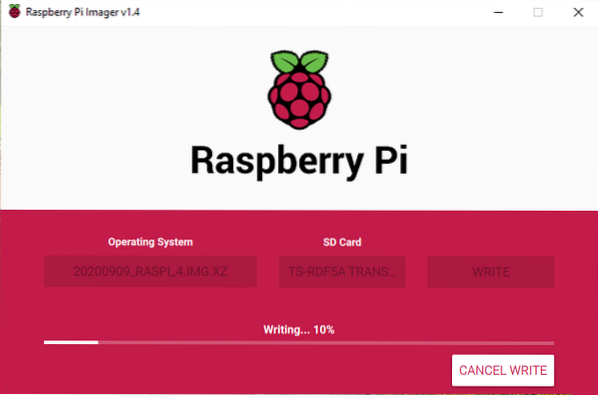
Når Debian Raspberry Pi-billedet er skrevet på microSD-kortet, vil Raspberry Pi Imager kontrollere microSD-kortet for skrivefejl. Det kan tage et stykke tid at gennemføre.
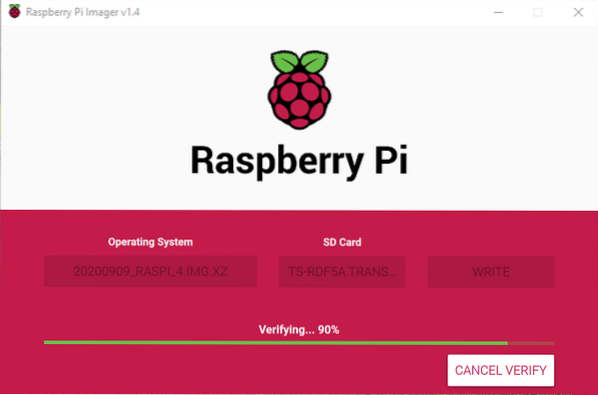
På dette tidspunkt skal Debian Raspberry Pi-billedet blinkes på microSD-kortet. Klik på BLIVE VED og luk Raspberry Pi Imager. Fjern derefter microSD-kortet fra din computer.
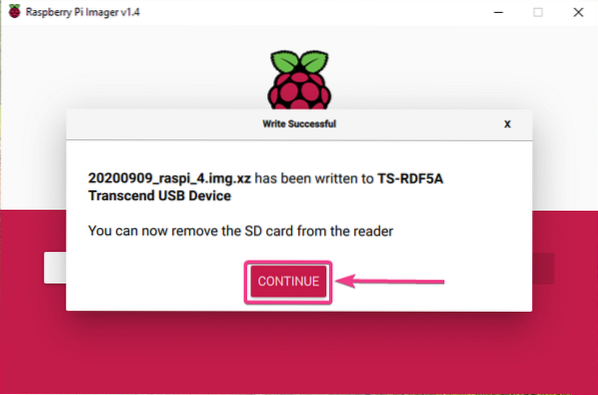
Opstart af Debian på Raspberry Pi 4:
Når du har skubbet / fjernet microSD-kortet fra din computer, skal du indsætte det i MicroSD-kortsporet på din Raspberry Pi 4. Tilslut også micro HDMI til HDMI-kablet, et USB-tastatur, en USB-mus, et netværkskabel på RJ45-porten (valgfrit) og et USB Type-C strømkabel på din Raspberry Pi 4.
Når du har tilsluttet alt tilbehør, skal du tænde din Raspberry Pi 4.

Debian startes op.
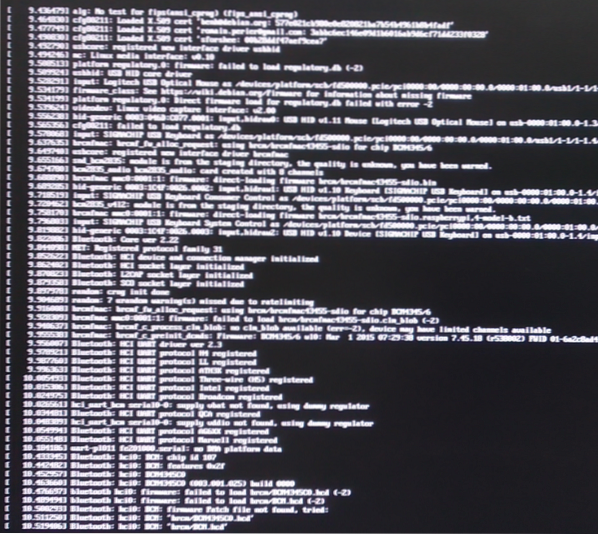
Kort tid skal du se login-prompt fra Debian. Debian-operativsystem til Raspberry Pi 4 leveres som standard ikke med et grafisk skrivebordsmiljø.
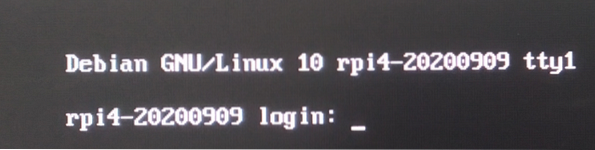
Du kan logge ind som bruger rod. Indtast bare brugernavnet rod og tryk på
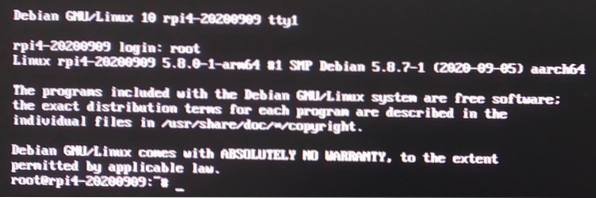
Opsætning af en root-adgangskode:
For at indstille en rod adgangskode, kør følgende kommando:
$ passwd
Indtast et nyt kodeord, og tryk på

Indtast den nye adgangskode igen, og tryk på
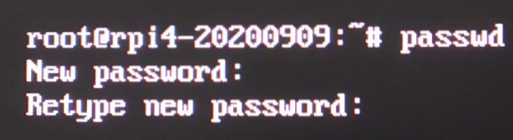
Det rod adgangskode skal indstilles til den ønskede adgangskode.
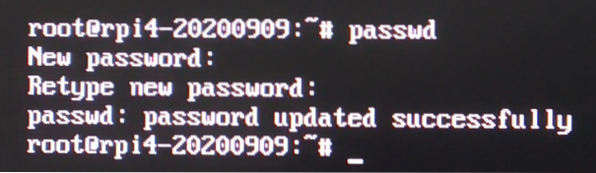
Konfiguration af trådløst netværk:
Hvis du vil bruge et trådløst netværk (Wi-Fi) i stedet for et kablet netværk på din Raspberry Pi 4, kan du nemt konfigurere det på Debian.
Først skal du åbne / etc / netværk / grænseflader.d / wlan0 konfigurationsfil med nano teksteditor som følger:
$ nano / etc / netværk / grænseflader.d / wlan0
Fjern derefter # -tegnet fra hver af linjerne som markeret i nedenstående skærmbillede.
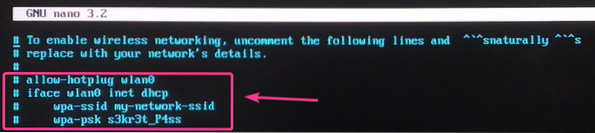
Skift wpa-ssid til dit Wi-Fi SSID og wpa-psk til din Wi-Fi-adgangskode.
Når du er færdig, skal du trykke på
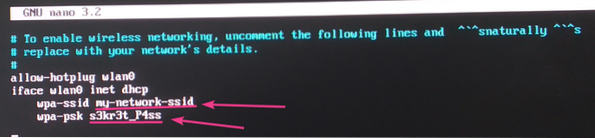
Til sidst skal du genstarte din Raspberry Pi 4 med følgende kommando:
$ systemctl genstart
Når din Raspberry Pi 4 starter, er din trådløse netværksgrænseflade wlan0 skal automatisk oprette forbindelse til dit ønskede Wi-Fi-netværk og modtage en IP-adresse via DHCP. I mit tilfælde er IP-adressen 192.168.0.104. Det vil være anderledes for dig. Så sørg for at erstatte den med din fra nu af.
$ ip a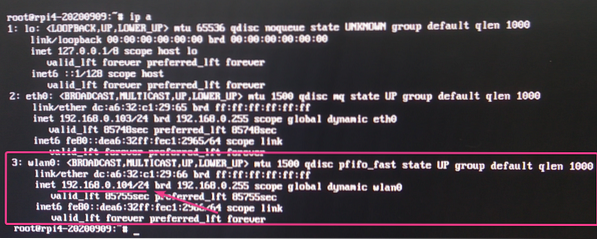
Tillader SSH-adgang:
Hvis du vil SSH ind i din Raspberry Pi 4, der kører Debian-operativsystemet, er dette afsnit noget for dig.
Som standard på Debian-operativsystemet i Raspberry Pi 4 kun nøglebaseret adgangskodeløs SSH rod login er aktiveret.
For nøglebaseret adgangskodeløs SSH rod log ind for at arbejde, opret et SSH-nøglepar på klienten, hvorfra du vil SSH ind i Raspberry Pi 4 ved hjælp af ssh-keygen kommando. Tilføj derefter indholdet af ~ /.ssh / id_rsa.pub filen på din klientcomputer til ~ /.ssh / autoriserede_taster fil på din Raspberry Pi 4. Hvis du har brug for hjælp til det, skal du læse Tilføjelse af klientens offentlige nøgle til Git Server afsnit af artiklen Konfigurer Git Server med SSH på CentOS 8.
Hvis du vil SSH ind i Raspberry Pi 4 som en rod bruger bruger rodadgangskoden som sædvanlig, så skal du konfigurere SSH-serveren til at tillade adgangskodebaseret rodlogin.
Først skal du åbne / etc / ssh / sshd_config konfigurationsfil med nano-teksteditoren som følger:
$ nano / etc / ssh / sshd_config
I # Godkendelse sektion, tilføj linjen PermitRootLogin ja som markeret i skærmbilledet nedenfor.
Når du er færdig, skal du trykke på
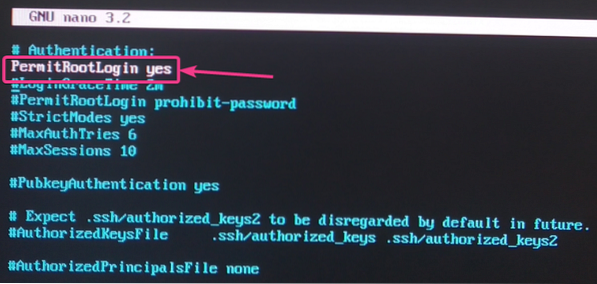
For at ændringerne skal træde i kraft, skal du genstarte sshd tjeneste, der kører på din Raspberry Pi 4 med følgende kommando:
$ systemctl genstart sshd
Nu skal du kunne SSH ind i din Raspberry Pi som rod bruger ved hjælp af rootbrugerens adgangskode.
Du kan SSH ind i din Raspberry Pi 4 som rod bruger fra enhver computer på netværket som følger:
$ ssh rod @ 192.168.0.104
Indtaste Ja og tryk på

Indtast rod adgangskoden til din Raspberry Pi 4, og tryk på

Du skal være forbundet til din Raspberry Pi 4 via SSH. Nu kan du køre enhver kommando, du ønsker, på Raspberry Pi 4 eksternt.
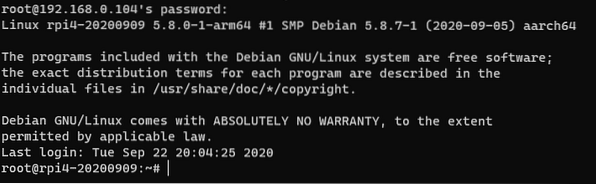
Konklusion:
I denne artikel har jeg vist dig, hvordan du installerer et Debian-operativsystem på Raspberry Pi 4. Jeg har også vist dig, hvordan du indstiller en rodadgangskode, konfigurerer Wi-Fi og fjernadgang til Raspberry Pi 4 via SSH. Denne artikel skal hjælpe dig med at komme i gang med Debian-operativsystemet på din Raspberry Pi 4.
 Phenquestions
Phenquestions


