Denne vejledning forklarer, hvordan du installerer Autodesk Maya i Ubuntu OS. Kommandoer og procedurer i denne artikel blev kørt i Ubuntu 20.04 LTS (Focal Fossa) -system.
Installer afhængigheder
Autodesk Maya afhænger af, at nogle pakker og biblioteker fungerer. Følg nedenstående trin for at installere de relevante afhængigheder:
Sådan installeres Autodesk Maya i Ubuntu 20.04, skal du tilføje nogle biblioteker. Nogle af disse biblioteker er ikke tilgængelige i den officielle Ubuntu 20.04 arkiver; de er dog tilgængelige i Ubuntu 16.04 arkiv.
For at installere disse biblioteker i Ubuntu 20.04, skal du tilføje Ubuntu 16.04 (Xenial) lager til dit Ubuntu-lager. Udsted følgende kommando i terminalen for at gøre det:
$ echo 'deb http: // arkiv.ubuntu.com / ubuntu xenial hovedbegrænset universmultiverse '| sudo tee / etc / apt / sources.liste.d / xenial.liste
Derefter for at opdatere Ubuntu 20.04 lokalt lager med det for nylig tilføjede lager, udsted følgende kommando i terminalen:
$ sudo apt opdateringInstaller nu bibliotekerne ved hjælp af følgende kommando i Terminal:
$ sudo apt installation -y libtbb-dev libtiff5-dev libssl-dev libpng12-devlibssl1.1 gcc libjpeg62 libcurl4
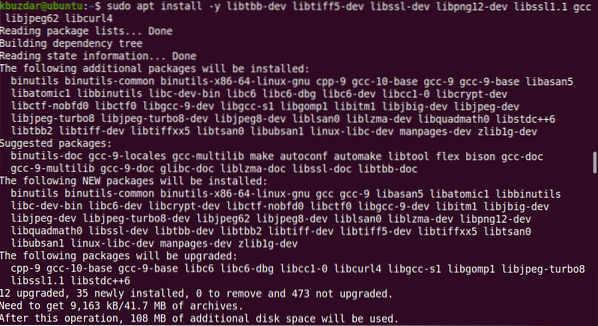
Installer derefter multimediebiblioteksfilerne. Kør følgende kommando i terminalen for at gøre det:
$ sudo apt-get install -y libaudiofile-devlibgstreamer-plugins-base0.10-0
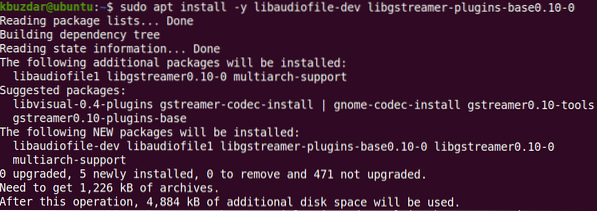
Installer de grafiske biblioteksfiler. Udsted følgende kommando i terminalen for at gøre det:
$ sudo apt installation -y libglw1-mesa libglw1-mesa-dev mesa-utils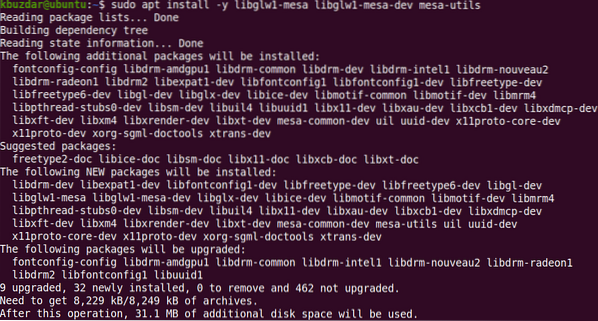
Installer Microsoft True Type Core-skrifttyper. Udsted følgende kommando i terminalen for at gøre det:
$ sudo apt installation -y xfonts-100dpi xfonts-75dpi ttf-mscorefonts-installerskrifttyper-frigørelse
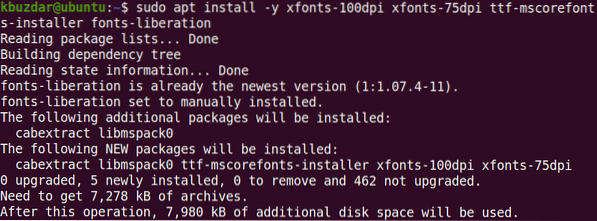
Når følgende skærmbillede vises, skal du bruge tabulatortasten til at vælge Okay og derefter ramt Gå ind.
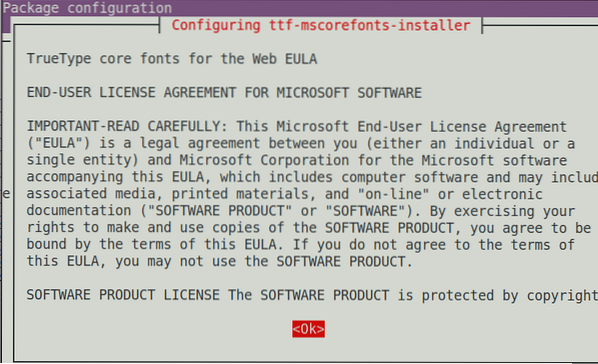
Accepter slutbrugerlicensaftalen. Brug tabulatortasten til at fremhæve Ja og tryk derefter på Gå ind for at gøre det.
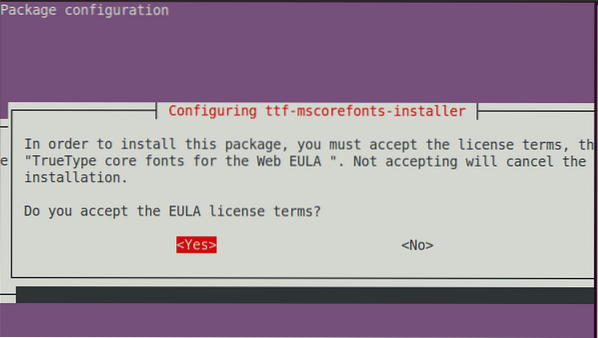
Efter at have accepteret licensbetingelserne, installeres de nødvendige skrifttyper på dit system.
Autodesk Maya kræver også, at der installeres nogle andre pakker. Installer pakkerne ved hjælp af følgende kommandoer i terminalen:
$ sudo apt installation -y csh tcsh libfam0 libfam-dev xfstt
Libxp6-pakken er ikke tilgængelig i Ubuntu-arkiverne, så du bliver først nødt til at downloade den .deb-fil. Udsted følgende kommando i terminalen for at gøre det:
$ cd / tmp$ wget http: // launchpadlibrarian.net / 183708483 / libxp6_1.0.2-2_amd64.deb
Installer derefter libxp6-pakken ved hjælp af kommandoen nedenfor i Terminal:
$ sudo dpkg -i libxp6_1.0.2-2_amd64.deb
Installationspakkerne til Maya er i .omdrejningstalformat. Du bliver nødt til at konvertere dem til .deb-format ved hjælp af Alien-programmet. Udsted følgende kommando i Terminal for at installere Alien-programmet:
$ sudo apt installation -y fremmede elfutils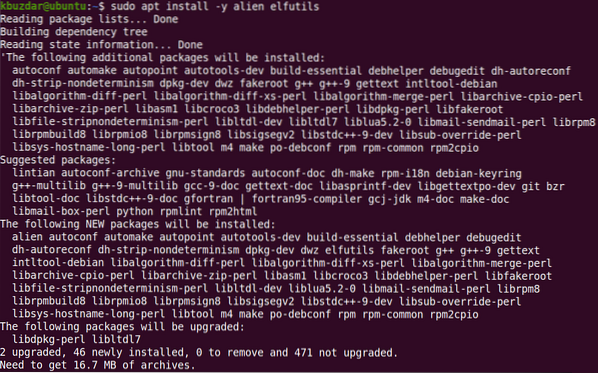
Efter at have gennemført ovenstående trin, skal alle de afhængigheder, der kræves for at køre Maya, installeres, og du kan nu gå videre til næste trin.
Download Autodesk Maya
Følg nedenstående trin for at downloade Maya:
Flyt ind i ~ / Downloads-biblioteket ved hjælp af cd kommando i terminalen:
$ cd ~ / DownloadsBrug wget-kommandoen til at downloade Autodesk Maya-installationsprogrammet:
$ wget http: // edutrial.autodesk.com / NET17SWDLD / 2017 / MAYA / ESD / Autodesk_Maya_2017_DA_JP_ZH_Linux_64bit.tgz
Opret et bibliotek med navnet “maya”, hvortil installationsfilerne ekstraheres:
$ mkdir mayaUddrag Maya-installationsprogrammet til det nyoprettede "maya" -mappe ved hjælp af nedenstående kommando:
$ tar xvzf Autodesk_Maya_2017_DA_JP_ZH_Linux_64bit.tgz -C maya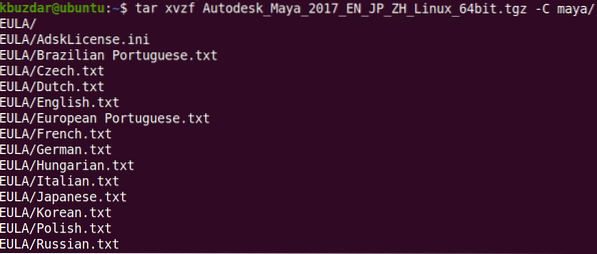
Konverter mayaerne .rpm installationsfiler til .deb
1. Flyt ind i "maya" -mappen ved hjælp af cd kommando:
$ cd maya /2. Konverter alle Maya-installationsfilerne, som i øjeblikket er i .omdrejningstalformat, ind i .deb-format. Brug Alien-programmet til at gøre det:
$ sudo alien -cv *.omdrejningstal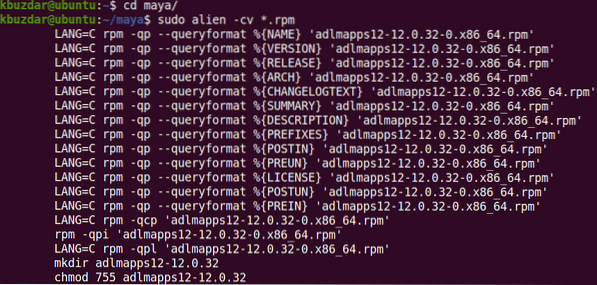
Konverteringsprocessen vil tage et stykke tid. Når processen er afsluttet, vil du se følgende output:
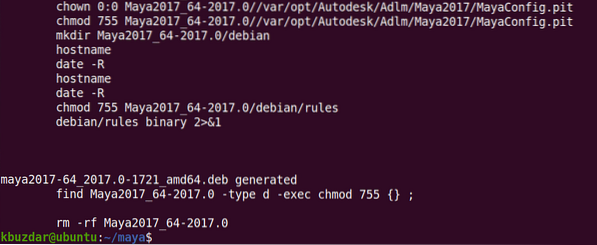
Installer Autodesk Maya
Følg nedenstående trin for at installere Maya:
I det foregående afsnit konverterede vi alle .rpm filer til .deb-format. I dette trin installerer vi dem ved hjælp af følgende kommando i Terminal:
$ sudo dpkg -i *.deb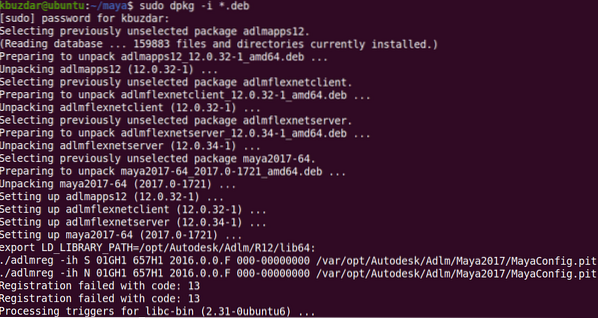
Opret en kildefil ved hjælp af nedenstående kommando:
$ echo "int main (void) return 0;"> mayainstall.cDerefter kompileres det ved hjælp af følgende kommando:
$ gcc kan installeres.cEfter kompilering skal du flytte binærprogrammet til / usr / bin / rpm. Men inden du gør dette, skal du oprette en sikkerhedskopi af / usr / bin / rpm ved hjælp af følgende kommando:
$ sudo mv -v / usr / bin / rpm / usr / bin / rpm.sikkerhedskopiFlyt binær til / usr / bin / rpm ved hjælp af følgende kommando:
$ sudo cp -v a.ud / usr / bin / rpmNu opretter du symbolske links til alle de krævede biblioteksfiler, som Autodesk Maya afhænger af. Brug følgende kommandoer til at gøre det:
$ sudo ln -s / usr / lib / x86_64-linux-gnu / libtbb.så / usr / lib / x86_64-linux-gnu /libtbb_preview.så.2
$ sudo ln -s / usr / lib / x86_64-linux-gnu / libtiff.så / usr / lib / libtiff.så.3
$ sudo ln -s / usr / lib / x86_64-linux-gnu / libssl.så / usr / autodesk / maya2017 / lib /
libssl.så.10
$ sudo ln -s / usr / lib / x86_64-linux-gnu / libcrypto.så / usr / autodesk / maya2017 / lib /
libcrypto.så.10

Derefter skal du gøre installationsfilen eksekverbar. Brug følgende kommando til at gøre det:
$ chmod + x opsætningKør derefter Maya-installationsprogrammet.
$ sudo ./OpsætningDette starter Maya Installer-guiden. Klik på Blive ved.

Vælg dit land eller din region, og vælg derefter JEG ACCEPTERER alternativknappen for at acceptere licens- og serviceaftalen. Klik derefter på Blive ved.

Nu vil du indtaste licensoplysningerne. Vælg din licenstype, og indtast derefter serienummeret og produktnøglen.
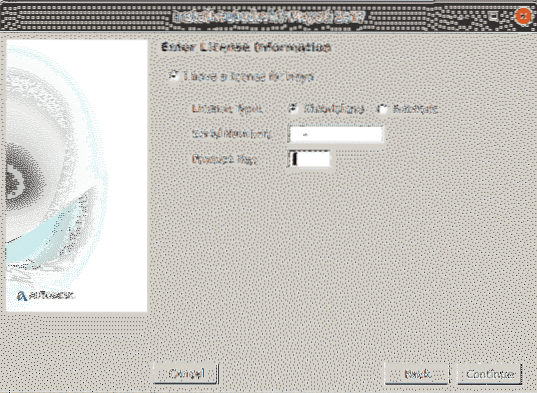
Når følgende skærmbillede vises, skal du klikke på Blive ved for at installere de valgte komponenter.
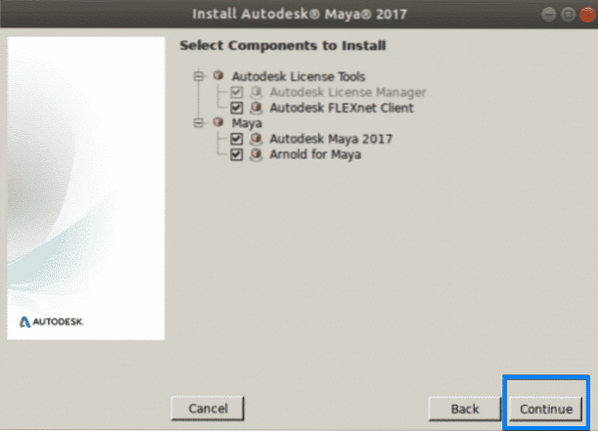
Installationen startes, og når den er afsluttet, ser du følgende skærmbillede. Klik på Færdig for at lukke guiden.
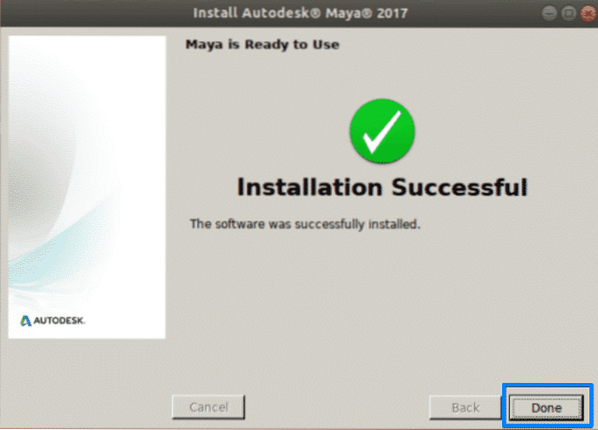
Konfiguration efter installation
Når installationen er afsluttet, skal du udføre nogle flere konfigurationer. Følg nedenstående trin for at gøre det.
Opret / usr / tmp-biblioteket.
$ sudo mkdir -p / usr / tmpIndstil tilladelsen til denne mappe.
$ sudo chmod 777 / usr / tmpOpret et par mapper til Maya-konfigurationsfiler.
$ mkdir -p ~ / mayac / 2017 ~ / mayac / 2017 / syncColor / SharedFix segmenteringsfejl ved hjælp af følgende kommando i terminalen:
$ echo "MAYA_DISABLE_CIP = 1" >> ~ / mayac / 2017 / Maya.daRet farvestyringsfejl ved hjælp af følgende kommando:
$ echo "LC_ALL = C" >> ~ / mayac / 2017 / Maya.envIndstil tilladelserne ved hjælp af følgende kommando:
$ chmod -Rfv 777 ~ / mayacKonfigurer skrifttyper til Maya ved hjælp af følgende kommandoer:
$ xset + fp / usr / share / fonts / X11 / 100dpi /$ xset + fp / usr / share / fonts / X11 / 75dpi /
$ xset fp rehash
Fix Maya Camera Modifier Key. Udsted følgende kommando for at gøre det:
$ gsettings sæt org.gnome.desktop.wm.præferencer museknap-modifikator"
Gendan rpm-hjælpeprogrammer ved hjælp af følgende kommando:
$ sudo rm -v / usr / bin / rpm$ sudo mv -v / usr / bin / rpm_backup / usr / bin / rpm
Endelig kør Maya ved hjælp af følgende kommando:
$ / usr / autodesk / maya2017 / bin / maya.beholderNår følgende skærmbillede vises, skal du klikke på Jeg er enig, hvorefter Maya vil blive lanceret på dit system.
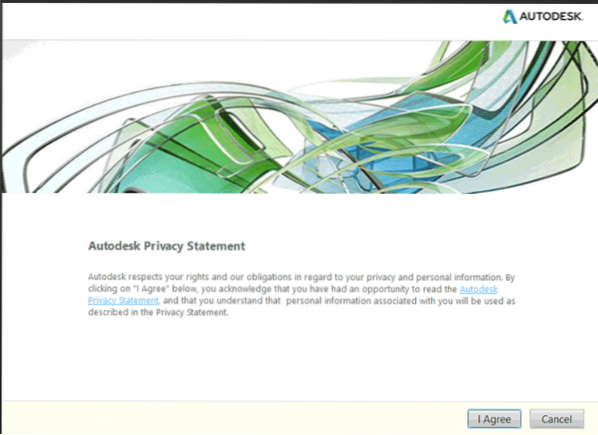
Konklusion
Det er alt der er ved det! I denne artikel har du lært, hvordan du installerer Autodesk Maya i Ubuntu 20.04 LTS (Focal Fossa). Jeg håber, du kunne lide artiklen, og at du nu vil være fortrolig med at installere computeranimations- og modelleringssoftwaren Autodesk Maya på dit Linux-system.
 Phenquestions
Phenquestions


