TeamViewer tilbyder en freemium-lignende model. Til personlig og non-profit brug er TeamViewer tilgængelig gratis. Til professionel brug kræver TeamViewer et abonnement. Tjek TeamViewer-priser.
I denne vejledning skal du tjekke, hvordan du installerer og bruger TeamViewer på Ubuntu 20.04.
TeamViewer på Ubuntu
Som tidligere nævnt er TeamViewer en app på tværs af platforme, der er tilgængelig på Windows, Linux og macOS. I tilfælde af Ubuntu er der to metoder til at installere TeamViewer - installer TeamViewer DEB-pakken eller manuelt installation fra TeamViewer repo.
I denne vejledning viser jeg TeamViewer til personlig brug.
Installer TeamViewer på Ubuntu
Installer TeamViewer DEB-pakke
Dette er den anbefalede metode til installation af TeamViewer på Ubuntu. Download DEB-pakken fra TeamViewer Linux-download-siden.
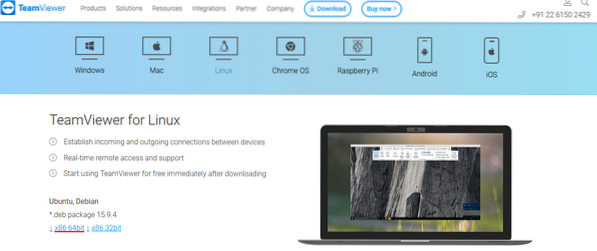
Når downloadet er færdigt, skal du installere DEB-pakken ved hjælp af APT. Kør følgende kommando.
$ sudo apt opdatering && sudo apt installation ./ teamviewer_15.9.4_amd64.deb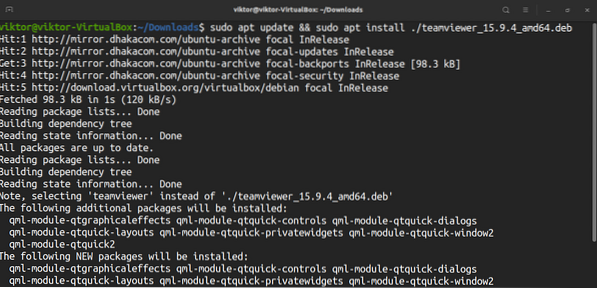
Hvis du følger denne metode, konfigurerer TeamViewer automatisk TeamViewer APT repo.
$ sudo apt opdatering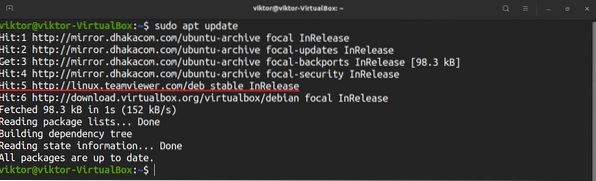
Installer TeamViewer fra TeamViewer repo
I denne metode tilføjer vi manuelt TeamViewer-repoen og lader APT gøre resten. Det er lidt mere kompliceret end det foregående.
Først skal vi tilføje TeamViewer GPG-nøglen. Kør følgende kommando.
$ wget -qO - https: // download.teamviewer.com / download / linux / signatur /TeamViewer2017.asc | sudo apt-key tilføj -

Tilføj derefter TeamViewer-repoen. Følgende repo er for TeamViewers stabile udgave.
$ sudo sh -c 'echo "deb http: // linux.teamviewer.com / deb stabil hoved ">> / etc / apt / sources.liste.d / teamviewer.liste'

Opdater APT-cache.
$ sudo apt opdatering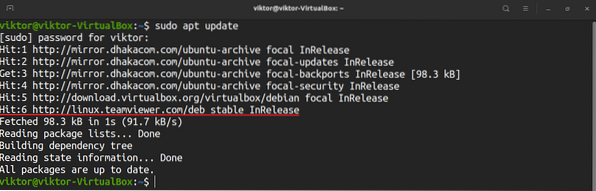
Endelig skal du installere TeamViewer.
$ sudo apt installer TeamViewer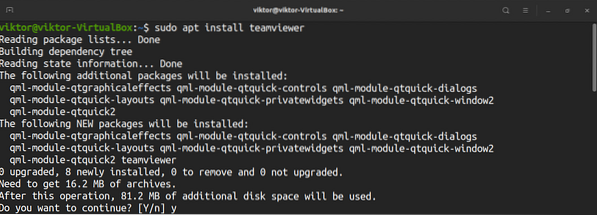
Brug af TeamViewer
Start TeamViewer.
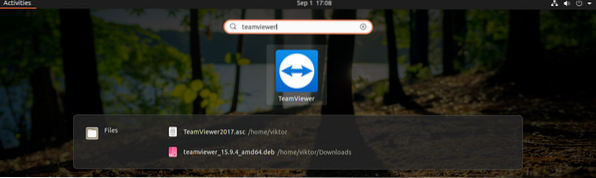
I det første løb åbner TeamViewer licensaftalen for TeamViewer. Klik på "Accepter licensaftale" for at fortsætte.

TeamViewer viser et id og en adgangskode til din maskine. Hvis nogen anden ønsker at oprette forbindelse til din computer, er disse legitimationsoplysninger nødvendige. Bemærk, at dette er midlertidige legitimationsoplysninger.
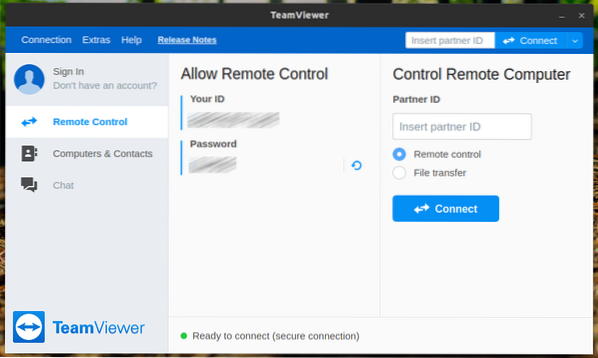
Lad os se, hvordan du opretter forbindelse til et eksternt skrivebord. Indtast partner-id'et under afsnittet "Kontrol fjerncomputer" og klik på "Opret forbindelse".
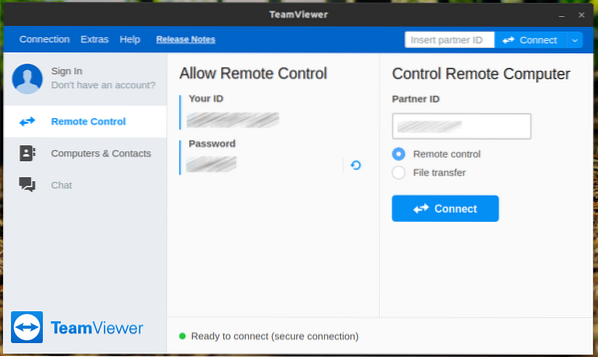
Klienten beder om adgangskoden til det eksterne skrivebord.
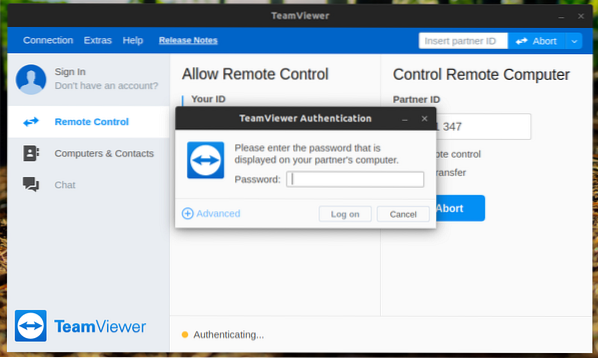
Voila! Du har oprettet forbindelse til det eksterne skrivebord!
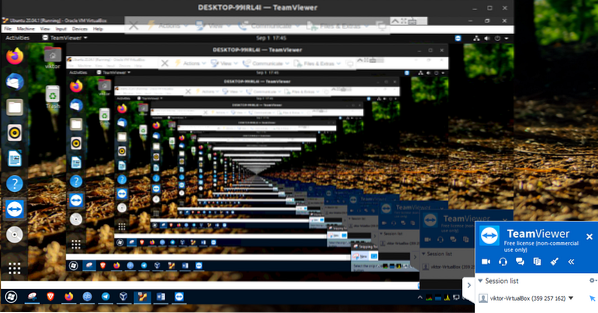
Det er muligt at ændre TeamViewer-klientens adfærd og andre fra indstillingerne. Gå til Ekstra >> Indstillinger.
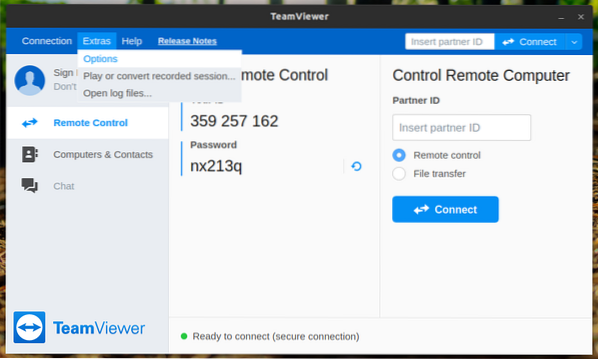
Under afsnittet "Generelt" kan du ændre skærmnavn, tema og forskellige netværksindstillinger.
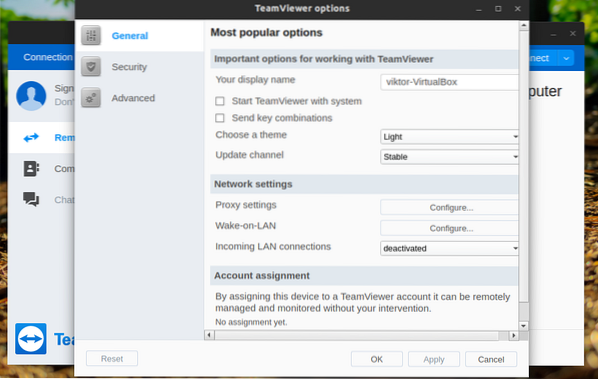
Under afsnittet "Sikkerhed" kan du bestemme adgangskodestyrken eller tildele din adgangskode.

Under afsnittet “Avanceret” kan du konfigurere diverse TeamViewer-muligheder.
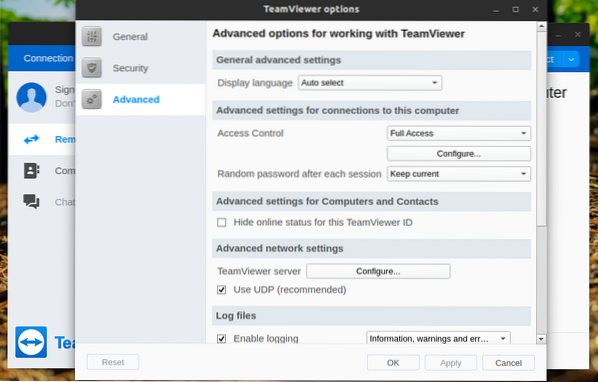
Afsluttende tanker
TeamViewer er kraftfuld, men enkel. Det tager ikke meget kræfter at konfigurere og bruge det. Nu kan du oprette forbindelse til din ven eller kundemaskine og tilbyde øjeblikkelig hjælp. Glem ikke at tjekke TeamViewer-kontoen. Det er en fantastisk måde at holde alle TeamViewer-enhedsforbindelserne på et enkelt sted.
TeamViewer er ikke den eneste eksterne desktop-løsning. Tjek de bedste apps til deling af ekstern desktop til Ubuntu. At have et TeamViewer-alternativ til din rådighed er altid praktisk.
god fornøjelse!
 Phenquestions
Phenquestions


