Hvis du vil lære mere om Btrfs-filsystemet, skal du tjekke min artikel Introduktion til Btrfs Filesystem.
I denne artikel vil jeg vise dig, hvordan du installerer og bruger Btrfs på Ubuntu 20.04 LTS. Så lad os komme i gang.
Installation af Btrfs-filsystem
Btrfs-filsystempakken er tilgængelig i den officielle pakkeopbevaring af Ubuntu 20.04 LTS, så du nemt kan installere den derfra.
Opdater først APT-pakkeopbevaringscachen med følgende kommando:
$ sudo apt opdatering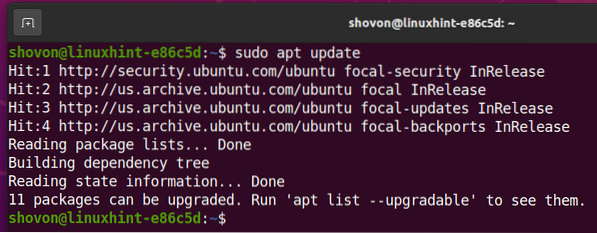
Sådan installeres Btrfs-filsystemet på Ubuntu 20.04 LTS, kør følgende kommando:

Btrfs-filsystemet skal installeres.
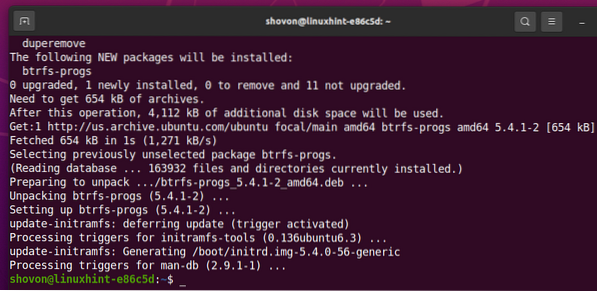
Partitionering af disken
Du behøver ikke at partitionere din HDD / SSD for at oprette et Btrfs-filsystem; du kan oprette det på din bare ikke-partitionerede harddisk / SSD. Men du vil måske partitionere din HDD / SSD, før du formaterer din HDD / SSD med Btrfs-filsystemet.
Du kan liste alle lagerenheder og partitioner på din computer med følgende kommando:

Jeg har en harddisk sdb på min computer, som du kan se i skærmbilledet nedenfor. Jeg vil partitionere harddisken sdb og formatering af partitionerne med Btrfs-filsystemet til demonstration i denne artikel.
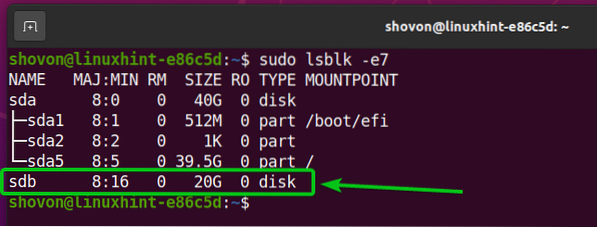
At partitionere harddisken sdb, Jeg vil bruge cfdisk partitioneringsværktøj.
Du kan åbne harddisken sdb med cfdisk partitioneringsværktøj som følger:

Vælg gpt og tryk på
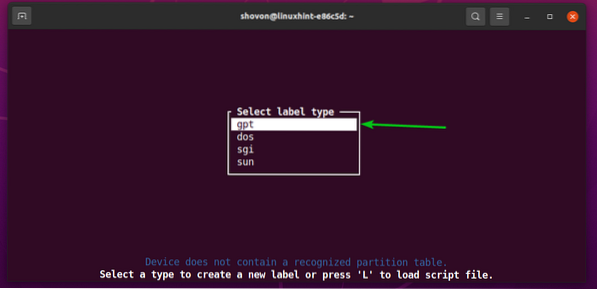
Vælg for at oprette en ny partition Fri plads, vælg derefter [Ny], og tryk på
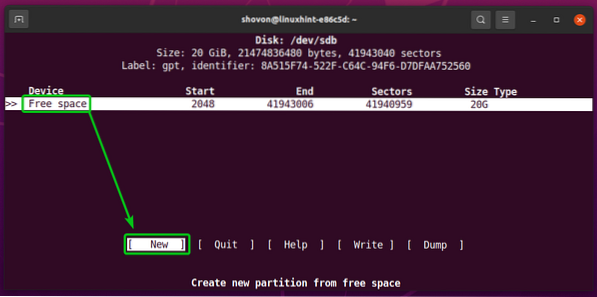
Indtast størrelsen på den partition, du vil oprette. Jeg opretter en 10 GB partition. Så jeg skriver 10G.
Du kan bruge følgende symboler til at oprette partitioner i forskellige størrelser / enheder:
M - partitionsstørrelse i megabyte enhed
G - partitionsstørrelse i gigabyte-enhed
T - partitionsstørrelse i terabyte-enhed
S -antallet af sektorer, du vil bruge til partitionen
Når du er færdig, skal du trykke på
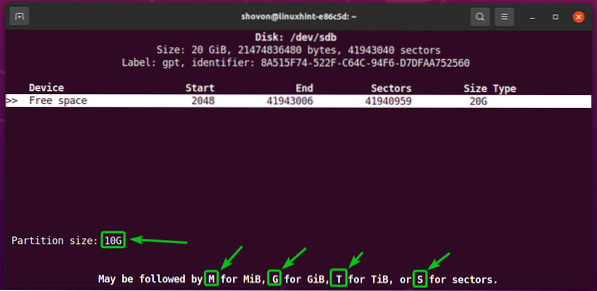
En ny partition (sdb1 i mit tilfælde) skal oprettes.
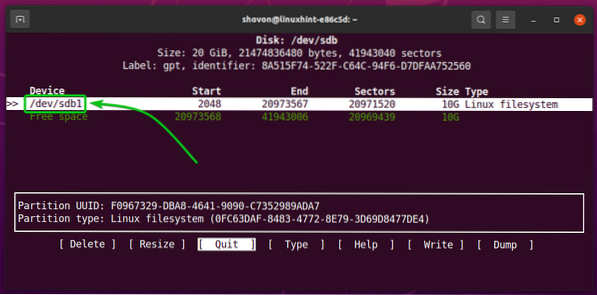
Lad os oprette en anden partition.
For at gøre dette skal du vælge Fri plads, vælg derefter [Ny], og tryk på
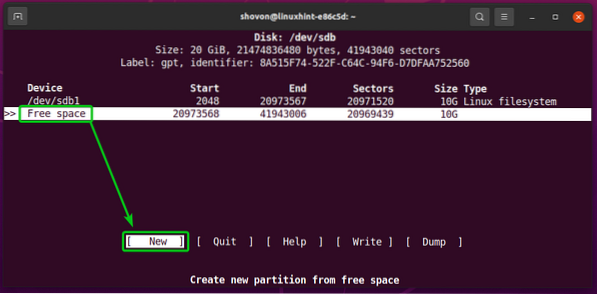
Indtast størrelsen på partitionen, og tryk på
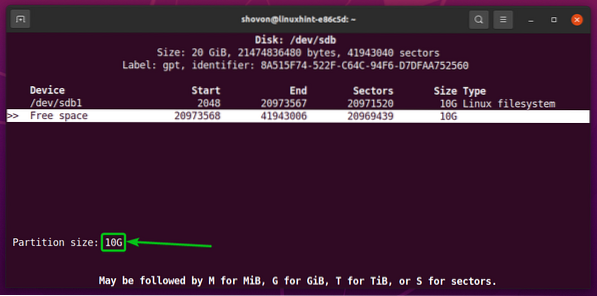
En ny partition (sdb2 i mit tilfælde) skal oprettes.
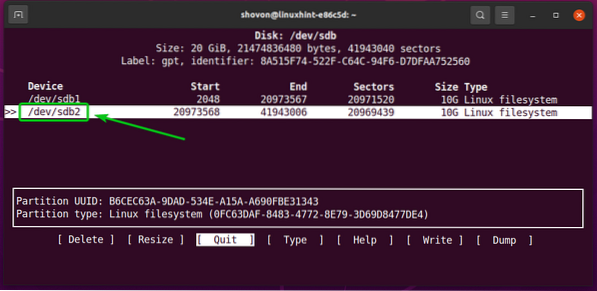
Vælg for at skrive ændringerne til disken [Skriv] og tryk på
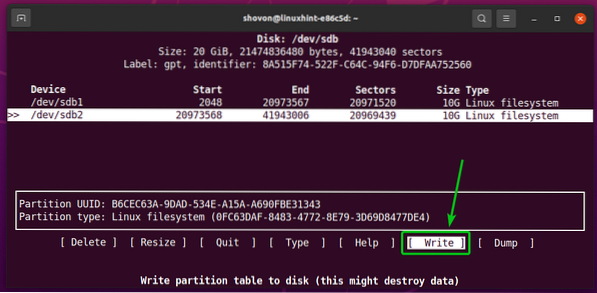
Indtast for at bekræfte ændringerne Ja og tryk på
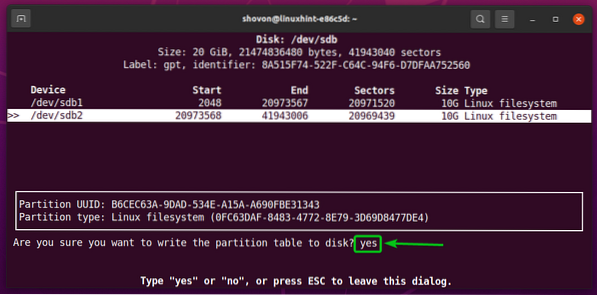
Partitionstabellen skal gemmes på disken.

At holde op cfdisk program, vælg [ Afslut ] og tryk på
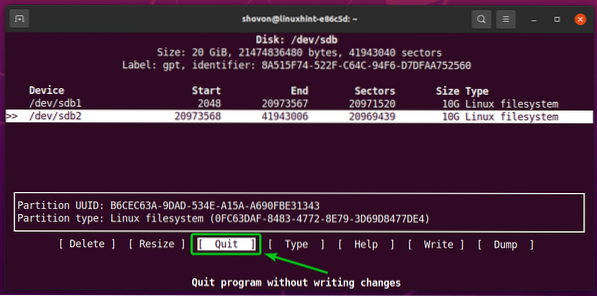
Formatering af en disk med Btrfs-filsystem
I dette afsnit vil jeg vise dig, hvordan du formaterer en partition med Btrfs-filsystemet.
Jeg har oprettet 2 partitioner, sdb1 og sdb2, i det tidligere afsnit af denne artikel. Jeg formaterer partitionen sdb1 med Btrfs-filsystemet til demonstrationen.
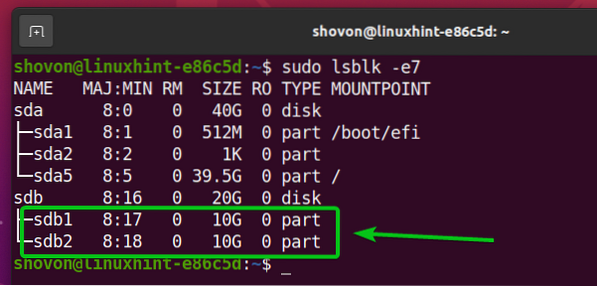
For at formatere partitionen sdb1 kør følgende kommando med Btrfs-filsystemet:
$ sudo mkfs.btrfs -L data / dev / sdb1BEMÆRK: Her, den -L flag angiver partitionens etiket. I dette tilfælde er partitionsetiketten data.

Skillevæggen sdb1 skal formateres med Btrfs-filsystemet.
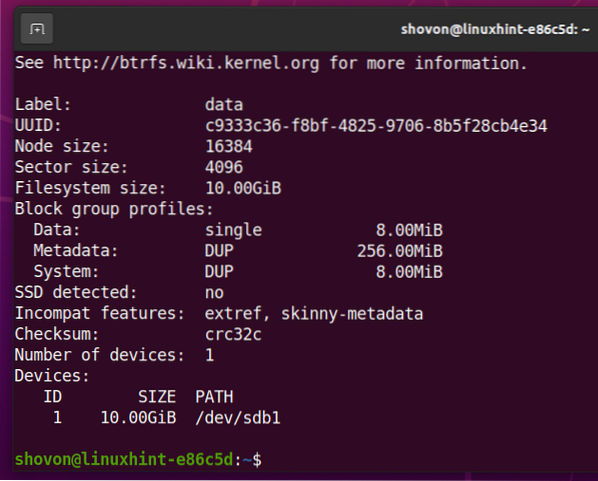
Montering af et Btrfs-filsystem
For at montere et Btrfs-filsystem skal du oprette et bibliotek (monteringspunkt), hvor du kan montere Btrfs-filsystemet.
For at oprette et bibliotek / et monteringspunkt /data, kør følgende kommando:
$ sudo mkdir -v / data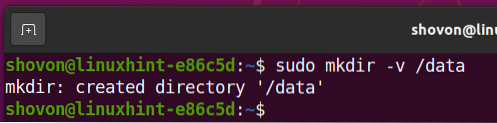
En gang /data monteringspunkt oprettes, kan du montere sdb1 Btrfs-filsystem på /data monteringspunkt med følgende kommando:
$ sudo mount / dev / sdb1 / data
Btrfs-partitionen sdb1 skal monteres i /data monteringspunkt, som du kan se på skærmbilledet nedenfor.
$ sudo lsblk -e7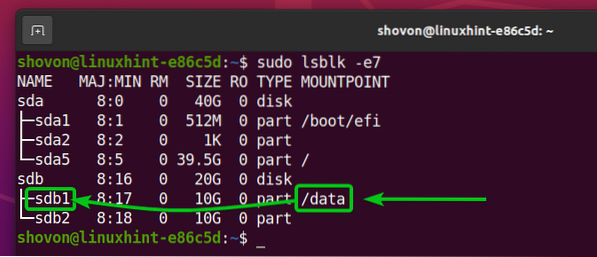
Kontrol af oplysninger om brug af Btrfs-filsystem
Det er meget vigtigt at kontrollere brugsoplysningerne til dit Btrfs-filsystem, og der er mange måder at kontrollere det på. Lad os se nogle af dem.
Du kan bruge følgende kommando til at se oversigten over brug af alle Btrfs-filsystemer på din computer:
$ sudo btrfs filsystem show
Brugsoversigten for alle Btrfs-filsystemer på din computer skal vises.
Du bør finde følgende brugsoplysninger her:
- Mærket for hvert af Btrfs-filsystemerne på din computer.
- UUID for hvert af Btrfs-filsystemerne på din computer.
- Det samlede antal enheder tilføjet til hvert af Btrfs-filsystemerne på din computer.
- Diskanvendelsesoplysningerne for hver af lagerenhederne, der er føjet til hvert af Btrfs-filsystemerne på din computer.
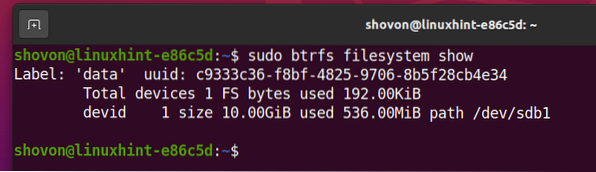
Sådan finder du oplysninger om diskbrug om et specifikt Btrfs-filsystem monteret på en bestemt biblioteksti (f.eks.g., /data), kør følgende kommando:
$ sudo btrfs filsystembrug / data
Som du kan se, er en masse diskbrugsoplysninger om Btrfs-partitionen monteret på /data monteringspunkt vises.
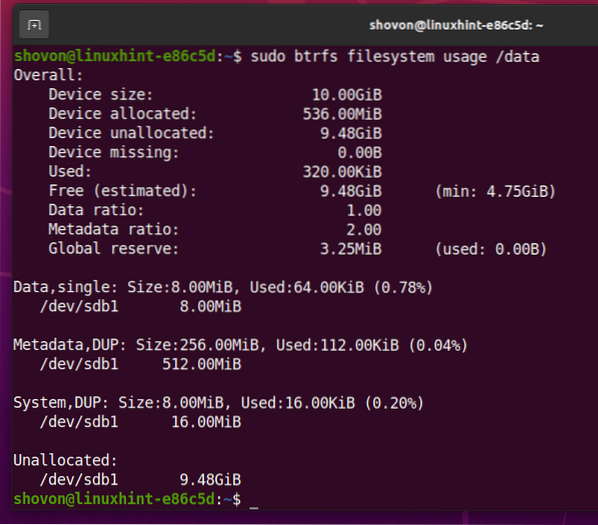
Øverst skal du finde den samlede diskstørrelse på Btrfs-filsystemet.
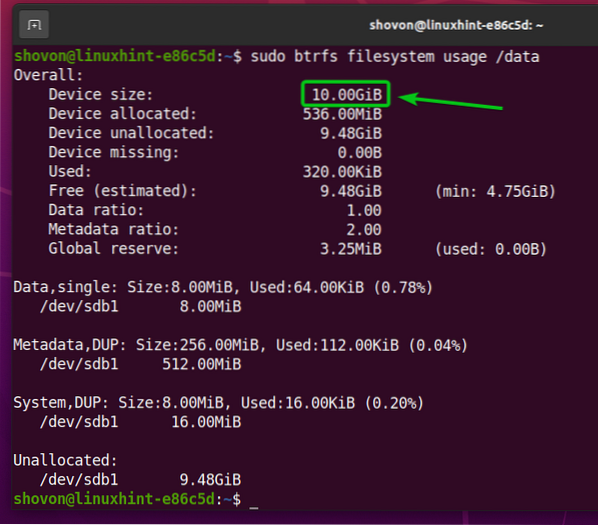
Du skal også finde den mængde diskplads, som Btrfs-filsystemet har tildelt (reserveret til lagring af data) og den mængde diskplads, der bruges fra det tildelte / reserverede diskplads.
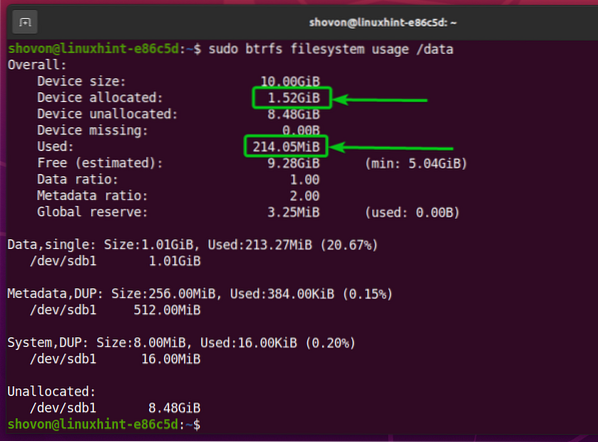
Du bør også finde den mængde diskplads, som Btrfs-filsystemet ikke tildelte (reserverede ikke til lagring af data) endnu, og den estimerede mængde diskplads (allokeret og ikke-allokeret), der stadig er tilgængelig til lagring af nye data.
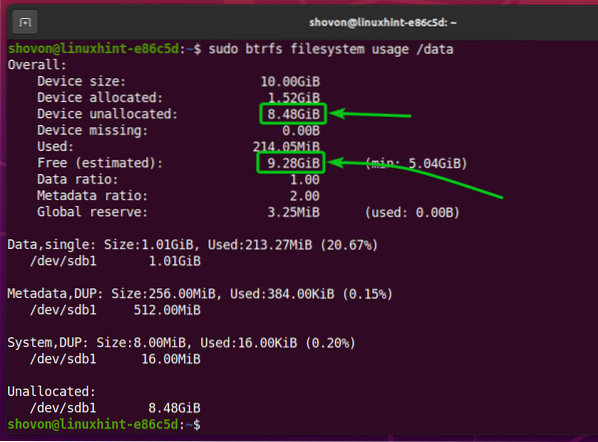
I bunden skal du finde følgende oplysninger:
- Den samlede mængde diskplads, der er allokeret og brugt til data fra alle lagerenheder, der er føjet til Btrfs-filsystemet.
- Mængden af diskplads, der er allokeret til data i hver af lagerenhederne, der føjes til Btrfs-filsystemet.
- Den samlede mængde diskplads, der er allokeret og brugt til metadata fra alle lagerenheder, der er føjet til Btrfs-filsystemet.
- Mængden af diskplads, der er allokeret til metadata i hver af lagerenhederne, der er føjet til Btrfs-filsystemet.
- Den samlede mængde diskplads, der er allokeret og brugt til Btrfs-systemdata fra alle lagerenheder, der er føjet til Btrfs-filsystemet.
- Mængden af diskplads, der er allokeret til Btrfs-systemdata i hver af de lagerenheder, der er føjet til Btrfs-filsystemet.
- Mængden af ikke-allokeret diskplads i hver af lagerenhederne, der er føjet til Btrfs-filsystemet.
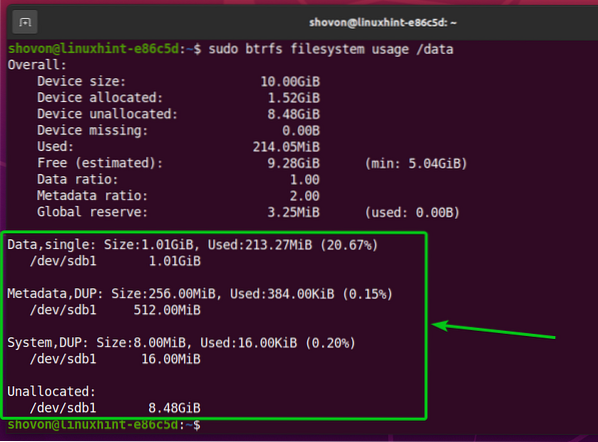
I bunden skal du også finde metoden (i.e., enkelt, DUP), der bruges til at tildele diskplads til data, metadata og systemdata:
- Til enkelt-tilstandstildeling, vil Btrfs-filsystemet kun beholde en forekomst af tildelingen. Der vil ikke være nogen dubletter.
- Til DUP tilstandstildeling tildeler Btrfs-filsystemet diskplads i forskellige dele af filsystemet til det samme formål. Så flere kopier (normalt to) af de samme data opbevares på filsystemet.
- Normalt data tildeles i enkelt mode. Det metadata og system data allokeres i DUP mode.
- I enkelt bemærk, at Btrfs-filsystemet kan bruge al den tildelte diskplads.
- I DUP bemærk, at Btrfs-filsystemet kan bruge halvdelen af diskpladsen fra det samlede tildelte diskplads.

For at se resuméet af den tildelte og anvendte diskplads til data, metadata og system til et Btrfs-filsystem monteret i /data bibliotek, kør følgende kommando:
$ sudo btrfs filsystem df / data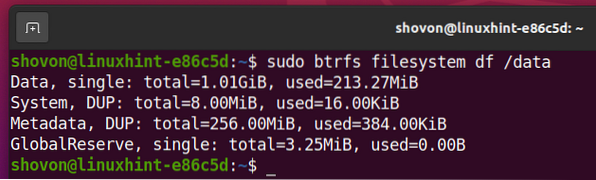
Du kan også angive oplysninger om diskbrug af hver af filerne og katalogerne til Btrfs-filsystemet monteret på /data katalog som følger:
$ sudo btrfs filsystem du / data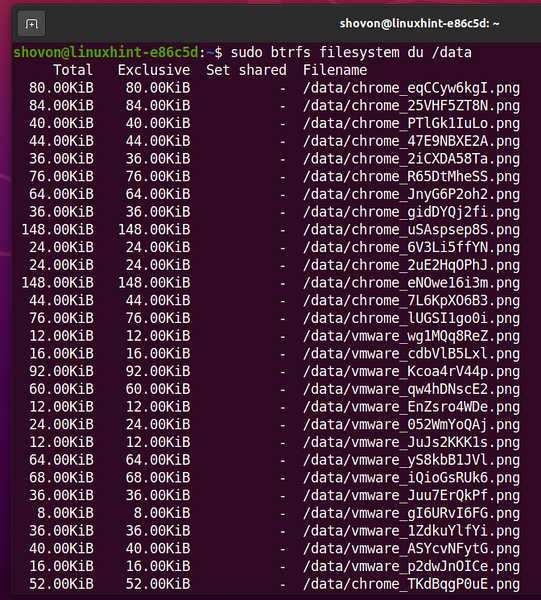
I sidste ende er diskbrugsoversigten over alle filerne og mapperne i /data btrfs filsystem skal vises.
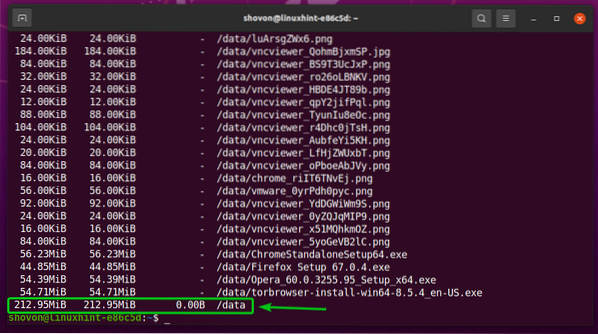
For kun at se diskforbrugsoversigten for filerne og katalogerne til Btrfs-filsystemet monteret på /data bibliotek, kør følgende kommando:
$ sudo btrfs filsystem du -s / data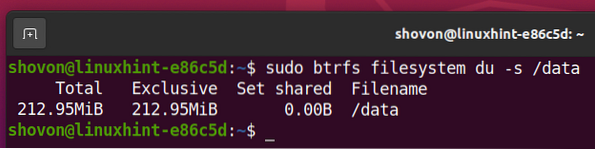
Tilføjelse af flere lagerenheder til et Btrfs-filsystem
Hvis du har brug for mere diskplads på dit Btrfs-filsystem, kan du tilføje flere lagerenheder eller partitioner til Btrfs-filsystemet for at udvide disksystemet på filsystemet.
For eksempel at tilføje partitionen sdb2 på Btrfs-filsystemet monteret på /data bibliotek, kør følgende kommando:
$ sudo btrfs enhed tilføj / dev / sdb2 / data
Som du kan se, den nye partition sdb2 føjes til Btrfs-filsystemet monteret på /data vejviser.
$ sudo btrfs enhedsbrug / -data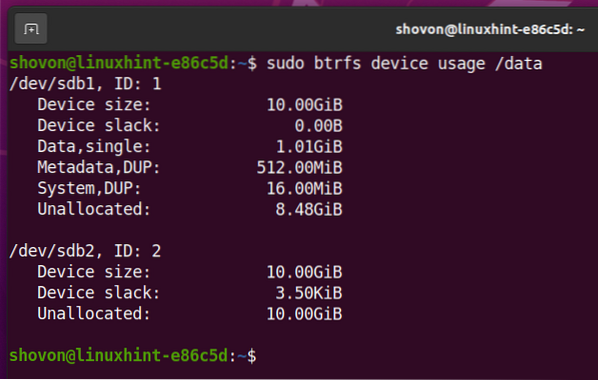
Som du kan se, er størrelsen på Btrfs-filsystemet monteret på /data bibliotek er steget.
$ df -h -x squashfs -x tmpfs -x devtmpfs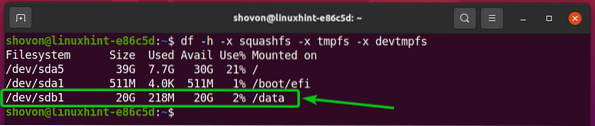
Montering af et Btrfs-filsystem ved opstartstid
Når du har oprettet et Btrfs-filsystem, vil du ikke montere det manuelt hver gang du starter din computer, men monter det automatisk ind. Lad os se, hvordan man gør det.
Find først UUID for Btrfs-filsystemet monteret på /data katalog som følger:
$ sudo btrfs filsystem show / data
I mit tilfælde er UUID for Btrfs-filsystemet c9333c36-f8bf-4825-9706-8b5f28cb4e34. Det vil være anderledes for dig. Så sørg for at erstatte den med din fra nu af.
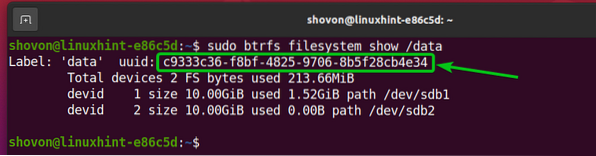
Åbn / etc / fstab fil med nano-teksteditoren som følger:
$ sudo nano / etc / fstab
I slutningen af / etc / fstab fil, skriv følgende linje:
UUID = c9333c36-f8bf-4825-9706-8b5f28cb4e34 / data btrfs standard 0 0Når du er færdig, skal du trykke på
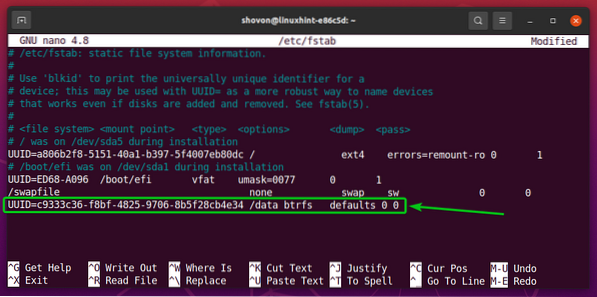
For at ændringerne skal træde i kraft, skal du genstarte din computer med følgende kommando:
$ sudo genstart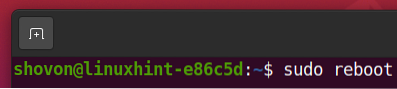
Når din computer er startet, skal du se, at Btrfs-filsystemet er korrekt monteret i /data katalog ved opstartstid, som du kan se i skærmbilledet nedenfor.
$ df -h -x squashfs -x tmpfs -x devtmpfs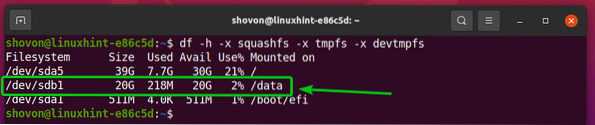
Konklusion
I denne artikel har jeg vist dig, hvordan du installerer og bruger Btrfs-filsystemet på Ubuntu 20.04 LTS. Denne information, der gives her, skal hjælpe dig med at komme i gang med Btrfs-filsystemet på Ubuntu 20.04 LTS.
 Phenquestions
Phenquestions


