Denne artikel viser dig, hvordan du installerer og konfigurerer KVM på dit ArchLinux-system.
Del 1: Installation af KVM
Installationsproceduren for KVM er lidt kompliceret, da du først skal kontrollere systemet for de nødvendige forudsætninger.
Trin 1: Kontroller, om der er support til virtualisering
For at kontrollere, om virtualisering er aktiveret på din pc, skal du udstede følgende kommando:
$ LC_ALL = C lscpu | grep virtualisering
Hardwarespecifikationerne til at køre KVM er VT-x til Intel-processorer og AMD-V til AMD-processorer. Som sådan, hvis dit system har hardware til at oprette virtuelle maskiner, vil du se følgende inden for den tekst, du får vist:
Virtualisering: VT-x
eller
Virtualisering: AMD-V
Hvis ingen af disse vises, betyder det, at enten dit system ikke kan understøtte virtualisering, eller det er deaktiveret på maskinen af udviklerne. Hvis det er tilfældet, kan du aktivere virtualisering, når du genstarter dit system og går ind i BIOS.
Trin 2: Søg efter kernemodul
For at se, om dit system har kernemodulet til at køre KVM, skal du indtaste følgende kommando:
$ zgrep CONFIG_KVM / proc / config.gz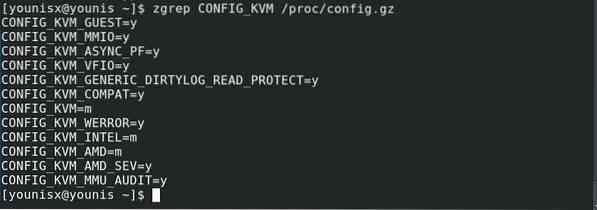
Hvis du bruger en AMD-processor, skal du se CONFIG_KVM_AMD (eller CONFIG_KVM_INTEL, hvis du bruger intel) efterfulgt af = y eller = m, så er du klar til at gå.
Trin 3: Installer KVM til ArchLinux
Start terminalen, og kør følgende kode til en direkte installation af KVM:
$ sudo pacman -S virt-manager qemu vde2 ebtables dnsmasq bridge-utils openbsd-netcat
Dette skal installere KVM på dit system.
Trin 4: Aktivér og start KVM
Udsted følgende kommando for at aktivere KVM:
$ sudo systemctl aktiver libvirtd.service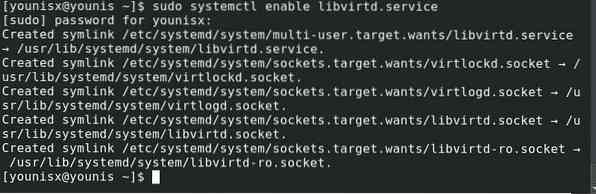
Indtast derefter følgende:

Gå derefter til / applikationer og start VM-manager.
Del 2: Konfiguration af KVM
For at fortsætte med at bruge KVM med din standard Linux-konto kan du gøre det ved at ændre libvirtd.conf-fil. Få adgang til filen ved at indtaste følgende:
$ sudo pacman -S vim$ sudo vim / etc / libvirt / libvirtd.konf
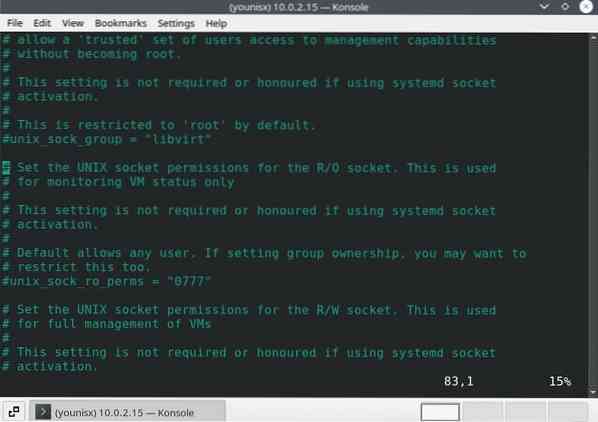
Mellem linje 80-90 skal der være udtrykket “lineabout unix_sock_group.”Du vil ændre dette til libvirt.
Spring til linjerne mellem 100-110, og skift unix_sock_rw_perms til = 0770
# unix_sock_rw_perms = "0770"Udgiv derefter følgende kode for at inkludere din standard Linux-konto med libvirt.
$ sudo usermod -a -G libvirt $ (whoami)

Genstart libvirt-tjenesten for at anvende ændringer. For at gøre det skal du udstede følgende kode:

Du kan nu bruge din Linux-konto til at bruge KVM.
For at oprette virtuelle maskiner inden for en virtuel maskine skal du aktivere nestet virtualisering ved at indtaste følgende:
$ sudo modprobe -r kvm_intel$ sudo modprobe kvm_intel indlejret = 1

For at anvende disse ændringer skal du indtaste:

Konklusion
Denne vejledning dækkede installation og konfiguration af KVM på ArchLinux-systemer. Hvis du har fulgt instruktionerne korrekt, skal du have KVM konfigureret på dit system og klar til at køre virtuelle maskiner.
 Phenquestions
Phenquestions


