Installation af nødvendige byggeværktøjer:
For at installere Jupyter Notebook skal du have alle de nødvendige C build-værktøjer og Python 3-udviklingsbiblioteker installeret. Heldigvis er alle disse tilgængelige i den officielle pakkeopbevaring af CentOS 8.
Opdater først CentOS 8-pakkeopbevaringscachen med følgende kommando:
$ sudo dnf makecache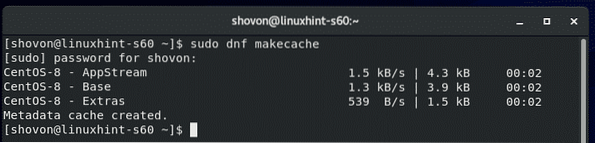
Installer nu alle nødvendige byggeværktøjer med følgende kommando:
$ sudo dnf installerer gcc python3-devel kernel-headers - $ (uname -r)
Tryk på for at bekræfte installationen Y og tryk derefter på
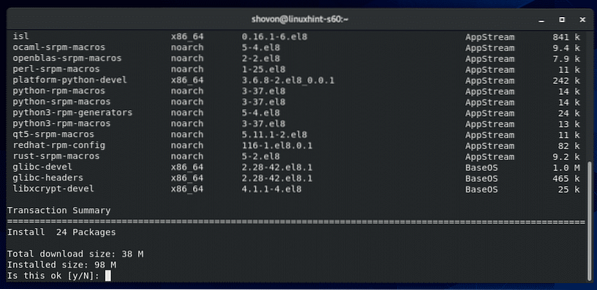
DNF-pakkehåndtering skal downloade alle de krævede pakker og installere dem. Det kan tage et stykke tid at gennemføre.
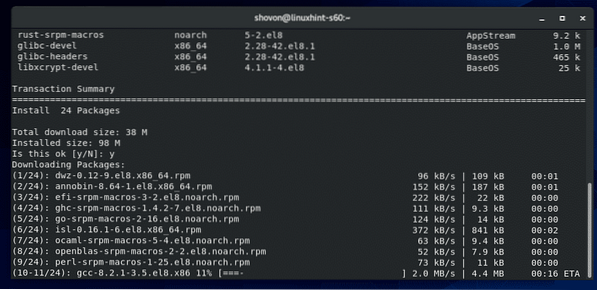
På dette tidspunkt skal alle nødvendige byggeværktøjer installeres.
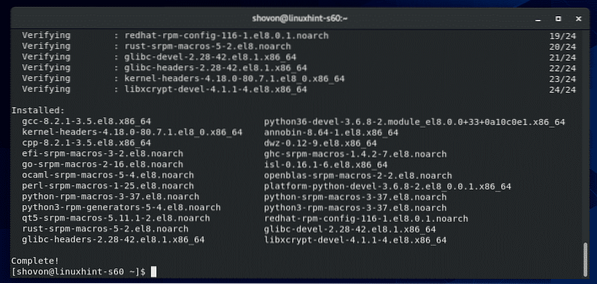
Installation af PIP 3:
Du skal have PIP 3-pakkehåndtering PIP 3 installeret på din CentOS 8-maskine for at kunne installere Jupyter Notebook. CentOS 8 skal have PIP 3 installeret som standard.
For at kontrollere, om PIP 3 er installeret, skal du køre følgende kommando:
$ hvoraf pip3Som du kan se, pip3 kommando er tilgængelig i stien / usr / bin / pip3 i mit tilfælde.

Hvis du ikke har PIP 3 installeret, skal du køre følgende kommando for at installere PIP3:
$ sudo dnf installerer python3-pip
Installation af Jupyter Notebook:
Installer nu Jupyter Notebook med følgende kommando:
$ pip3 install - bruger jupyter
PIP 3 skal downloade og installere alle de nødvendige Python-pakker. Det kan tage et stykke tid at gennemføre.
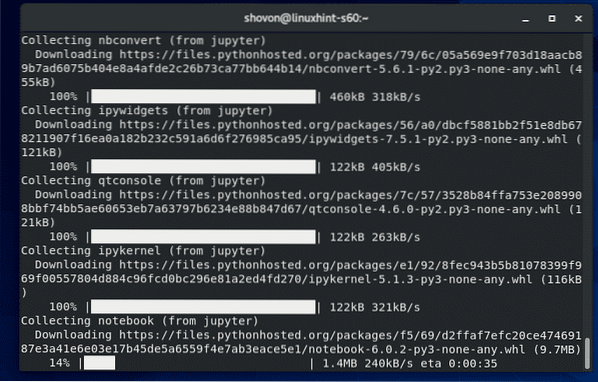
På dette tidspunkt skal Jupyter Notebook installeres.
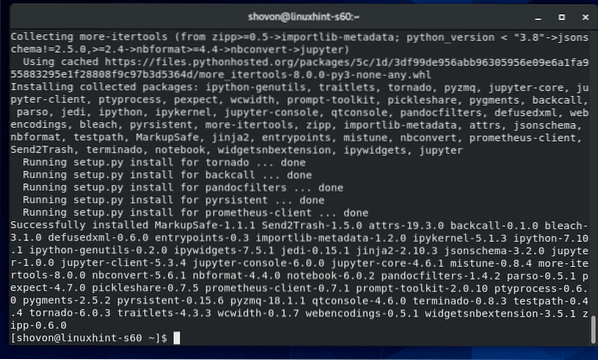
For at kontrollere, om Jupyter Notebook var installeret korrekt, skal du køre følgende kommando:
$ jupyter --versionSom du kan se, fungerer Jupyter Notebook korrekt.
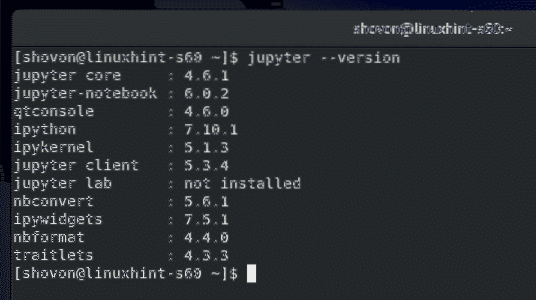
Grundlæggende om Jupyter Notebook:
For at starte Jupyer Notebook skal du køre følgende kommando:
$ jupyter notesbog
Jupyter Notebook-serveren skal starte. For at få adgang til Jupyter Notebook skal du kopiere URL'en og indsætte den i din yndlingswebbrowser.
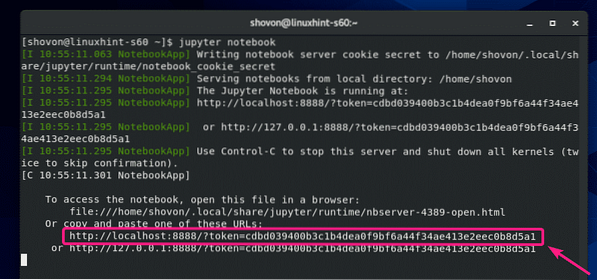
Når du går til URL'en fra din yndlingswebbrowser, skal du se instrumentbrættet til Jupyter-notesbogen. Alle mapper og filer i dit HOME-bibliotek skal være tilgængelige herfra.
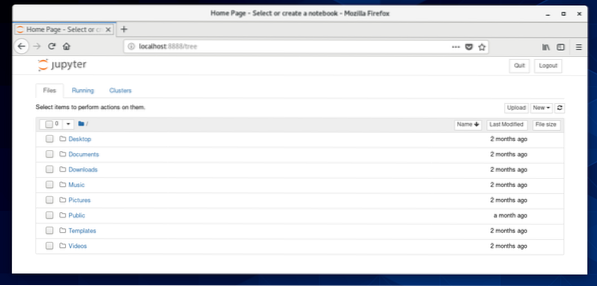
For at oprette en ny Jupyter Notebook af Python 3 (lad os sige) i din nuværende arbejdsmappe skal du klikke på Ny > Python 3.
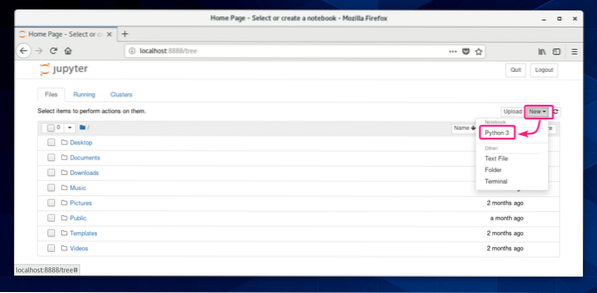
En ny notesbog skal åbnes. Her kan du skrive linjer med Python 3-koder.
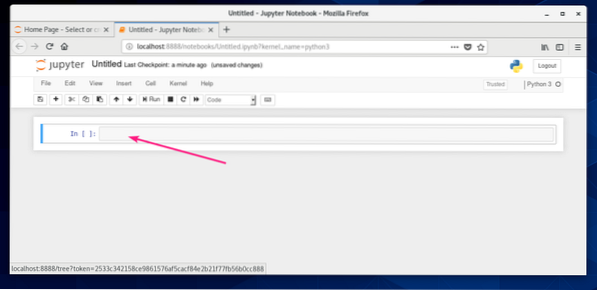
Når du har indtastet nogle Python 3-koder, skal du klikke på Løb.
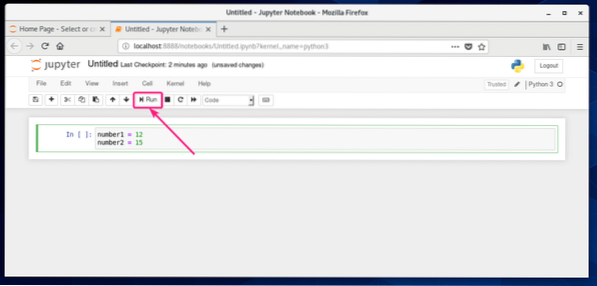
Koderne kører og viser output, hvis der er nogen. Derefter kan du indtaste flere linjer med Python 3-koder.
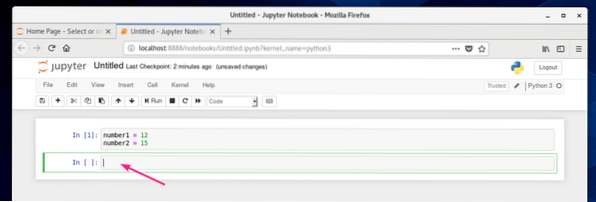
Som du kan se, tilføjede jeg to tal og udskrev resultatet.
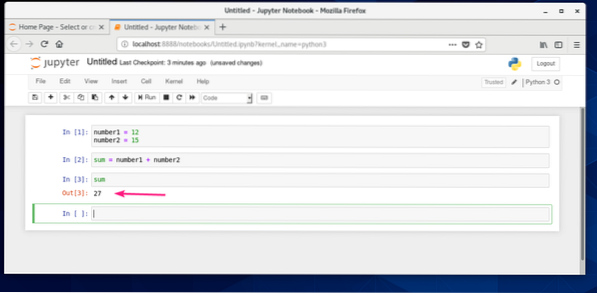
Du kan gemme din notesbog fra Fil > Gem som…
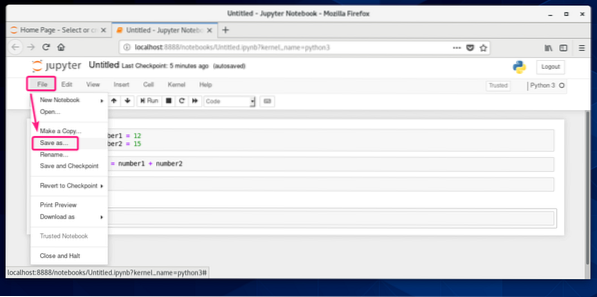
Indtast derefter en relativ sti fra dit HOME-bibliotek, og klik på Gemme.
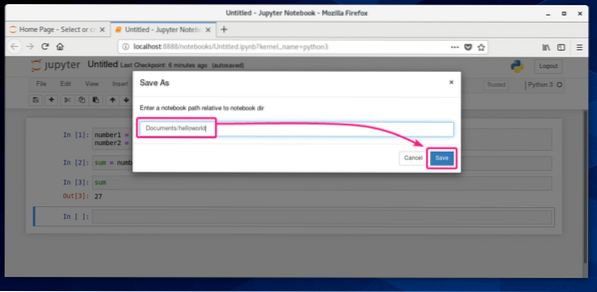
Notebook'en skal gemmes.
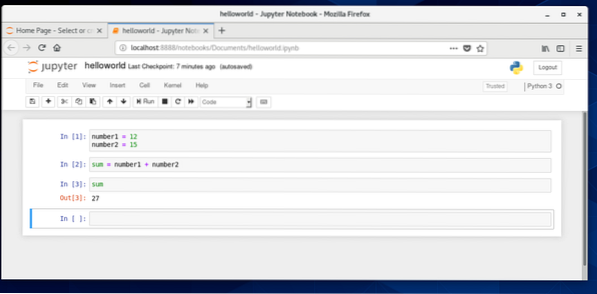
En ny fil-notesbog-fil skal oprettes i din givne sti.
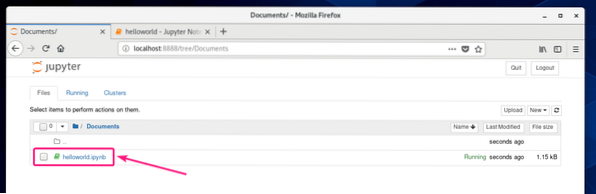
Fjernadgang til Jupyter Notebook:
Hvis du ønsker at få adgang til Jupyter Notebook eksternt, er dette afsnit noget for dig.
Find først IP-adressen på din CentOS 8-maskine som følger:
$ nmcliI mit tilfælde er IP-adressen 192.168.20.129. Det vil være anderledes for dig. Så sørg for at erstatte den med din fra nu af.
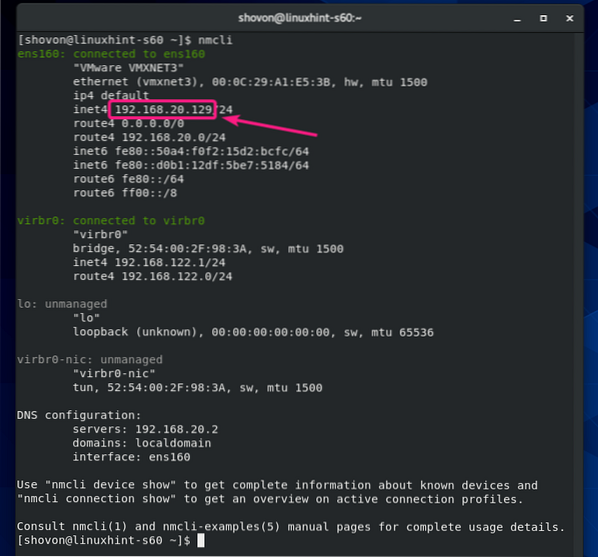
For at få adgang til Jupyter Notebook eksternt skal du køre Jupyter Notebook med -ip og -Havn flag som følger:
$ jupyter notesbog - ingen browser --ip = 192.168.20.129 --port = 8080
Jupyter Notebook skal køre. Kopier URL'en.
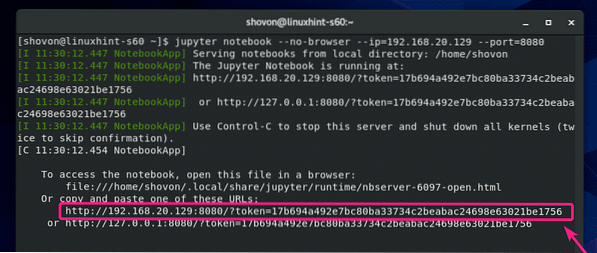
Tillad nu TCP-port 8080 gennem firewallen som følger:
$ sudo firewall-cmd --add-port = 8080 / tcp - permanent
For at ændringer af firewallkonfigurationen skal træde i kraft, skal du køre følgende kommando:
$ sudo firewall-cmd --reload
Åbn nu din yndlingswebbrowser og naviger til den URL, du har kopieret. Du skal være i stand til at få adgang til Jupyter Notebook-instrumentbrættet.
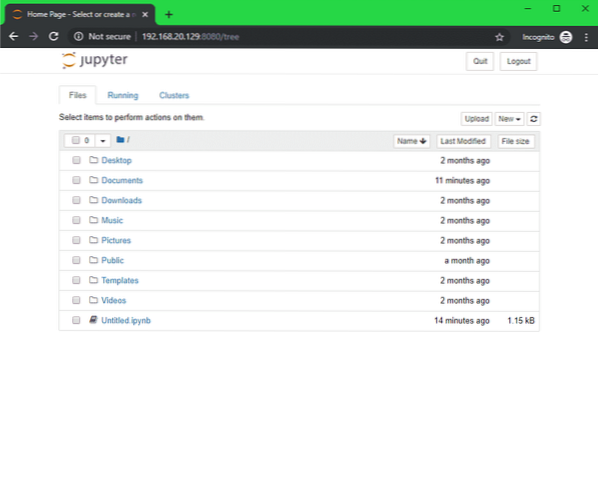
Indstilling af en adgangskode til Jupyter Notebook:
Du kan muligvis ikke lide det standard tokenbaserede adgangssystem til Jupyter Notebook. For adgangskodebaseret adgang skal du indstille en adgangskode til Jupyter Notebook.
Opret først Jupyter Notebook-konfigurationsmappe ~ /.jupyter som følger:
$ test -d ~ /.jupyter || mkdir ~ /.jupyter
Kør nu følgende kommando for at opsætte en adgangskode til Jupyter Notebook:
$ jupyter notebook-adgangskode
Indtast et kodeord, og tryk på

Indtast adgangskoden igen, og tryk på

Adgangskoden skal indstilles.

Kør nu Jupyter Notebook som normalt, og den skal ikke udskrive nogen tokenbaseret URL, som du kan se på skærmbilledet nedenfor.

For at få adgang til Jupyter Notebook er alt, hvad du skal gøre, at besøge http: // 192.168.20.129: 8080 fra din webbrowser.
Det vil bede dig om adgangskoden. Indtast bare adgangskoden, og klik på Log på.
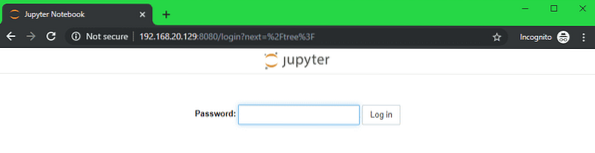
Du skal være logget ind på dashboardet til Jupyter Notebook.
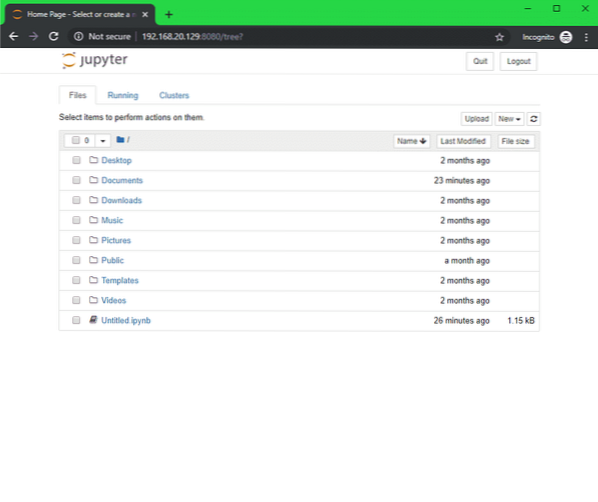
Indstilling af standard notesbogskatalog:
Standard rodmappen til Jupyter Notebook er din HOME-mappe. Hvis du vil, kan du ændre det til et andet bibliotek.
Opret først en ny rodmappe ~ / notesbøger (lad os sige) som følger:
$ mkdir ~ / notesbøger
Hvis du vil ændre rodmappen på Jupyter Notebook, skal du køre Jupyter Notbook med -notesbog-dir flag som følger:
$ jupyter notesbog --no-browser --ip = 192.168.20.129 --port = 8080--notesbog-dir = ~ / notesbøger

Rodmappen til Jupyter Notebook skal ændres.
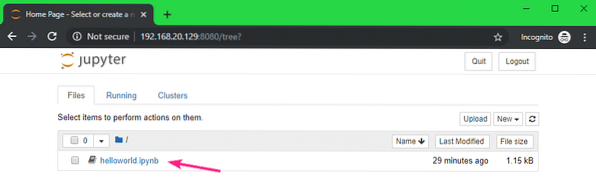
Konfiguration af Jupyter Notebook ved hjælp af konfigurationsfil:
Jupyter Notebook bruger en JSON-fil ~ /.jupyter / jupyter_notebook_config.json for at beholde al standardkonfiguration.
For at konfigurere Jupyter Notebook skal du åbne ~ /.jupyter / jupyter_notebook_config.json fil som følger:
$ vi ~ /.jupyter / jupyter_notebook_config.json
Indholdet af ~ /.jupyter / jupyter_notebook_config.json filen skal være som følger:
"NotebookApp":
"password": "sha1: 810ea19adfa5: b67bbfa54f8a2fdefa8ff812cde9b92baa57fe64",
"ip": "192.168.20.129 ",
"port": 8080,
"notebook_dir": "/ home / shovon / notebooks",
"open_browser": falsk
Sørg for at ændre ip, Havn, notesbog_dir værdier som dine krav. Værdien af notesbog_dir skal være den absolutte sti til din ønskede Jupyter Notebooks rodmappe.
BEMÆRK: Det adgangskode felt skal kun være her, hvis du har indstillet en Jupyter Notebook-adgangskode ved hjælp af kommandoen jupyter-adgangskode til notesbog. Du må ikke ændre det.
Når du er færdig, skal du gemme konfigurationsfilen.
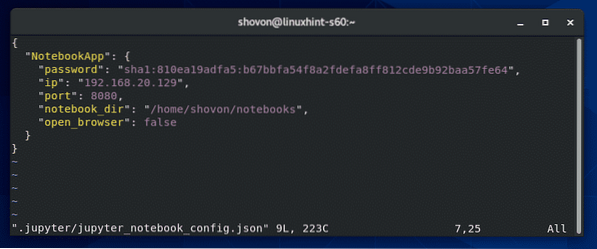
Nu kan du køre Jupyter Notebook uden kommandolinjeargumenter.
$ jupyter notesbog
Jupyter Notebook skal konfigureres.
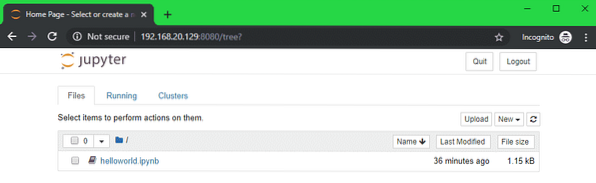
Så det er sådan, du installerer og konfigurerer Jupyter Notebook på CentOS 8. Tak, fordi du læste denne artikel.
 Phenquestions
Phenquestions


