Der er to måder at bruge Vim-indstillingsmulighederne på:
1. Aktiver indstillingerne for en individuel fil i Vim-sessionen ved hjælp af: indstil Åbn den ønskede fil i Vim, skriv en hvilken som helst indstilling ved hjælp af kommandoen: indstil i normal tilstand, og tryk på Enter.
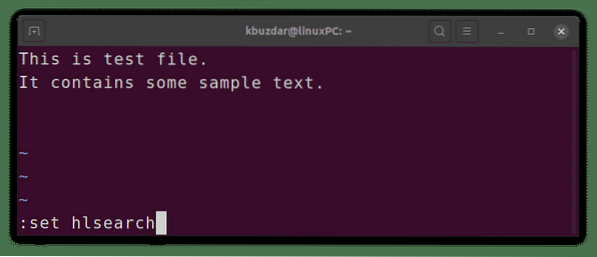
2. Aktivér indstillingerne permanent for alle filerne ved at angive dem i den lokale Vim-konfigurationsfil ~ /.vimrc. Uanset hvilke muligheder du vil aktivere, skal du blot tilføje dem i ~ /.vimrc-fil ved at fjerne (:) før kommandoen set, gem derefter og luk filen.
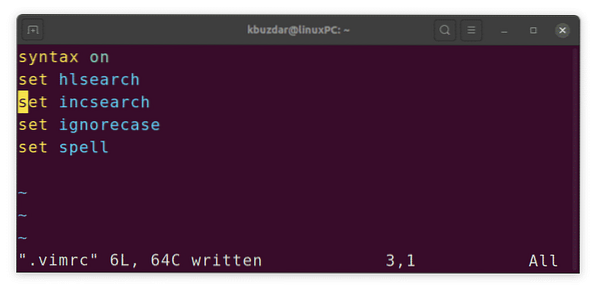
Vim-konfigurationsfil kan oprettes til den aktuelle bruger med følgende kommando i terminalen:
$ touch ~ /.vimrcFor at redigere Vim-konfigurationsfilen skal du bruge følgende kommando i Terminal:
$ vim ~ /.vimrcSøgeindstillinger
Aktivér søgning fremhævning
Mens du søger efter noget tekst, er det ofte nyttigt at fremhæve alle søgeresultaterne, så du hurtigt kan finde, hvor det matchende mønster ligger. Aktivering af søgemarkering tilføjer en farvet baggrund til alle søgeresultaterne. Søgemarkering er som standard deaktiveret.
Brug følgende kommando for at aktivere søgefremhævning:
: indstil hlsearch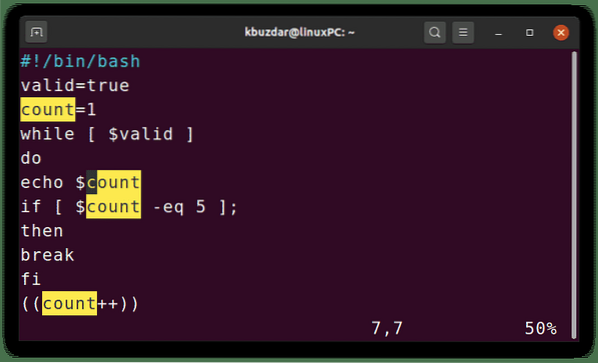
For at deaktivere søgning fremhævning, skal du bare prefikse indstillingen med ordet "nej".
: indstil nohlsearchInkrementelle søgninger
Normalt, når du udfører en normal søgning i Vim, er du kun i stand til at se resultatet, efter at du har skrevet hele søgeordet og trykket på Enter. Med Vim inkrementel søgning kan du se søgeresultaterne, når du begynder at skrive søgeordet. Det fremhæver al den tekst, der matcher det, du har indtastet hidtil. For eksempel søger du efter ordet "tælle". Når du begynder at skrive bogstaver, vil du se Vim fremhæve kampene.
Den inkrementelle søgning er som standard deaktiveret. For at aktivere trinvis søgning skal du bruge følgende kommando:
: indstil incsearch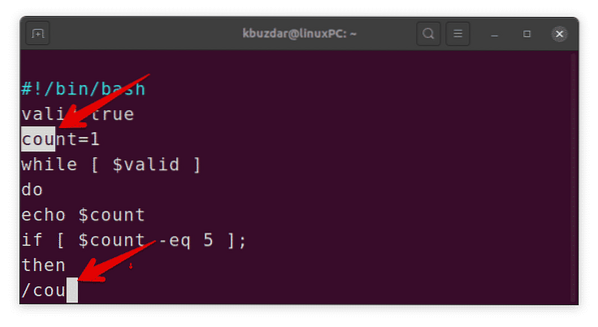
For at deaktivere inkrementel søgning skal du bare forud for indstillingen med ordet "nej".
: indstil noincsearchSagsfølsom søgning
Som standard udfører Vim store og små bogstaver og behandler store og små bogstaver forskelligt. For at udføre store og små bogstaver skal du bruge følgende kommando:
: sæt ignorecase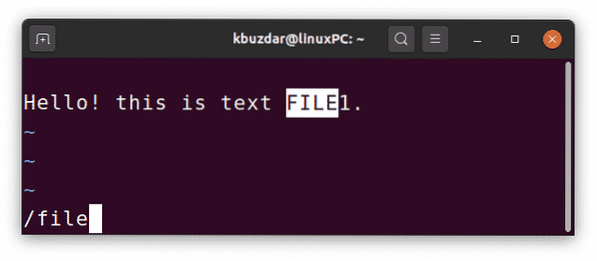
For at genaktivere den sagsfølsomme søgning skal du bare forud for indstillingen med ordet “nej”.
: indstil noignorecaseSmart søgning
Undervejs, mens du udfører store og små bogstaver, skal du udføre store og små bogstaver efter en anden tekst. Skift mellem ignorecase og noignorecase kan være irriterende. Heldigvis, Vim giver os mulighed for at foretage smart søgning ved hjælp af smartcase-indstillingen med ignorecase-indstillingen. Ved at kombinere disse indstillinger får du enten store og små bogstaver eller ufølsom søgning baseret på scenariet:
- Hvis du indtaster en søgeforespørgsel med små bogstaver, vil søgningen ikke være store og små. For eksempel vil søgning efter ubuntu finde ubuntu, Ubuntu og UBUNTU.
- Hvis du indtaster en søgeforespørgsel, der indeholder et eller flere bogstaver i store bogstaver, vil søgningen være følsom. For eksempel vil søgning efter Ubuntu kun finde Ubuntu, ikke Ubuntu eller UBUNTU
For at udføre en smart søgning i Vim skal du bruge følgende kommandoer:
: indstil ignorecase (tryk Enter): indstil smartcase (tryk på Enter)
For at deaktivere smart søgning skal du bare forud for indstillingerne med ordet "nej":
: indstil nosmartcaseSkriv automatisk filer
Mens du skifter mellem flere filer, beder Vim dig om først at gemme filen, hvis den er blevet ændret. Dog med skriv automatisk valgmulighed, Vim gemmer filen automatisk, når du bruger kommandoerne: n (eller: p,:: først,: sidste) til at skifte til en anden fil.
For at skrive filer automatisk, før du åbner en anden fil, skal du bruge følgende kommando:
: indstil autowriteFor at deaktivere denne indstilling skal du bare forud for indstillingen med ordet “nej”.
: indstil ingen autorisationAktivering af automatisk indrykning
Aktivering af automatisk indrykning i Vim giver dig mulighed for at indrykke hver linje på samme måde som den forrige. For eksempel indrykker du en linje med Mellemrum eller Tab og trykker på Enter. De næste linjer, du skriver, er automatisk beregnet med det samme beløb som den forrige linje.
For at aktivere automatisk indrykning i Vim skal du bruge følgende kommando:
: indstil autoindentFor at deaktivere automatisk indrykning, bare prefikset indstillingen med ordet "nej".
: indstil ingenautoindentSyntaksfremhævning
Syntaksfremhævning viser kildekoden i forskellige farver for at forbedre læsbarheden. For at aktivere syntaksfremhævning i Vim skal du bruge følgende kommando:
: syntaks til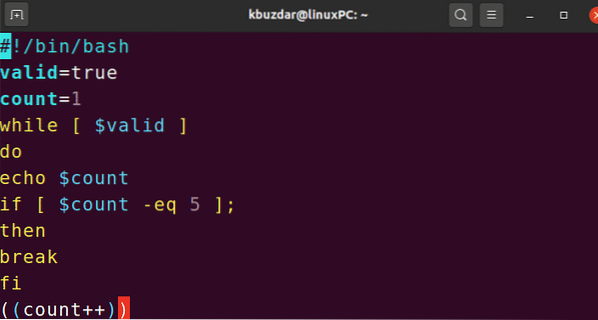
For at deaktivere syntaksfremhævningen skal du bare forud for indstillingen med ordet "nej".
: syntaks fraIndstil et farveskema til syntaksfremhævning
Farveskemaet er dybest set en kombination af farver, der bruges i syntaksfremhævning. Det er praktisk, da farverne kan hjælpe dig med at identificere forskellige datatyper, funktioner, parametre osv.
Vim indeholder nogle forudinstallerede farveskemaer, der kan ses inde fra Vim. Type: farveskema, tryk på mellemrumstasten, og brug derefter genvejen Ctrl + d:
: farveskema [mellemrum] [Ctrl + d]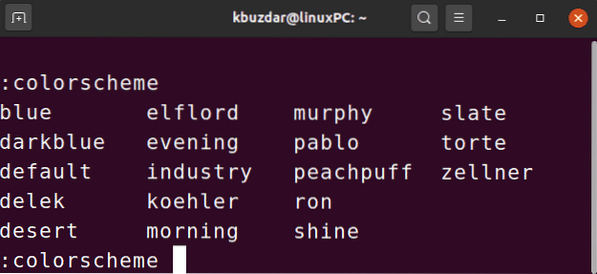
For at indstille et nyt farveskema til syntaksfremhævning skal du skrive:farveskema kommando efterfulgt af navnet på skemaet.
: farveskema navnEksempel:
: farveskema torte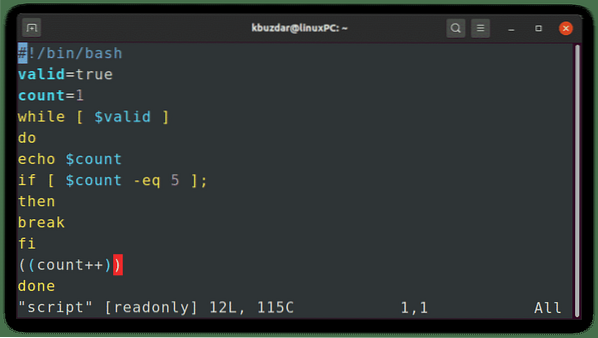
Vis nummerering
Linjenumre i en editor kan være meget nyttige til at navigere gennem filen. Det fortæller også, hvor du er i filen. Som standard viser Vim ikke linjenummerering.
Brug følgende kommando for at vise linjenumre i Vim:
: indstil nummer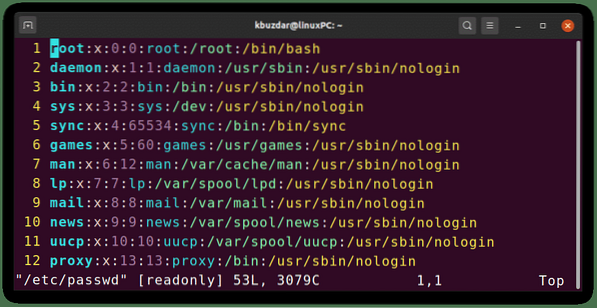
For at skjule linjenummerering skal du bare forud for indstillingen med ordet "nej".
: indstil ikke nummerIndstil Windows-titel
Vim giver dig også mulighed for at ændre titlen på Vim-redigeringsvinduet. Med denne funktion kan du få vist den fil, der aktuelt redigeres.
For at specificere en ny titel til dit Vim-vindue skal du bruge følgende kommando ved at erstatte snor med dit foretrukne strengnavn.
: sæt titlestring = strengFor at få vist det originale filnavn som en titel skal du bruge% t:
: sæt titlestring =% tEfter at du har angivet titelstrengen, skal du bruge følgende kommando til at indstille denne nye titel:
: indstil titel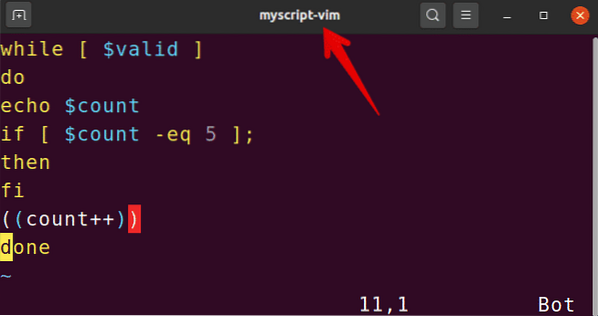
For at fjerne den nye titel og vende tilbage til standard, skal du bare forud for indstillingen med ordet "nej".
: sæt notitleVis markørposition
Ved hjælp af linealkommandoen i Vim kan du finde ud af markørens aktuelle position i filen. Det viser markørens række og kolonne, hvilket kan være meget nyttigt, når du ruller gennem en lang tekstfil.
Brug følgende kommando for at få vist markørens aktuelle position i Vim:
: indstil lineal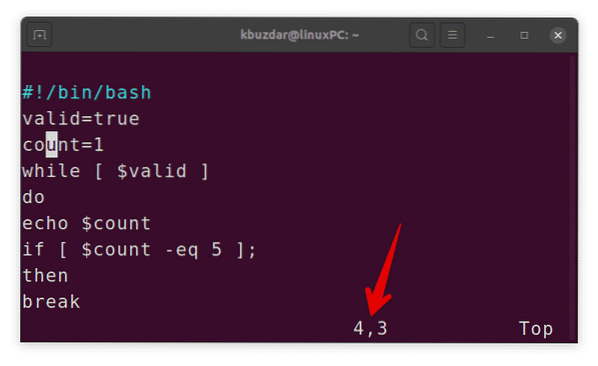
For at deaktivere denne indstilling skal du bare forud for indstillingen med ordet “nej”.
: sæt norulerIndstil bekræft
Når du prøver at udføre bestemte handlinger (som: q eller: e) på en ændret fil uden at gemme den, mislykkes operationerne. Men hvis du bruger bekræftelsesindstillingen, viser Vim bekræftelsesdialogen, der spørger, om du vil gemme filen.
For at bruge bekræftelsesindstillingen i Vim skal du bruge følgende kommando:
: indstil bekræft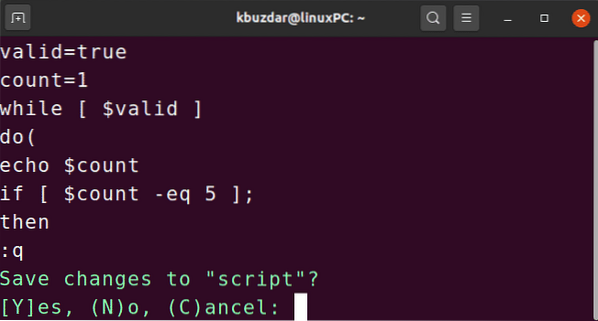
For at deaktivere denne indstilling skal du bare forud for indstillingen med ordet “nej”.
: indstil noconfirmIndstil historie
Som standard husker Vim historien om 50 (:) kommandoer og søgemønstre. Du kan dog ændre denne standardadfærd ved at mindske eller øge antallet af kommandoer, der skal huskes.
For at ændre antallet af kommandoer, som Vim remember, skal du bruge følgende kommando ved at erstatte x med antallet af kommandoer, der skal huskes:
: sæt historik = xAktivér stavekontrol
En anden god funktion i Vim er stavekontrol. Når stavekontrol er aktiveret, finder Vim og fremhæver det forkert stavede ord.
For at aktivere stavekontrol i Vim skal du bruge følgende kommando:
: sæt stave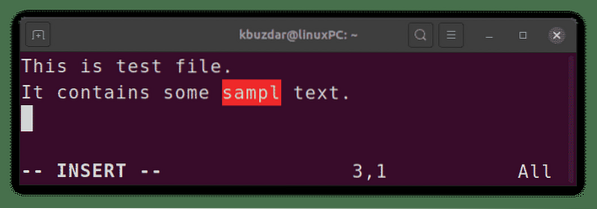
For at deaktivere denne indstilling skal du bare forud for indstillingen med ordet “nej”.
: indstil nospellSå det er sådan, du kan bruge nogle af de vigtige og nyttige Vim-indstillingsmuligheder til at konfigurere Vim efter dine præferencer. Brug disse indstillinger på individuelle filer, eller anvend dem på alle filer ved at tilføje dem i ~ /.vimrc-fil.
 Phenquestions
Phenquestions


