Billeder skal bruges i mange applikationer til forskellige formål. En af de væsentlige dele af webapplikationer er billedet. Der findes mange biblioteker i Python til billedbehandlingsopgaver som PIL, Pillow, OpenCV osv. PIL er et populært billedbehandlingsbibliotek, men det gør ikke Python 3. Pillow er implementeret for Python 3 til at udføre en lignende PIL-opgave og kaldes gaffel af PIL. Pillow understøtter flere billedformater og forskellige typer billedbehandlingsopgaver som at ændre størrelse, rotere, beskære, tilføje billedtekst osv., kan gøres let ved hjælp af dette bibliotek. Pillow-biblioteket kan installeres og bruges til forskellige billedbehandlingsopgaver, der vises i denne vejledning.
Installation af billedbehandlingsmodul
Billedbehandlingsmodul kræves, hvis du vil oprette terningkast-simulatoren med GUI. Kør følgende kommandoer fra terminalen for at opdatere pipen og installere Pillow-modulet.
$ python3 -m pip-installation - opgrader pip$ python3 -m pip-installation - opgrader pude
Eksempel 1: Vis et billede
Hvordan et billede kan vises ved hjælp af python-script, er vist i det følgende script. Billedmodulet er importeret til at bruge åben() funktion til åbning af billedfilen. Dernæst at vise() funktion kaldes ved hjælp af et billedobjekt til at vise billedet.
# Importer billedmodul fra PILfra PIL-importbillede
# Åbn billedfilen
img = Billede.åben ('fugl1.png ')
# Vis billedet
img.at vise()
Produktion
Billedet vises i en dialogboks, hvis billedfilen findes på den aktuelle placering.
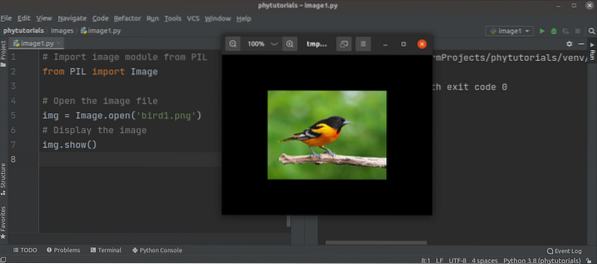
Eksempel 2: Vis billedet med forskellige attributter
Det følgende script viser billedet i en dialogboks og udskriver forskellige typer billedattributter. det os modulet er blevet importeret med Billede modul i dette script for at kontrollere, om billedfilen findes. Hvis filen findes, åbnes billedfilen og vises i dialogboksen. Derefter udskrives billedstørrelsen og billedformatet ved hjælp af størrelse og format billedobjektets egenskaber.
# Importer billedmodul fra PILfra PIL-importbillede
# Import os-modul
importer os
# Indstil billedets filnavn
imageName = 'fugl2.png '
hvis os.sti.findes (imageName):
# Åbn billedfilen
img = Billede.åben ('fugl2.png ')
# Vis billedet
img.at vise()
# Udskriv billedets bredde og højde i pixels
print ('Størrelsen på billedet er: '.format (billedb.størrelse))
# Udskriv formatet på billedfilen.
print ('Billedets format er: '.format (bill.format))
andet:
# Udskriv fejlmeddelelse
print ('Billedfil findes ikke.')
Produktion
Billedet vises i en dialogboks, hvis billedfilen findes den aktuelle placering. Følgende output viser billedets størrelse og format. Billedets bredde er 286 pixels, og billedets højde er 176 pixels. Billedets format er JPEG.
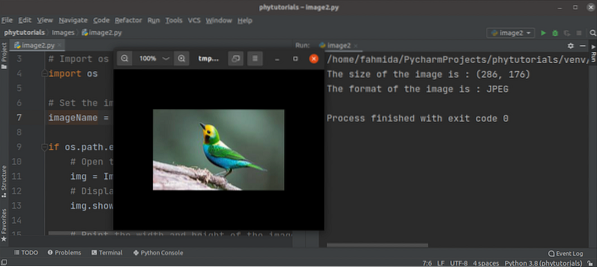
Eksempel 3: Opret et nyt billede ved at ændre billedets størrelse og format
Det følgende script viser det originale billede, og et nyt billede oprettes ved at ændre størrelsen og formatet på det originale billede. Manuskriptet fra det foregående eksempel har brugt til at vise billedet i en dialog boks. ændre størrelse () Metoden bruges med de nye bredde- og højdeværdier for at indstille størrelsen på den nye billede. Gemme() metoden bruges med navnet på det nye billede for at oprette det nye billede. Størrelsen på både det originale og det nye billede udskrives senere.
# Importer billedmodul fra PILfra PIL-importbillede
# Import os-modul
importer os
# Indstil billedets filnavn
imageName = 'fugl2.png '
# Åbn en PNG-fil
hvis os.sti.eksisterer (imageName):
# Åbn billedfilen
img = Billede.åben ('fugl2.png ')
# Vis billedet
img.at vise()
# Udskriv bredden og højden på det originale billede i pixels
print ('Størrelsen på det originale billede er: '.format (billedb.størrelse))
# Ændr størrelsen på billedet
resized_img = img.ændre størrelse ((400, 300))
# Gem det ændrede billede med nyt navn
ændret størrelse_img.gem ('newImg.jpg ')
# Udskriv bredden og højden af det nye billede i pixels
print ('Størrelsen på det nye billede er: '.format (resized_img.størrelse))
andet:
# Udskriv fejlmeddelelse
print ('Billedfil findes ikke.')
Produktion
Billedet vises i en dialogboks, hvis billedfilen findes den aktuelle placering. Følgende output viser størrelsen på både det originale og det nye billede. Bredden på det originale billede er 278 pixels, og det originale billedes højde er 182 pixels. Bredden på det nye billede er 400 pixels, og det nye billedes højde er 300 pixels.
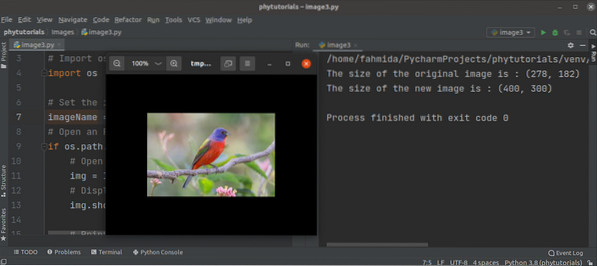
Eksempel 4: Opret et beskåret billede af et billede
Det følgende script viser det beskårne billede af et eksisterende billede. afgrøde() metoden bruges til at beskære billedet baseret på de givne feltværdier. Dernæst Gemme() metoden bruges til at oprette det nye beskårne billede. Det nye billede vises i en dialogboks som de foregående eksempler.
# Importer billedmodul fra PILfra PIL-importbillede
# Import os-modul
importer os
# Indstil billedets filnavn
imageName = 'fugl2.png '
# Åbn PNG-filen
hvis os.sti.eksisterer (imageName):
# Åbn billedfilen
img = Billede.åben ('fugl2.png ')
# Beskær billedet
cropped_img = img.afgrøde ((100, 150, 300, 450))
# Gem det beskårne billede i en anden fil
beskåret_img.gem ('beskåret_img.jpg ')
# Åbn det beskårne billede
img2 = Billede.åben ('beskåret_img.jpg ')
# Vis det beskårne billede
img2.at vise()
# Udskriv bredden og højden på det beskårne billede i pixels
print ('Størrelsen på det beskårne billede er: '.format (billed2.størrelse))
andet:
# Udskriv fejlmeddelelse
print ('Billedfil findes ikke.')
Produktion
Følgende beskårne billede vises i en dialogboks, hvis den originale billedfil findes den aktuelle placering.
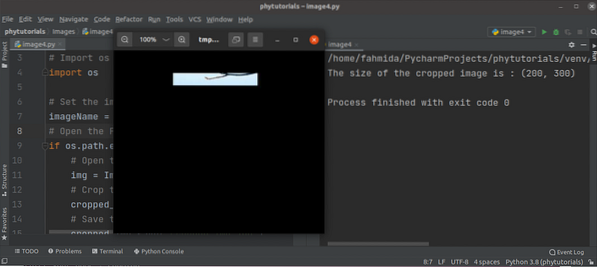
Eksempel 5: Opret en miniaturebillede af en fil
Det følgende script opretter en miniaturebillede af et billede. Metoden til miniaturebillede () er blevet brugt i scriptet til at oprette et miniaturebillede af et billede. Det oprettede miniaturebillede vises i en dialogboks senere.
# Importer billedmodul fra PILfra PIL-importbillede
# Åbn billedfilen
img = Billede.åben ('fugl1.png ')
# Indstil miniaturebillederne
img.miniaturebillede ((200, 200))
# Gem miniaturebilledet i en billedfil
img.gem ('miniaturebillede.png ')
# Åbn miniaturefilen
thumbnail_img = Billede.åben ('miniaturebillede.png ')
# Vis miniaturebilledet
thumbnail_img.at vise()
Produktion
Følgende miniaturebillede vises i en dialogboks, hvis den originale billedfil findes den aktuelle placering.
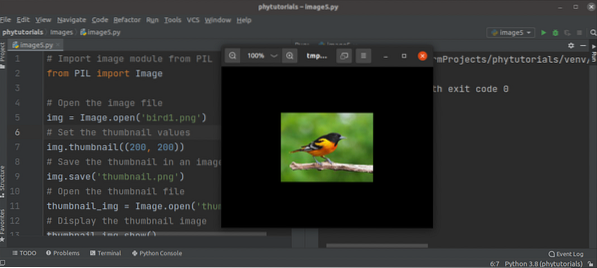
Konklusion
Billedmodulet indeholder mange funktioner til at udføre forskellige typer billedrelaterede operationer. Brugen af nogle mest anvendte funktioner er blevet forklaret i denne vejledning ved hjælp af flere eksempler.
 Phenquestions
Phenquestions


