Standard Ubuntu Dock-indstillinger
Du kan få adgang til Ubuntu dock-indstillinger fra ikonet "Indstillinger" i applikationsstarteren. I fanen "Udseende" vil du se et par indstillinger til at tilpasse docken. Bortset fra disse er der ingen andre tilpasningsmuligheder tilgængelige for brugere som standard.
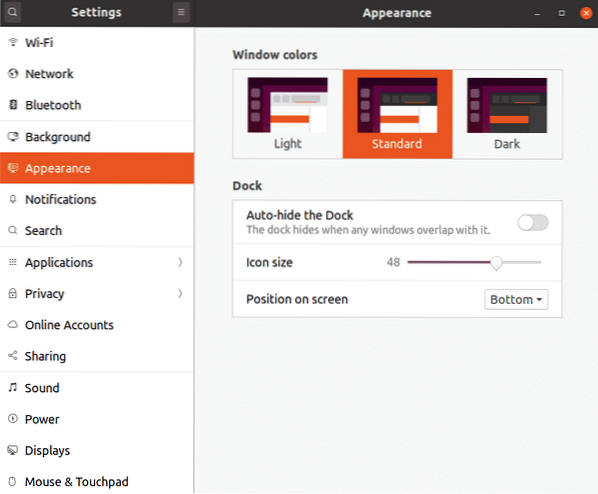
DConf Editor
Dconf editor er et centraliseret konfigurationsværktøj, der gemmer shell- og app-indstillinger i nøgleværdipar. Næsten alle standard- og tredjeparts GNOME3-apps bruger DConf til at gemme muligheder. Dconf Editor er et grafisk værktøj til at styre disse indstillinger, normalt skjult for brugere. Direkte ændring af indstillinger fra DConf Editor frarådes udviklere, da en forkert konfiguration kan ødelægge dit system. Men hvis du er forsigtig og tager en sikkerhedskopi, før du ændrer indstillinger, kan Dconf Editor bruges til at finjustere avancerede indstillinger.
For at installere DConf Editor i Ubuntu skal du køre kommandoen nedenfor:
$ sudo apt installere dconf-editorFor at tage en sikkerhedskopi af alle tilgængelige muligheder i hele systemet og deres aktuelle tilstand skal du køre kommandoen nedenfor:
$ dconf dump /> backup.txtFor at indlæse sikkerhedskopien taget ovenfor skal du køre kommandoen nedenfor:
$ dconf belastning / < backup.txtFor at nulstille alle systemindstillinger skal du køre kommandoen nedenfor:
$ dconf reset -f /Stien til Ubuntu-dock i Dconf Editor er:
/ org / gnome / shell / extensions / dash-to-dock /For at tage en sikkerhedskopi af Ubuntu Dock (eller en hvilken som helst anden specifik app) skal du køre kommandoen nedenfor ved at angive den fulde sti:
$ dconf dump / org / gnome / shell / extensions / dash-to-dock /> backup.txtFor at indlæse sikkerhedskopien taget ovenfor skal du køre kommandoen nedenfor:
$ dconf load / org / gnome / shell / extensions / dash-to-dock / < backup.txtFor at nulstille Ubuntu dock-indstillingerne skal du køre kommandoen nedenfor:
$ dconf reset -f / org / gnome / shell / extensions / dash-to-dock /Nu hvor du ved, hvordan du tager en sikkerhedskopi, nulstiller og gendanner DConf-indstillinger, kan du prøve at ændre avancerede indstillinger for Ubuntu-docken. Åbn "DConf Editor" -appen fra applikationsstarteren. Søg efter "dash-to-dock" for at få adgang til dock-indstillinger. Du kan også manuelt navigere til "org> gnome> shell> extensions> dash-to-dock" sti for at få adgang til indstillingerne. Alle indstillinger, der vises under "dash-to-dock", er selvforklarende, og der gives beskrivelse, hvor det er nødvendigt. Disse indstillinger består for det meste af skifter, afkrydsningsfelter og radioknapper. Du skal bare ændre dem efter dine behov. Hver indstilling kan gendannes individuelt til sin standardværdi fra selve GUI'en.
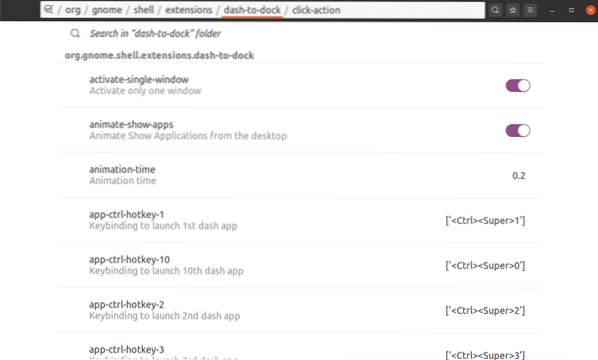
Dash-to-dock-GNOME Shell-udvidelsesindstillinger
Du kan helt springe over ved hjælp af DConf Editor og installere en dash-to-dock-udvidelse for at ændre indstillingerne for Ubuntu Dock. Eventuelle ændringer, der foretages i dash-to-dock, gælder også for Ubuntu-docken, selvom du afinstallerer dash-to-dock senere.
For at installere dash-to-dock i Ubuntu skal du køre kommandoen nedenfor for at installere den nødvendige afhængighed:
$ sudo apt installere chrome-gnome-shellEfter installation af pakken ovenfor kan du installere en dash-to-dock GNOME-skaludvidelse fra her. Du skal åbne linket i enhver Chrome- eller Chromium-baseret browser for at installere udvidelsen. Når du har installeret udvidelsen, skal du højreklikke på applikationsgitterikonet på det synlige dash-to-dock-panel for at få adgang til indstillingerne.
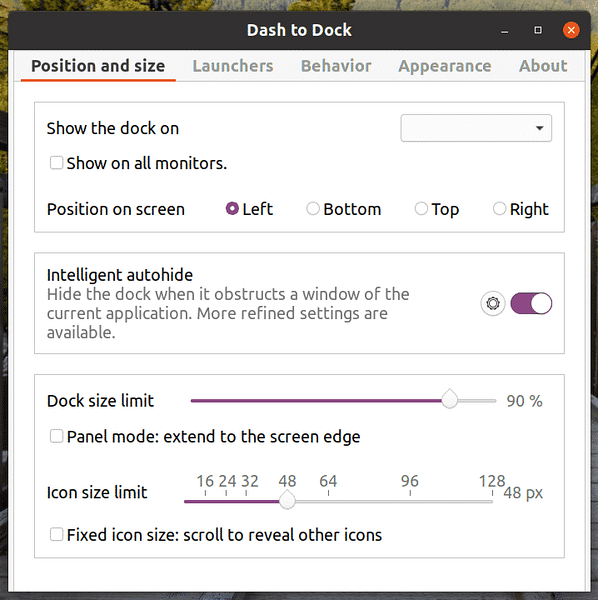
Fra GUI-konfigurationsværktøjet kan du ændre indstillingerne efter dine behov.
For at nulstille Ubuntu Dock til standardindstillingerne skal du først fjerne dash-to-dock-udvidelsen og derefter bruge kommandoen Dconf reset, der er forklaret ovenfor. Af hensyn til afslutningen er her kommandoen, du har brug for at køre for at nulstille Ubuntu Dock til standardindstillinger efter fjernelse af dash-til-udvidelse fra downloadlinket angivet ovenfor:
$ dconf reset -f / org / gnome / shell / extensions / dash-to-dock /Hvis du kan se både Ubuntu Dock og dash-to-dock efter at have fulgt trinene ovenfor, skal du logge ud og logge på igen for at løse problemet. Du kan også løse dette problem ved at genindlæse GNOME-shell ved at trykke på
Konklusion
Ubuntu Dock-indstillinger holdes bevidst minimale for at holde tingene enkle. Men hvis du finder dem mangler, eller hvis du elsker at tilpasse og tema docken, kan du bruge metoder beskrevet ovenfor til at finjustere indstillingerne. I tilfælde af brud kan du bruge kommandoen reset til at gendanne Ubuntu Dock til dens oprindelige indstillinger.
 Phenquestions
Phenquestions


