Windows Sandbox bruger Hyper-V-funktionen til at køre på en Windows 10-computer. Men når dette er aktiveret, kan enhver tredjeparts virtualiseringssoftware ikke køres. Dette inkluderer software som VMWare, VirtualBox og så videre. Men denne begrænsning kan overvindes ved hjælp af en løsning. Det kan være nyttigt for dem, der primært opgraderede til Windows 10 med Windows Sandbox, men er afhængige af virtuelle maskiner på deres computer til bestemt arbejde.
Brug Windows Sandbox og Virtual Machines sammen
Vi vil dække to hovedaspekter af denne vejledning. De er som følger:
- Aktiver brugen af Windows Sandbox og Virtual Machines sammen.
- Deaktiver brugen af Windows Sandbox og Virtual Machines sammen.
1] Aktiver brugen af Windows Sandbox og Virtual Machines sammen
Åbn kommandolinjen Windows 10 Command Prompt med rettigheder på administratorniveau.
Skriv følgende kommando:
bcdedit / kopi nuværende / d “Windows 10 - Intet Hyper-V”
Denne kommando opretter en ny opstartsindgang, som vil være den nøjagtige replika af din aktive opstartsindgang, men uden Hyper-V.
Man skal være forsigtig, mens man ændrer Boot Configuration Data (BCD) på en computer. Dette er så på grund af selv den mindste fejlkonfiguration i disse BCD-poster kan føre til, at din computer ikke starter op.
Du får nu en GUID.
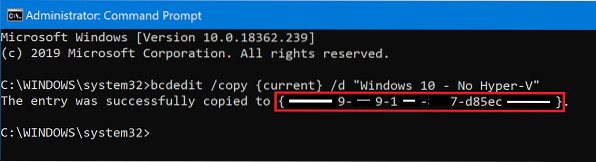
Sørg for at kopiere og gemme det sikkert.
Kopier denne GUID, og udfør følgende kommando inden for kommandopromptkommandolinjen:
bcdedit / sæthypervisorlaunchtype slået fra
Når kommandoerne er udført, skal du bare genstarte din computer.
Du åbner Windows Boot Manager.
Vælg Windows 10 - Ingen Hyper-V adgang til at starte i Windows 10.
2] Deaktiver brugen af Windows Sandbox og Virtual Machines sammen
Type msconfig i søgefeltet Start, og vælg System konfiguration
Naviger i støvle fanen
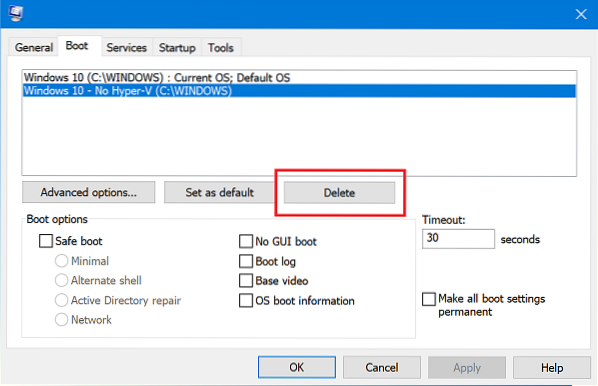
Slet posten for Windows 10 Ingen Hyper-V fra listen, der udfyldes
Vælg Anvend, og vælg derefter OK
Genstart din computer, og posten skal nu være væk.
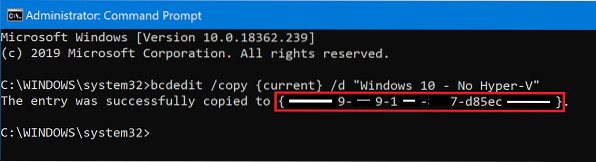
 Phenquestions
Phenquestions


