En blå skærm-fejl opstår på Windows-systemet efter et systemnedbrud. Den blå skærm dukker uventet op og tvinger dig til at genstarte systemet midt i dit arbejde. Fejlen er et uovervåget tegn og er ret frustrerende, når du har svært ved at debugge problemet. Heldigvis er der mange praktiske værktøjer som Windows fejlfindingsværktøj (Windbg), som giver dig mulighed for at læse fejlrapporten til fejlfinding og løse BSOD-fejlen.
Årsager til BSOD-fejl
BSOD-fejlen vises, når dit operativsystem når en tærskelgrænse, hvor systemet er sårbart og ikke længere kan fungere sikkert. BSOD opstår normalt på grund af flere grunde som defekte drivere, beskadigede Windows-registre, overophedning, forkert konfigurerede enhedsdrivere, beskadigede filer, forældet driver, overclocking, dårlig software og andre systemhardwareproblemer.
Rettelse af BSOD-fejl
Den blå skærm-fejl kaldes også som stopfejl får dit Windows-system til at stoppe helt, og du bliver muligvis genstartet systemet for at fortsætte med at fungere.
Inden genstart anbefales det dog, at brugerne noterer den fejlkode, der vises på den blå skærm. Når det er sagt, dukker BSOD-fejlen for det meste op, når dit system ikke er i stand til at gendanne fejlen på kerneniveau. Fejlmeddelelsen viser normalt en hel masse nedbrudsoplysninger med driverdata tilknyttet fejlen og anden information med deres mulige rettelser.
Når systemet går ned, opretter Windows minidump-filer, og alle hukommelsesdata med fejloplysningerne dumpes til en harddisk til fremtidig fejlfinding. Der er mange praktiske værktøjer som Bluescreen-visning og Windbg, der giver dig mulighed for at læse minidump-filerne til fejlfinding. Du kan bruge Bluescreen-visning til hurtigt og nemt at analysere fejlen. For mere avanceret forskning kan du bruge Windbg til at løse BSOD-problemet.
Hvad er Windows Debugger Tool (Windbg)
WinDbg kaldes også som Windows-fejlretningsværktøj er en multifunktionel fejlfinding, der automatisk scanner alle minidump-filer, der blev oprettet efter BSOD-nedbruddet. Værktøjet bruges til mere avanceret analyse for en vanskelig fejl og kan downloades gratis som en del af Windows 10 SDK. For hver ulykkesforekomst giver fejlretningsværktøjet detaljer om den driver, der blev indlæst under nedbruddet, og andre avancerede nedbrudsoplysninger til diagnosticering af grundårsagen til den blå skærmfejl og til sidst hjælp til at finde ud af de problematiske drivere. I denne artikel forklarer vi, hvordan du bruger Windows-fejlretningsværktøjet (WinDbg) til at læse nedbrudsrapporten.
Sådan bruges Windbg
Installation af Windbg
Download den uafhængige Windows 10 SDK her.
Kør installationsprogrammet, og vælg standardinstallationsstien.
Accepter licensen, og vælg funktionen Fejlfindingsværktøjer Til Windows for at installere fejlfindingsprogrammet.
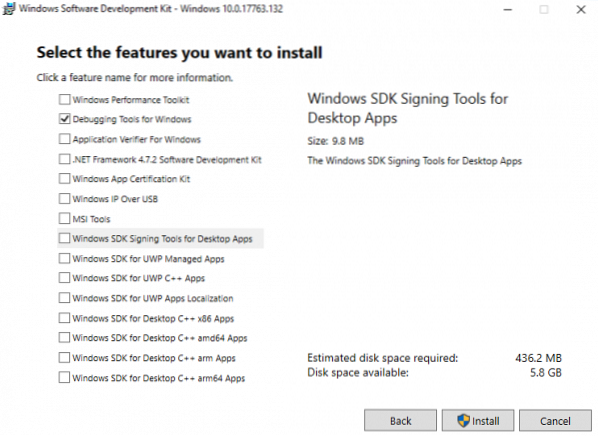
Klik på Installere knap.
Brug af Windbg til at debugge en blå skærmfejl
Gå til Start og skriv WinDbg (x86).
Højreklik på WinDbg-værktøjet, og vælg Kør som administrator.
Gå til Fil og klik på Åbn Crash Dump fra menuen.
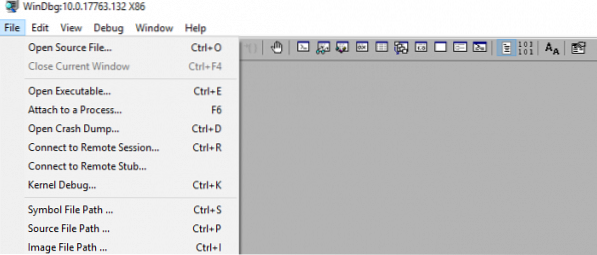
Naviger til stien C: \ Windows \ Minidump og klik Minidump folder.
Klik på mappen i Minidump-mappen dmp-fil du vil åbne.
WinDbg analyserer nu filen og venter til Debuggee ikke tilsluttet forsvinder nederst i vinduet.
Klik på !analysere -v i kommandoprompten og vent til analysen er færdig.
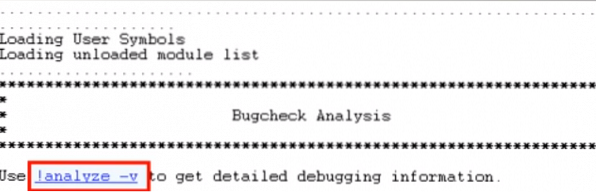
For at få flere driveroplysninger skal du finde MODULE_NAME fra analyseresultaterne og klikke på driverlinket.
Når du først har identificeret den problematiske driver, kan du vælge enten at opdatere eller geninstallere den problematiske driver fra producentens webside for at løse problemet.
Håber dette hjælper!
PS: John Carrona Sr tilføjer: Du får symbolfejl, hvis du ikke angiver en gyldig symbolsti. Den nemmeste metode er at klikke på File ... Symbol File Path og indtaste:
srv * c: \ symboler * https: // msdl.Microsoft.com / download / symboler
Dette skal gøres hver gang du åbner WinDbg - medmindre du gemmer arbejdsområdet til senere brug.
Eksempel på fejl, du får, når du ikke bruger symboler, er her: https: // stackoverflow.com / spørgsmål / 30019889 / Sådan opsættes-symboler-i-windbg.
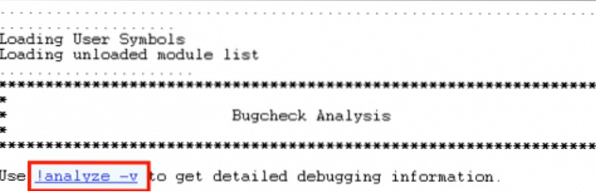
 Phenquestions
Phenquestions


