Derfor vil vi se på, hvordan man bruger standard Ubuntu File Manager til at organisere filer og nogle af dens alternativer.
Standard Ubuntu File Manager
Standardfilhåndteringen, der leveres færdigpakket i Ubuntu, er Nautilus, et Gnome-baseret program. Nautilus er kendt for sin brugervenlighed og nogle andre pålidelige funktioner. I de nyeste versioner af Ubuntu kommer Nautilus forudinstalleret i systemet.
Men hvis dit system mangler Nautilus, kan du installere det ved at køre følgende kommando:
$ sudo apt-get install seahorse-nautilus -yEfter installation af Nautilus skal følgende kommando køres for at genstarte Nautilus:
$ nautilus -qFor at kontrollere, om Nautilus er installeret på din computer, skal du køre følgende kommando:
$ nautilus - version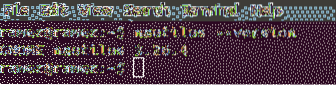
Nautilus tilbyder alle grundlæggende funktioner, der er afgørende for filhåndtering. Disse kan variere fra oprettelse af filer og mapper til søgning og visning af dem. For at få adgang til disse funktioner skal du gå til det bibliotek, hvor du vil organisere dine filer og klikke på hamburgerikonet øverst.
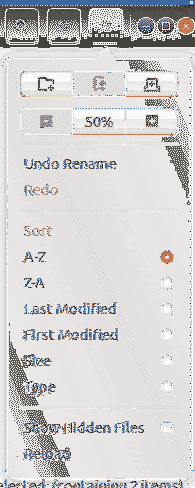
Som det ses af ovenstående billede, giver Nautilus brugere mulighed for at åbne nye faner, kopiere og indsætte deres indhold, tillade fortrydelse og gentagelse af handlinger og også vise skjulte filer. Brugere kan også ændre zoomindstillingerne og vælge enten at zoome ind eller ud eller nulstille deres valg. For at supplere resten af funktionaliteten tilbyder Nautilus brugere at sortere deres mappe ved hjælp af de medfølgende filtre.
Nautilus giver brugerne mulighed for at tilpasse deres mappe ved hjælp af knappen ved siden af søgeikonet. Brugere kan også søge efter deres filer og mapper ved hjælp af søgeikonet ovenfor.

Brugere kan også oprette forbindelse til skyen eller andre netværk ved hjælp af Andre placeringer knap.
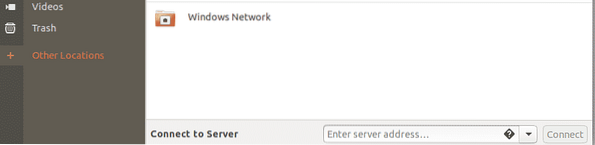
For yderligere funktioner skal brugerne Højreklik på deres filer og mapper.
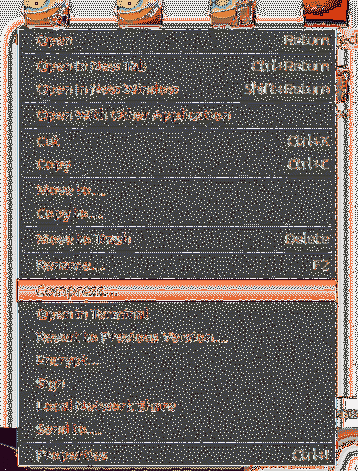
Alternativer til Nautilus
Nautilus er god som en grundlæggende filhåndtering, men du kan prøve nogle andre filadministratorer med mere avanceret funktionalitet. Her er nogle gode alternativer til Nautilus File Manager.
Delfin
Dolphin er en opensource-standardfilhåndtering til KDE. Det er kendt for at være let og er anerkendt som KDE-ækvivalent med Nautilus. Det tilbyder nogle smarte funktioner sammen med en brugervenlig grænseflade, der giver det et lignende udseende til Windows filudforsker.
Ligesom Nautilus understøtter Dolphin også at have nye faner. Dette kan gøres ved at trykke på Ctrl + T eller højreklikke på en mappe og vælge Åbn i Ny fane mulighed. Derudover har Dolphin også en Split View, som kan åbne splitvinduer. Dette er bedre end faner, da brugerne kan se begge vinduer sammen på samme tid og dermed gør kopiering af data meget lettere.
Dette kan gøres ved at klikke på Opdel ikon eller trykke på F3.

Opdelingsvinduet ligner figuren vist på billedet nedenfor:
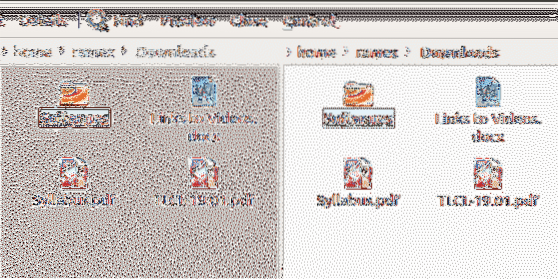
En anden funktion, der gør Dolphin til en kvalitetsfilhåndtering, er, at den kan tilpasses meget. Du kan konfigurere genveje og værktøjslinjer, justere forskellige paneler i din grænseflade og endda justere, hvordan grænsefladen kan se ud.
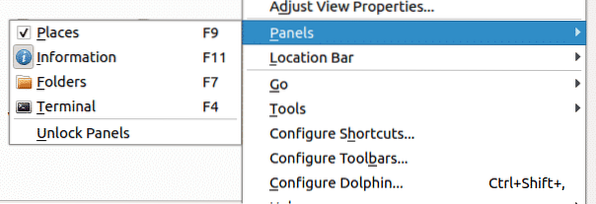
Dolphin kan yderligere tilpasses ved hjælp af udvidelser eller plugins, som du kan få adgang til under fanen Services i Configure Dolphin. Dette tilføjer tydeligvis mere funktionalitet til det.
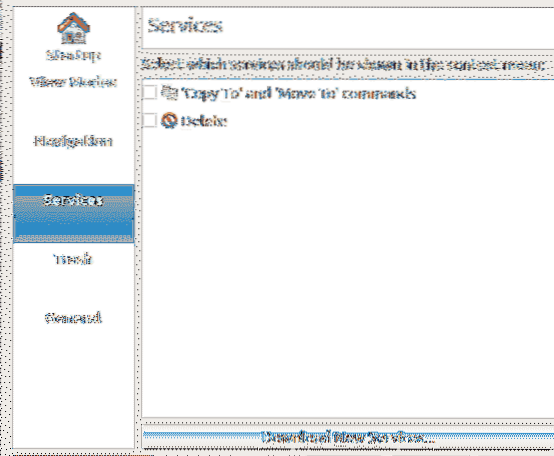
Nemo
En anden populær filhåndtering er Nemo, som er Cinnamon-skrivebordets standardfilhåndtering. Ligesom Dolphin er den let og har mange ligheder med Nautilus. Kanten, den har over den nuværende Nautilus-version, er imidlertid, at den har alle de manglende funktioner, som den tidligere har sluppet løs, såsom skrivebordsikoner, kompakt visning osv. Ud over dette har den nogle fantastiske originale funktioner såsom navigationsindstillinger, statusindikatorer osv.
Som nævnt tidligere tilbyder Nemo forskellige visningsmuligheder, som blev erstattet i den aktuelle Nautilus-version. Disse inkluderer ListView, Icon View og Compact View. Brugere kan således justere og ændre synet på deres mapper ved hjælp af disse.

En anden funktion, som Nemo tilbyder, er Toggle Location Entry. Du kan få adgang til dette ved at klikke på pileknappen ved siden af søgeikonet. Dette giver brugerne mulighed for at kopiere katalogstien. Dette er faktisk en ret nyttig funktion, da der er mange tilfælde, hvor man ønsker at kende den sti, hvori de i øjeblikket er.
Nemo har et sidebjælke, der viser filmapperne. Dette kan manipuleres ved hjælp af de tre knapper placeret nederst til venstre i biblioteket. Billedet nedenfor viser de forskellige bibliotekssteder, trævisningen og kan endda bruges til at skjule sidepanelet.
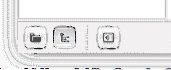
Nemo giver også et skyderikon, der kan bruges til at zoome ind og ud fra biblioteket.
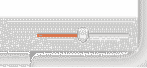
Nemo tilbyder brugere at åbne mapper og filer enten som roden eller i terminalen.
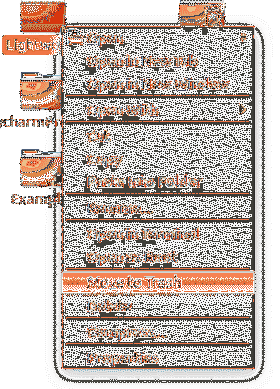
Mest effektive filhåndtering til Ubuntu
Data er guld for virksomheder i det 21. århundrede, og det er bydende nødvendigt at bruge filadministratorer, der giver de bedste funktioner til organisering af filerne. Standard Ubuntu-filhåndtering, omend enkel, tilbyder et bredt sæt upåklagelige værktøjer, der hjælper meget med at administrere filer. Derudover er både Dolphin og Nemo meget populære filadministratorer selv, da de begge tilbyder et ganske varieret sæt attributter. Dette gør dem lidt mere effektive end Nautilus.
 Phenquestions
Phenquestions


