Selvom du ikke er programmør, kan du forholde dig til vigtigheden af optimeret kodning. Antag at du kører software, og det tager meget tid at indlæse. Det bliver meget laggy og langsomt efter et stykke tid. Disse problemer kan opstå på grund af nogle få forskellige årsager, men næsten 90% af tiden, årsagen bag dette er, at softwarekoden ikke er optimeret og dermed bruger en masse af dit systems ressourcer, hvilket resulterer i en laggy oplevelse.
I programmering er der mange måder at løse det krævede problem på, kunsten at programmere er at vide, hvilken metode der er mest effektiv, hvornår man skal bruge hvilken algoritme til at minimere den tid og hukommelse, der kræves til at køre programmet.
PyCharm-hukommelsesprofil
Optimering af en kode kan have været en meget tidskrævende og vanskelig opgave, men ikke længere. Ville det ikke være sejt, hvis din IDE (integreret udviklingsmiljø) havde en mulighed, hvorfra du kunne se, hvor meget hukommelse hver eneste del af din kode kræver? Nå, PyCharm har netop den ting, du har brug for. Se PyCharms hukommelsesprofil. Du kan optimere dine python-scripts såvel som Node.js-applikationer i PyCharm.
Plugins
Før vi starter, skal du sikre dig, at alle de nødvendige plugins er installeret og aktiveret. Sørg for, at UML- og NodeJS-plugins er installeret og kører til profilering af Python og Node.js applikationer, henholdsvis. Følg instruktionerne nedenfor for at installere de nævnte plugins.
Åbn PyCharm, og gå til indstillinger ved at trykke på Ctrl + Alt + S
Gå til plugins, og skriv NodeJS, og klik på installer.
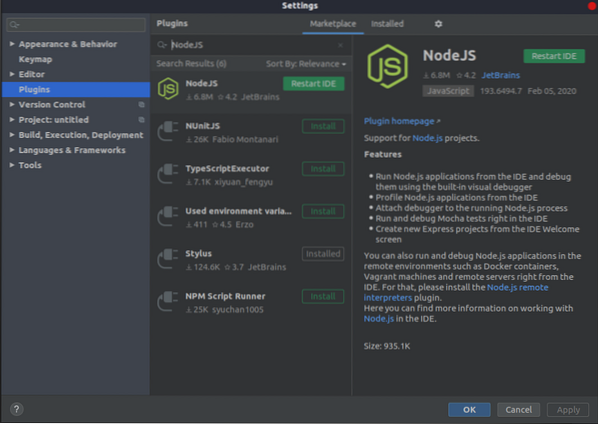
Skift nu faner fra Marketplace til Installeret og skriv "UML i søgefeltet.”Klik på aktiver. Klik på Anvend. Klik derefter på knappen Genstart nu.
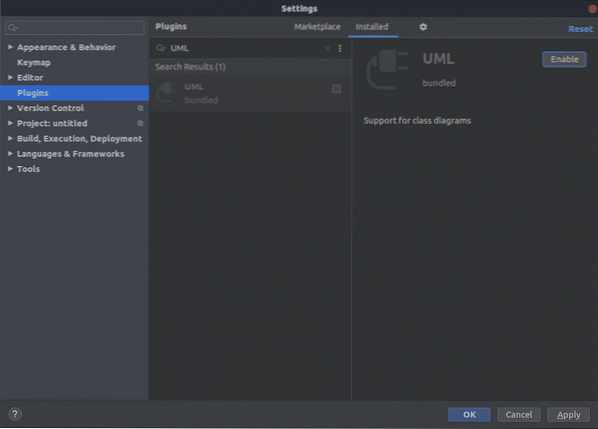
Profilere
PyCharm giver dig mulighed for at bruge V8s prøvebaserede profil til både CPU- og hukommelsesprofilering af NodeJS-filer. Til python bruger den yappi, hvis den er installeret; Ellers bruger den standard cProfile. Til hukommelsesprofilering kan du bruge en hukommelsesprofil til Python.
Python-profilering:
Med PyCharm kan du nemt profilere dit Python-script. Når du er færdig med at kode dit script, skal du klikke på klikikonet i hovedværktøjslinjen øverst til højre under minimeringsknappen. Eller du kan gå til løb derefter profil
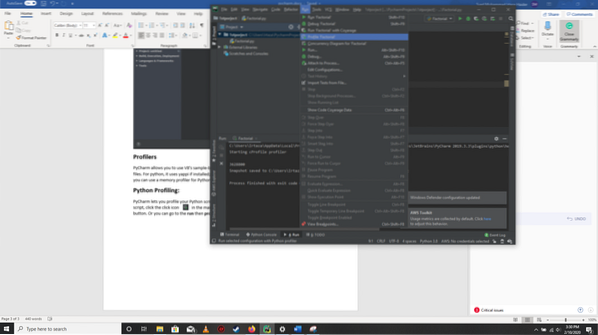
Her gemmer PyCharm resultatet af din profil til en .pstat-fil og viser den på den nye fane, der hedder
Tilbage til kildekode:
Du kan gå tilbage til kildekoden ved at højreklikke på et funktionsnavn og derefter klikke på Naviger til kildekode i underfanen navngivet Statistik. Hvis du gør det, kommer du tilbage til kildekoden for den pågældende funktion.
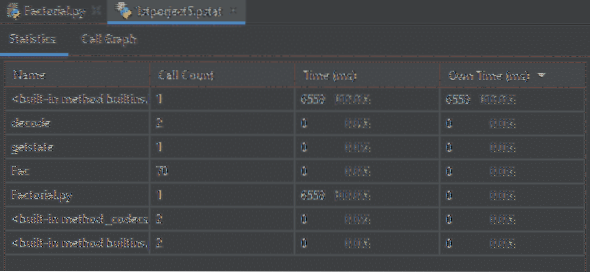
Grafisk visning:
På samme måde kan du se din kode i grafisk form i Ring til graf fanen.
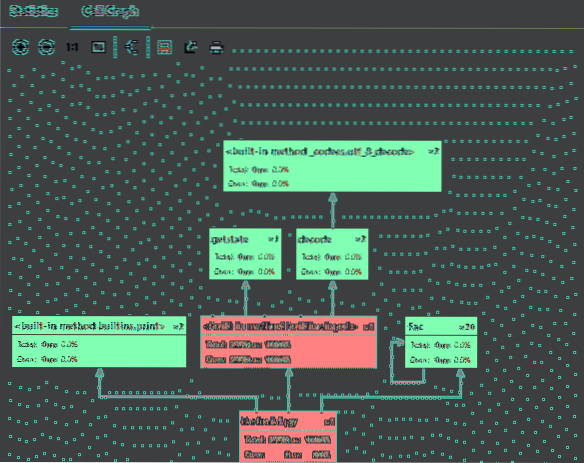
V8-hukommelsesprofilering:
For profilering af web skal du aktivere V8-profilering. Gå til dette Kør / fejlret konfigurationer. Skift til V8-profilering fanen. Tjek begge dele Optag CPU-profiloplysninger og Tillad at tage bunke-snapshots afkrydsningsfelt. I Registrer log, du kan angive den mappe, hvor alle dine profileringslogdata skal opbevares.
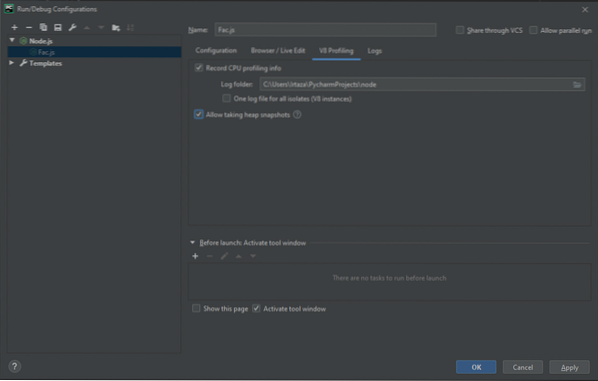
Klik på ansøge derefter Okay.
Kør din kode. Og under udførelse skal du klikke på fanen Kør-værktøj.
Angiv navnet og placeringen af snapshotet, og vælg Åbn øjebliksbillede hvis du vil begynde at evaluere det øjebliksbillede, du tager med det samme.
Gå til for at evaluere dynger taget på et andet tidspunkt værktøjer derefter v8 profilering derefter Analyser V8 Heap Snapshots. Gennemse den heapshot-fil, du ville analysere. En separat fane oprettes med dens navn det samme som navnet på det valgte heapshot. Indeslutning fanen viser dine applikationsobjekter grupperet under Garbage Collector-rødder, browserobjekter og DOM Windows-objekter. Største objekt viser dig det objekt, der bruger mest hukommelse. Hukommelseslækage på grund af lagring af data i globale objekter kan diagnosticeres her. Det Resumé fanen viser, som navnet antyder, den samlede oversigt over analysen. Det giver et overblik over objekter i din applikation. Her vises det samlede antal objekter af hver type sammen med oplysningerne om deres størrelser og den hukommelse, de bruger (i procent).
At skelne mellem objekter og bevægelser uden tab af sammenhæng. Indstil etiketten til et hvilket som helst objekt ved at vælge det, og klik på krydsikonet i øverste højre hjørne. Angiv etiketten i dialogboksen, der vises.
Kildekode:
For at se kildekoden for et bestemt objekt skal du vælge det objekt og klikke på blyantikonet i værktøjslinjen. Eller vælg Rediger kilde. Hvis indstillingerne i menuen er nedtonede, betyder det, at der ikke blev fundet nogen funktion, der svarer til det valgte objekt. Hvis der findes flere funktioner, vises disse i form af en forslagsliste.
Søgning efter snapshots:
Du kan udføre søgninger på snapshots ved at klikke på søgeikonet i Indeslutning fanen. Forskellige anvendelsesområder kan specificeres til søgning. Til .e.g. hvis den Overalt afkrydsningsfeltet er markeret, det søger i alle omfang. Klassenavne søger blandt funktionskonstruktøren. Tekststrenge søger i teksten til de definerede funktioner. Mærker afkrydsningsfeltet er afkrydset, når du vil søge blandt dine etiketter, som du angiver til objekter, ved at klikke på krydsikonet i beholder fanen. Kort sagt, PyCHarm giver dig mange muligheder for at navigere gennem bunkebillederne.
Konklusion:
Pycharm har mange forskellige funktioner, som de fleste nybegynderprogrammerere ikke er opmærksomme på, og disse funktioner kan hjælpe dig med at kode meget bedre. Og dette er ikke tilfældet for kun PyCharm. Næsten hver IDE tilbyder nogle praktiske funktioner, der ikke bruges af en stor del af forbrugerne. Så vi skal se efter disse små funktioner, der kan have en betydelig indflydelse på vores kodning og på en positiv måde.
 Phenquestions
Phenquestions


