Denne artikel vil fokusere på Nano-teksteditoren. GNU Nano er en del af GNU / Linux-systemet. Dette program er en meget forenklet, men alligevel stærk, teksteditor. GNU Nano er meget velegnet til dem, der foretrækker enkelhed frem for funktioner og magt. Nedenfor lærer du, hvordan du bruger GNU Nano-editoren.
GNU Nano på Linux
Linux er kerneprogrammet, oprettet og vedligeholdt af Linus Torvalds. Selve kernen er dog ikke til nogen nytte. De andre stykker software, der sidder oven på Linux, er det, der udgør hele det funktionelle operativsystem. De fleste Linux-distroer bruger den software, der leveres af GNU Project til at fuldføre operativsystemet.
Nano er en teksteditor, der er en del af GNU-systemet. GNU-systemet, udviklet og vedligeholdt af GNU-projektet, er et komplet operativsystem, der er gratis og open source. Interessant nok er næsten alle nuværende Linux-distroer kun en del af hele GNU-systemet. Derfor kaldes Linux også GNU / Linux.
Installation af GNU Nano
Som du måske allerede har gættet, skal dit system allerede have Nano installeret. Hvis du ikke har Nano installeret, er den tilgængelig på alle Linux-distroer direkte fra deres respektive pakkeservere. I de fleste situationer vil pakkens navn være nano.
Afhængigt af hvilken distro du bruger, skal du køre den relevante kommando i en terminal.
Brug følgende kommando til Debian / Ubuntu og derivater:
$ sudo apt installere nanoBrug følgende kommando til Arch Linux og derivater:
$ sudo pacman -S nanoFor openSUSE, SUSE Linux og derivater skal du bruge følgende kommando:
$ sudo zypper installere nanoBrug følgende kommando til Fedora og derivater.
$ sudo dnf installerer nanoTjek den officielle GNU Nano-hjemmeside
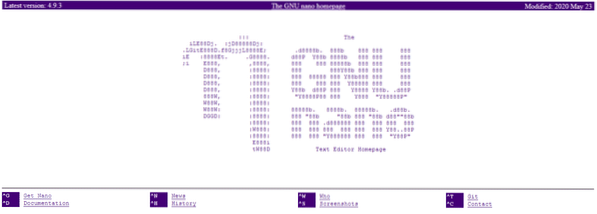
Hvis du føler dig eventyrlysten, så prøv denne metode i stedet. Vi installerer GNU Nano fra kilden. Selvom dette er en sjov ting at gøre, er ulempen, din pakkehåndtering kan ikke administrere det direkte. Desuden, hvis der er en opdateret udgivelse, skal du downloade kilden igen, kompilere den og installere den igen.
Parat? Grib Nano-kildekoden.
$ krølle -o nano.tjære.gz https: // www.nano-editor.org / dist / v4 / nano-4.9.3.tjære.gz
Hvis du ikke har krøller installeret, kan du også bruge wget.
$ wget -O nano.tjære.gz https: // www.nano-editor.org / dist / v4 / nano-4.9.3.tjære.gz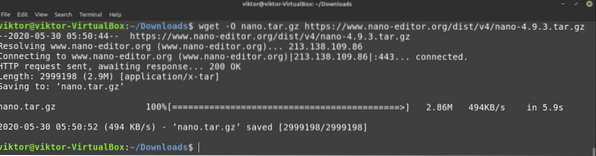
Pak pakken ud.
$ tjære -xvf nano.tjære.gz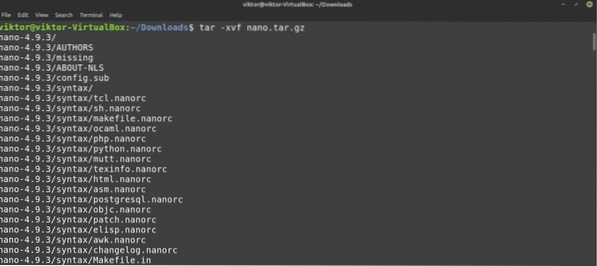
Til den næste del skal du bruge nogle bygningsværktøjer, såsom GNU C / C ++ - kompilatoren. I tilfælde af Debian / Ubuntu skal du installere build-essentials pakke gruppe. Hvis du bruger et Arch-baseret system, skal du installere base-udvikling pakke. Hvis du kører andre distroer, skal du først undersøge disse distroer.
Når de nødvendige værktøjer er installeret, skal du køre følgende kommandoer.
$ cd nano-4.9.3$ ./ konfigurer
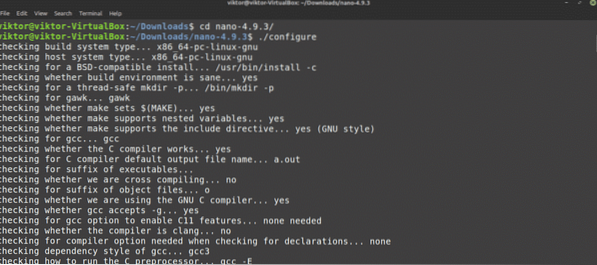
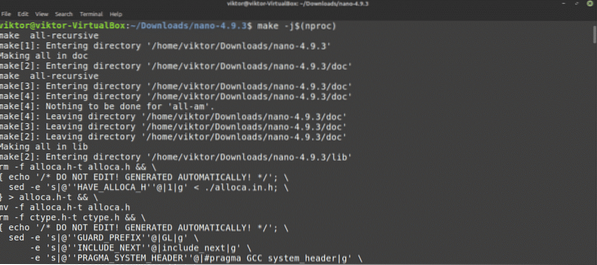
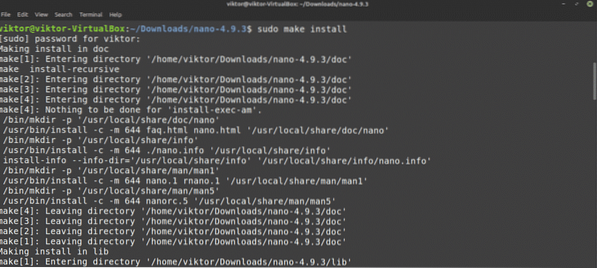
Brug af Nano
Når Nano er installeret, er det tid til at bruge det. Fra en terminal skal du køre følgende kommando.
$ nano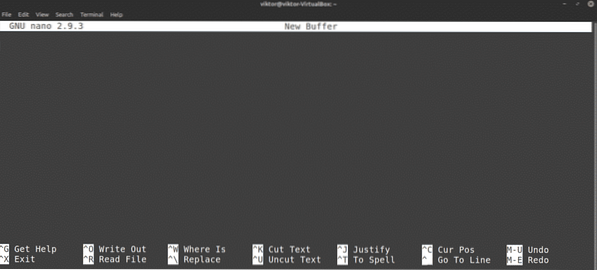
Dette starter Nano-editoren med en tom tekstfil.
Afslutter Nano
Har du nogensinde været i Vim? Så er du muligvis bekendt med "kan ikke forlade Vim" -meme. I tilfælde af Nano er der slet ikke noget kompliceret som dette. Trykke
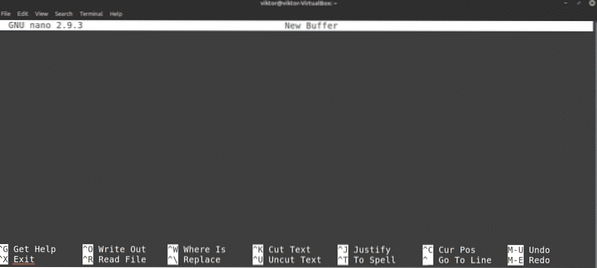
Oprettelse af en tekstfil
Brug følgende kommandostruktur til at oprette en tekstfil et bestemt sted. Sørg for, at den aktuelle bruger har skrivetilladelse til målkataloget.
$ nanoFor eksempel vil jeg oprette en tekstfil med navnet demo.txt på placeringen ~ / Desktop.
$ nano ~ / Desktop / demo.txt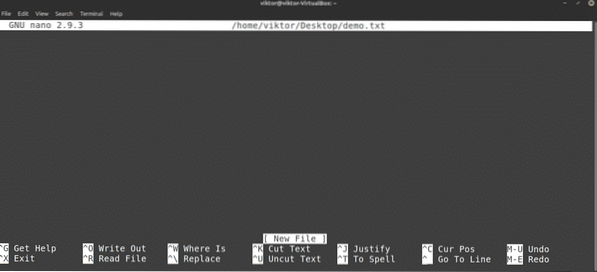
Som demo.txt-fil ikke findes, Nano åbner en tom tekstfil. Filen er ikke oprettet endnu og vil blive skrevet, når du har gemt filen.
Gemme en tekstfil
Når du har foretaget ændringer i en tekstfil, skal du gemme filen ved at trykke på
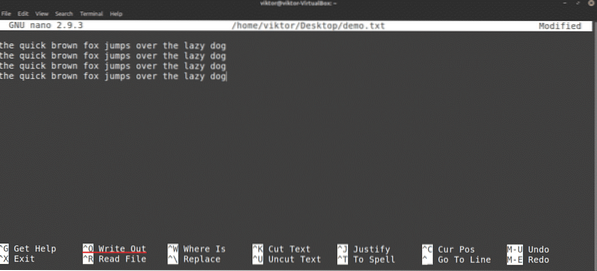
Nano vil bede om filnavnet. I de fleste tilfælde rammer du bare Gå ind. Hvis du har redigeret en eksisterende fil, skal du sandsynligvis ikke ændre filnavnet. Hvis du gør det, gemmer Nano en ny fil med det nye navn og det nyligt redigerede indhold.
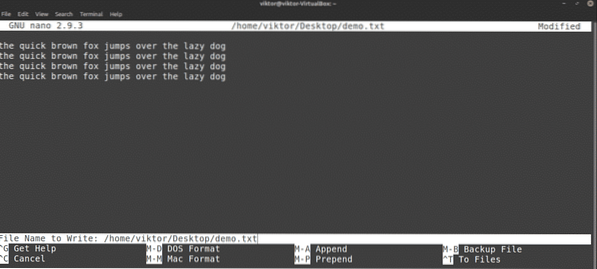
Når filen er gemt, vil du se succesmeddelelsen.
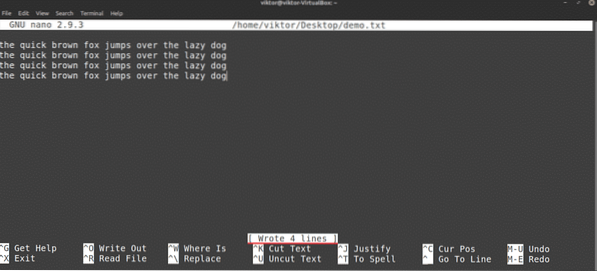
Nano vil også bede dig om at gemme, hvis du er ved at lukke editoren uden at gemme den redigerede fil.
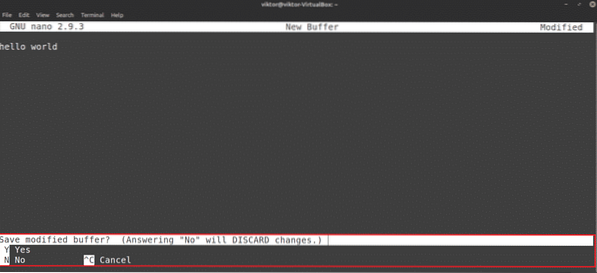
Redigering af en eksisterende fil
Brug følgende kommandostruktur til at redigere en eksisterende fil. Bemærk, at denne metode ligner metoden til oprettelse af en ny fil med Nano.
$ nano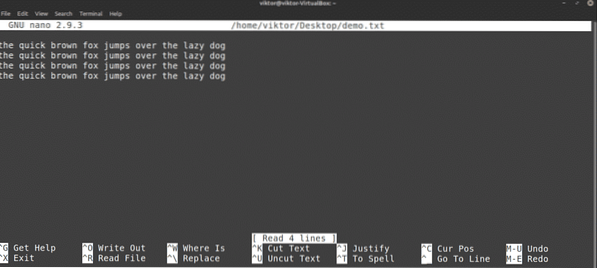
Søger
Dette er en almindelig funktion, der tilbydes af de fleste teksteditorer. Nano har også en forenklet, men praktisk søgemulighed. Tryk på for at søge efter et bestemt udtryk
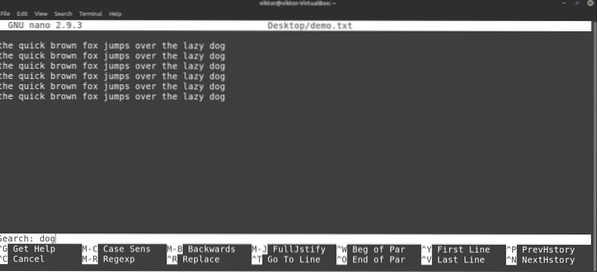
Nano vil poppe op i søgefunktionen. Indtast søgeordet, og tryk Gå ind.
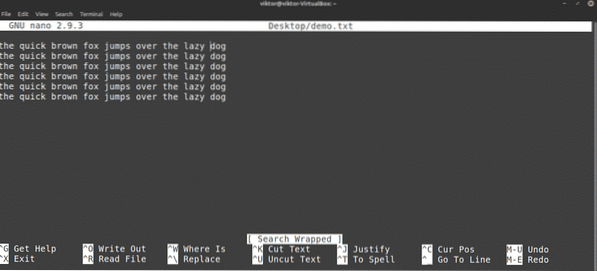
Nano springer markøren til søgeresultatet. Hvis der er mere end et samme udtryk, kan du trykke på
Udskiftning af tekst
Nano har også en ret praktisk erstatningsfunktion. Tryk på for at erstatte en tekst
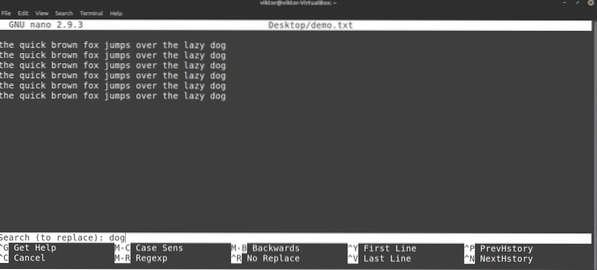
Indtast udtrykket, der skal erstattes. Indtast derefter erstatningsværdien.
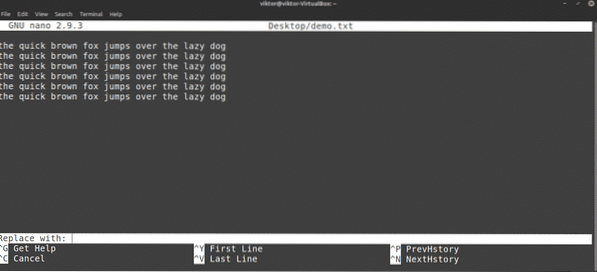
Nano fremhæver kampene og spørger, om du vil erstatte dem. Hvis der er mere end en kamp, tilbyder Nano også at udskifte alle kampe på én gang.
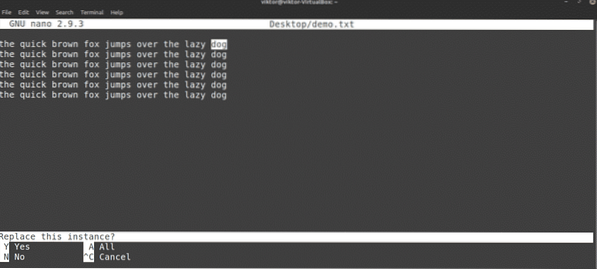
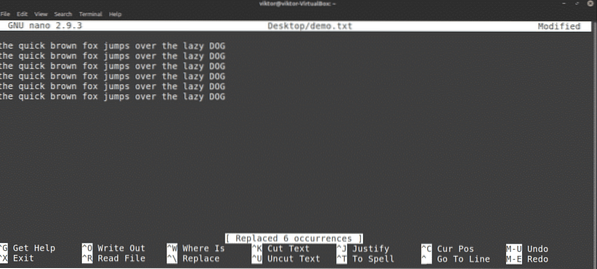
Kopiere og indsætte
Nano tilbyder ikke en kopipasta-funktion i sig selv. Denne funktion styres i stedet af den terminalemulator, du bruger. I de fleste terminalemulatorer,
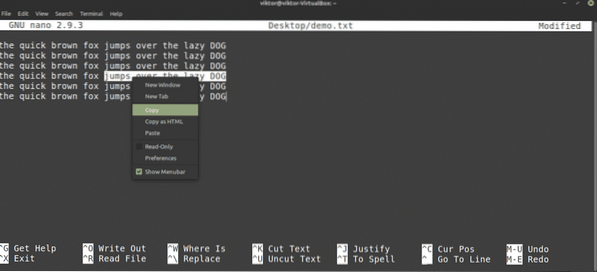
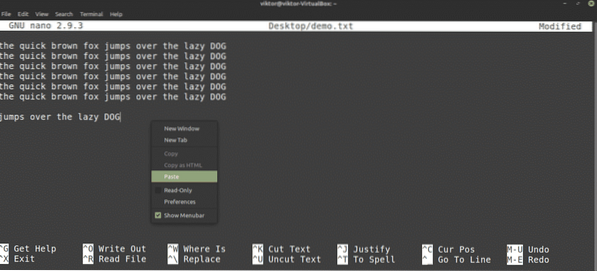
Nano tilbyder også sine egne cut-and-paste-funktioner. Personligt finder jeg det lidt ubehageligt at bruge. For at udføre et snit skal du udføre følgende: Flyt markøren til den ønskede placering, og tryk på
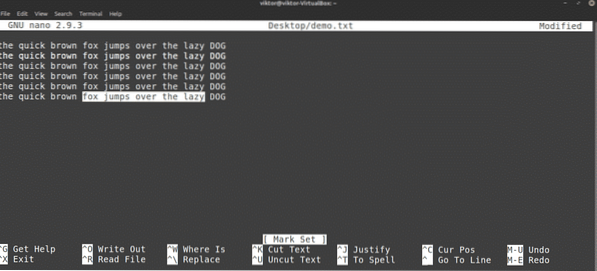
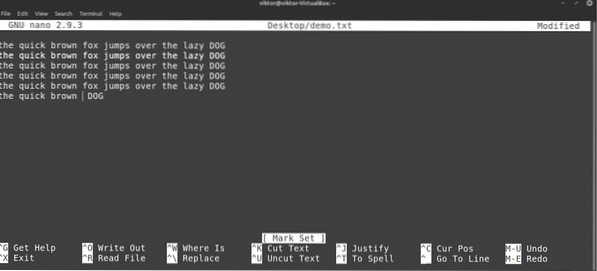
Tryk på for at indsætte
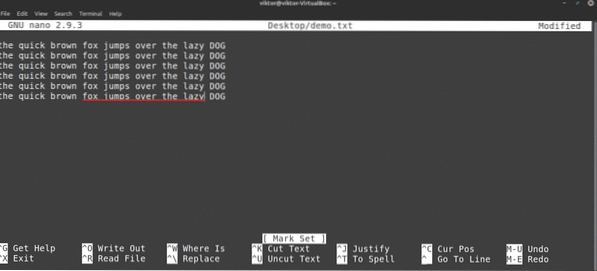
Fortryd og gentag
Slettet ved en fejltagelse den forkerte linje? Indsatte indholdet det forkerte sted? Fortryd og gentag er her for at redde dig!
For Nano er genvejen til fortrydelse
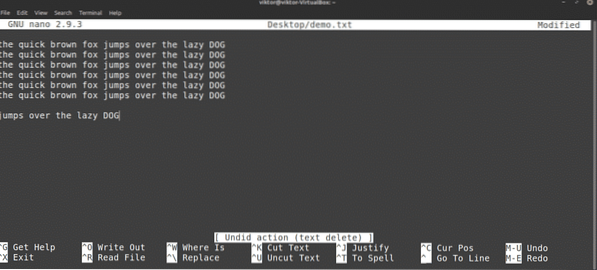
Tryk på for at udføre en gentagelse
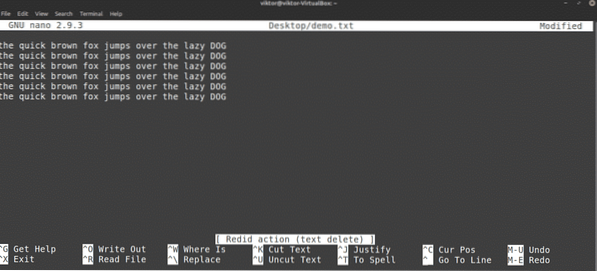
Nano tastaturgenveje
Som du allerede kan fortælle, er alle Nano-funktionerne direkte tilgængelige via tastaturgenveje. Mestring af genveje er den bedste måde at drage fuld fordel af Nano-editoren. På skærmen viser Nano en håndfuld tastaturgenveje.
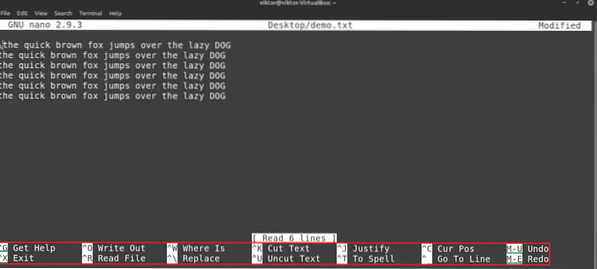
Her angiver symbolet “^” symbolet Ctrl tasten, og symbolet “M” angiver Alt nøgle. For eksempel betyder “^ O” “Ctrl + O.”
Tryk på for at få vist listen over alle understøttede tastaturgenveje
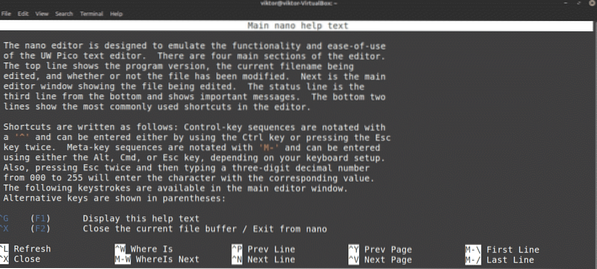
Du kan også tjekke Nano-hovedsiden. Hovedsiden giver en grundig forklaring af alle kommandoargumenterne.
$ mand nano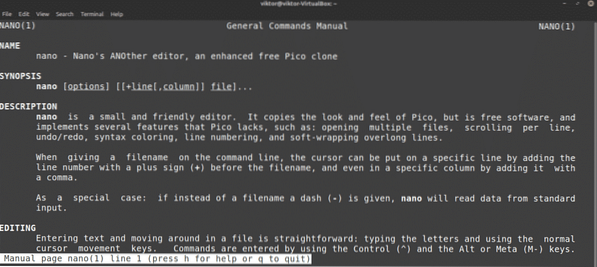
Nano Syntax Highlighting
Nano er ikke bare en almindelig og simpel teksteditor. Dette program kan også forbedres med farver. Syntaksfremhævning er et almindeligt træk blandt teksteditorer. Der er adskillige syntaksfremhævningsfunktioner tilgængelige for Nano. I dette eksempel vil jeg fremvise nogle forbedrede Nano Syntax Highlighting Files fra GitHub.
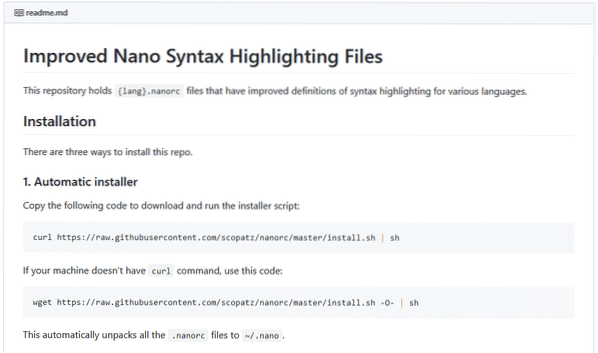
Som vejledningen siger, kør følgende kommando for at installere syntaksfremhævning til Nano.
$ curl https: // rå.githubusercontent.com / scopatz / nanorc / master / install.sh | sh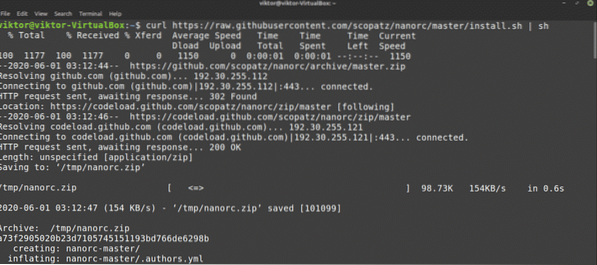
Hvis du ikke har krøller installeret, er wget også tilgængelig.
$ wget https: // rå.githubusercontent.com / scopatz / nanorc / master / install.sh -O- | shFunktionen downloader og finder en masse .nanorc-filer i "~ / nano" -mappen.
Afsluttende tanker
Nano er en fantastisk teksteditor, der tilbyder lige nok til dine daglige behov. Men hvis du er en avanceret bruger, der har brug for nogle virkelig avancerede funktioner, så tjek Vim. Vim er uden tvivl en af de bedste redaktører af alle. Kom godt i gang med Vim i denne begyndervejledning til Vim.
god fornøjelse!
 Phenquestions
Phenquestions


