elementært operativsystem, der er et populært Linux, er meget effektivt til styring af systemressourcerne blandt alle de kørende apps. Der er dog intet standardværktøj, der giver mulighed for at tage kontrol over standardfunktionerne. Heldigvis kan elementært operativsystem gøre det gennem 3rd-fest apps.
Lad os se på brugen af systemmonitoren i elementært OS.
Hvad er systemmonitor?
En Linux-systemmonitor er en almindelig anvendelse af det samme skrivebordsmiljø, der giver os mulighed for at visualisere ressourceforbruget i det operativsystem, der kører det.
På den anden side er der systemmonitorer, der kører på terminalen og er meget nyttige for servere eller ikke til at bruge mere ressourcer selv.
Nogle af disse systemmonitorer er ret komplette og introducerer nye og bedre funktioner såsom procesafslutning eller statistiske grafer. Husk dog, at hovedopgaven er at overvåge forbruget af hukommelse, CPU og harddisk for hvert kørende program.
Så det er altid en god ide at have en ved hånden for at se, hvad systemet handler om.
Behøver jeg virkelig en?
Selvom systemmonitoren ikke er en grundlæggende komponent i systemet, er det til stor hjælp med at holde ydeevnen på dit system under kontrol, især hvis din computer ikke tilbyder fantastiske funktioner. Derudover vil du ved at bruge en af dem være i stand til at bemærke, hvilke applikationer der bruger mere hukommelse eller processorkraft end normalt, og dermed kontrollere det.
Det er godt at huske, at elementært operativsystem er et system, der er kendetegnet ved lethed og brugervenlighed, så nykommere, der kommer fra Windows eller macOS, ved, hvordan de skal takke tilstedeværelsen af en af disse applikationer.
Den elementære OS-systemmonitor
elementært OS er en ret fleksibel Linux-distribution. For eksempel giver det brugeren kontrol over systemet. Den inkluderer dog ikke en standardsystemmonitor, fordi den delegerer valget til brugeren. Noget lignende er naturligvis værdsat, fordi det hjælper med at holde systemet let og uden at optage så meget plads med apps og bloatware, som brugeren aldrig ville bruge.
Så vi installerer en systemmonitor kaldet GNOME System Monitor. Det er en del af den velkendte GNOME-softwarefamilie. Den er tilgængelig til alle Linux-systemer. På trods af at det er et forenklet værktøj, kommer det op med en række funktioner og avancerede funktioner.
Installation af GNOME System Monitor
-
AppCenter
For at gøre dette skal du først åbne AppCenter.
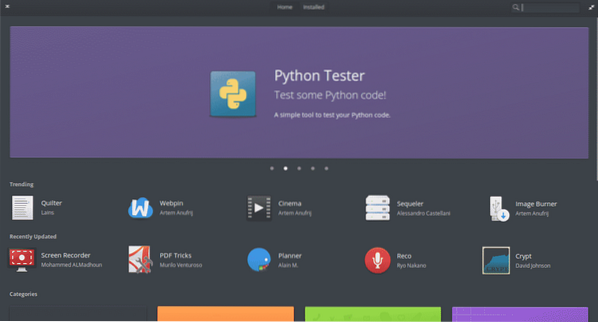
I øverste højre hjørne bemærker du et søgefelt. Lad os bruge det til at finde applikationen. Søg efter “gnome monitor”. Vælg "GNOME System Monitor" på listen.
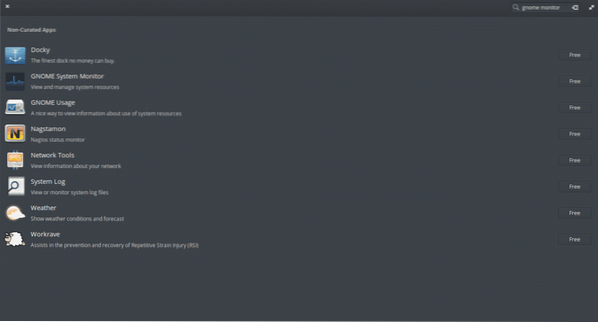
Klik derefter på knappen "Gratis" for at starte installationen.
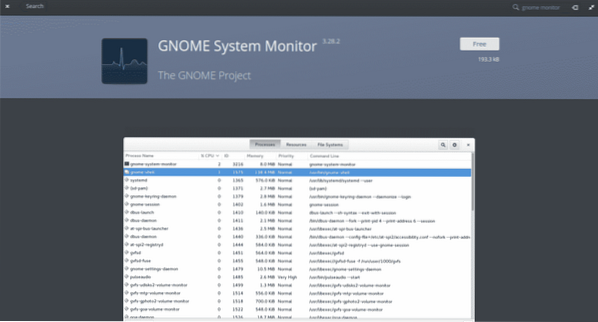
Husk, at når systemet installeres, beder systemet om administratorens adgangskode. Så snart du skriver det, begynder installationsprocessen.
-
Kommandolinje
Det er også muligt at installere GNOME-systemmonitoren ved hjælp af terminalen. Bare åbn en og udfør følgende kommando:
sudo apt installere gnome-system-monitor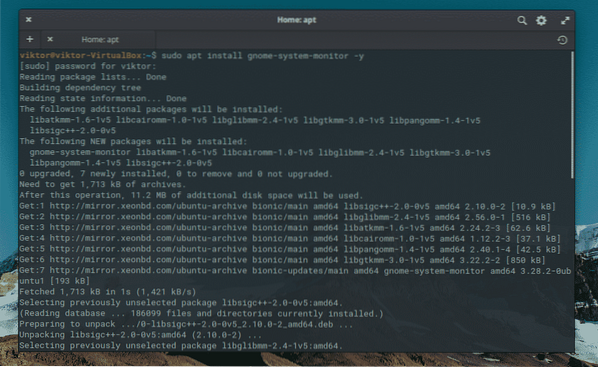
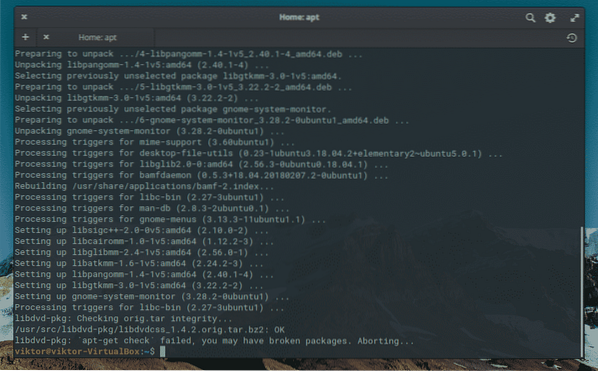
Brug af GNOME System Monitor på elementært OS
Når installationen er afsluttet, bemærker du appen i hovedmenuen.
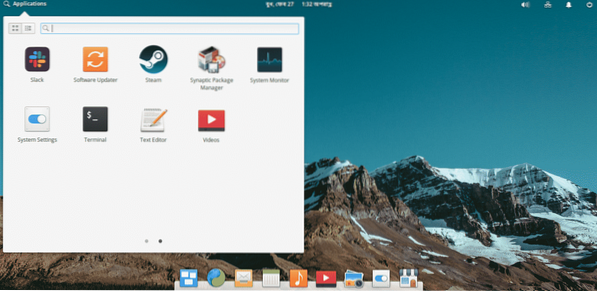
Lad os åbne det og straks se følgende.
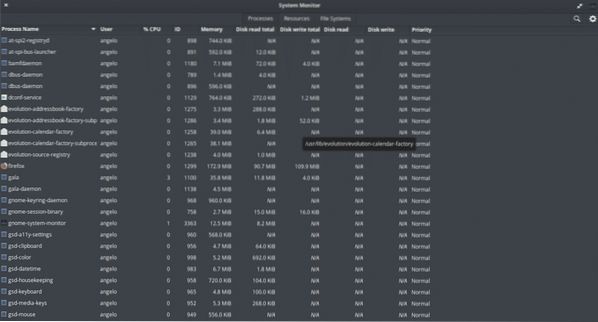
Som vi kan se, i det forrige billede, er den grafiske grænseflade meget enkel. Den har 3 faner, der viser forskellige typer oplysninger. Som standard åbnes det i fanen "Processer".
I denne første fane kan du observere alle de aktive processer, som systemet i øjeblikket udfører. De forskellige kolonner giver yderligere oplysninger, for eksempel brugeren, der kører den, proces-id, mængden af hukommelse og CPU, den bruger. Også oplysninger om brugen af denne proces giver harddisken.
Lad os nu skifte til fanen "Ressourcer".
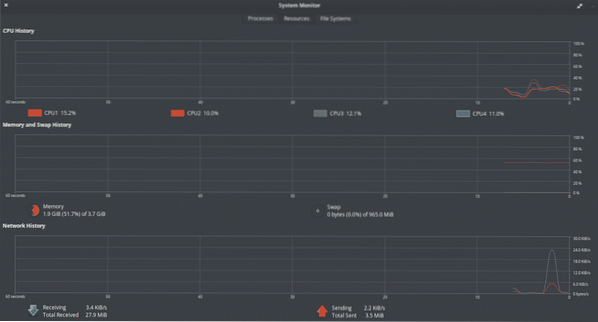
Denne fane er endnu enklere end den forrige, fordi den viser os grafisk og numerisk forbruget af CPU, RAM, swap og en historie med netværksbrug.
I denne del vil du være i stand til at undersøge, hvor mættet dit system er, eller bare vide, hvor meget hukommelse du har til rådighed hurtigt og nemt.
I den sidste fane, kaldet "File System", kan vi undersøge, hvor meget ledig plads vi har på harddisken. Hvis der var andre skillevægge monteret, ville vi også være i stand til at se dem og undersøge dem.
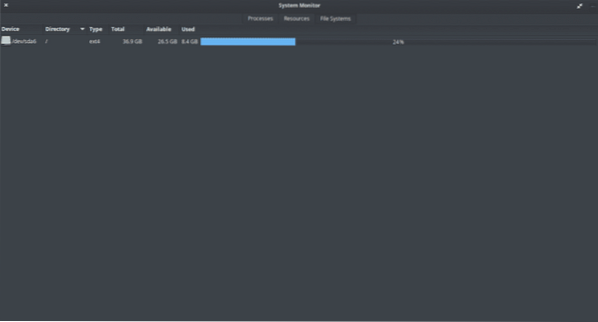
Som vi kan se, viser det os oplysninger om typen af filsystem, harddisken har, samt dets monteringspunkt. Alt er ret simpelt og let at bruge.
Endelig kan vi få adgang til applikationsindstillingerne ved at klikke på menuen >> Indstillinger for indstillinger. Du kan vælge, hvilken info du vil se på en anden fane.
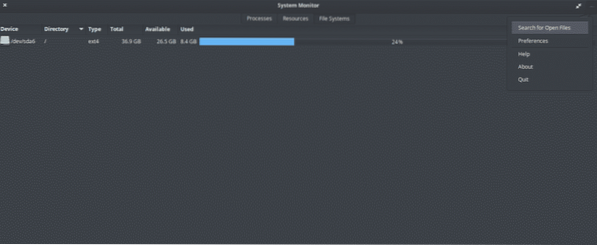
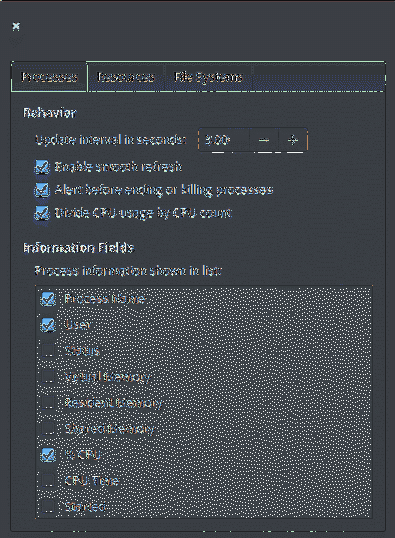
Når du kender brugen af computerressourcer af elementært operativsystem og andre apps, kan du overtage systemet. GNOME System Monitor er en af de enkleste apps til overvågning af ressourceforbrug. Den enkle og selvforklarende brugergrænseflade fortæller dig næsten enhver info om systemet.
 Phenquestions
Phenquestions


