Hvis du vil have adgang til din Synology NAS fra hvor som helst overalt i verden, skal du registrere en dedikeret IP-adresse fra din internetudbyder og købe et domænenavn. Du bliver nødt til at vælge en passende internetudbyder, der kan give dig en dedikeret IP-adresse. Du skal muligvis også konfigurere videresendelse af porte på din router. Dette vil koste dig mange penge hvert år. Dette kan også virke som en masse ekstra arbejde for mange mennesker.
Synology QuickConnect gør det let at få adgang til din Synology NAS fra overalt i verden. Synology QuickConnect er tilgængelig på alle Synology NAS-enheder, og du har kun brug for et par klik for at aktivere det.
I denne artikel vil jeg vise dig, hvordan du aktiverer Synology QuickConnect på din Synology NAS, og hvordan du bruger den til at oprette forbindelse til din Synology NAS fra hvor som helst. Så lad os komme i gang.
Ting, du har brug for
For at følge denne artikel skal du have:
- En Synology NAS.
- En computer eller bærbar computer til at oprette forbindelse til web-GUI på Synology NAS.
- Internetforbindelse på din Synology NAS og computer / bærbar computer.
Nyt til Synology NAS? Læs min artikel Sådan opsættes Synology NAS? Hvis du har brug for hjælp til opsætning af din Synology NAS.
Aktivér QuickConnect
Du kan aktivere QuickConnect fra web-GUI på din Synology NAS.
Fra Synology Web GUI skal du åbne Kontrolpanel app og klik på QuickConnect som markeret i skærmbilledet nedenfor.
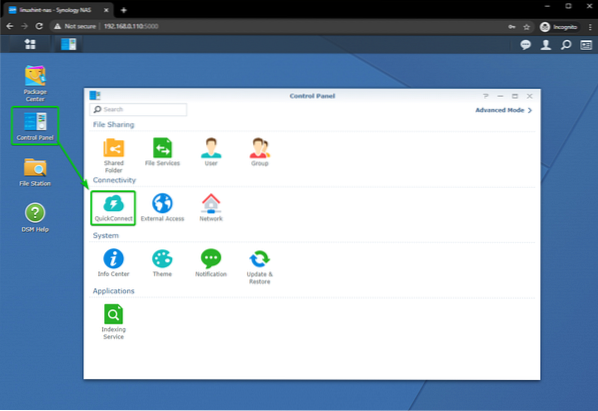
Tjek Aktivér QuickConnect afkrydsningsfelt som markeret i skærmbilledet nedenfor.
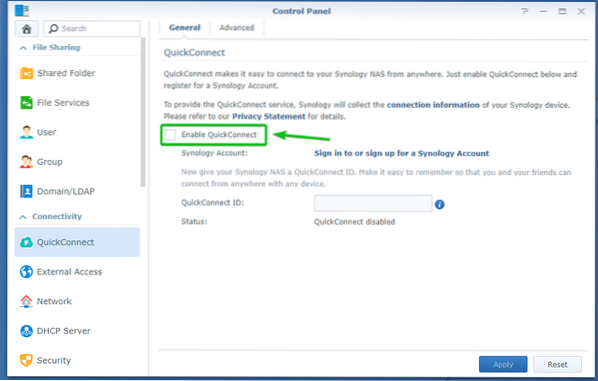
Klik på Log ind på eller tilmeld dig en Synology-konto som markeret i skærmbilledet nedenfor.
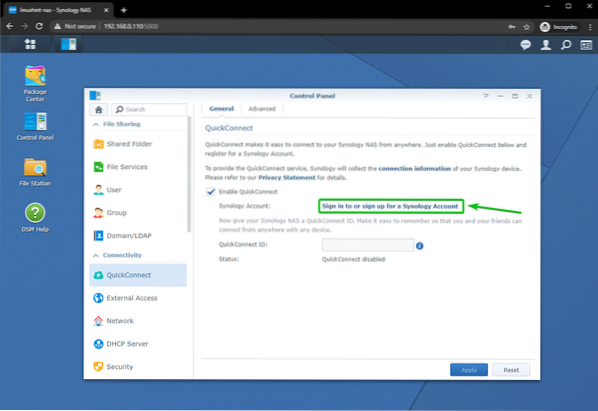
Hvis du har en Synology-konto, skal du logge ind på din Synology-konto herfra.
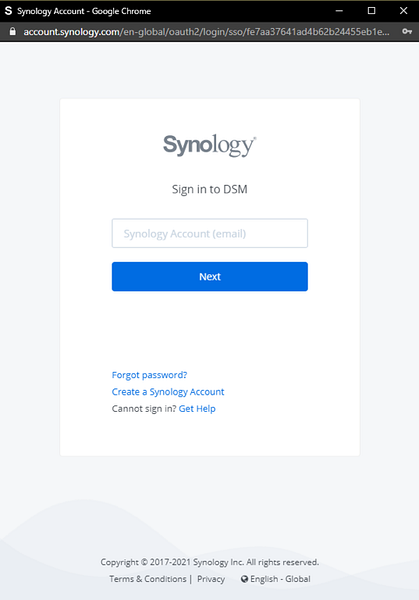
Hvis du ikke har en Synology-konto, skal du klikke på Opret en Synology-konto som markeret i skærmbilledet nedenfor for at oprette en.
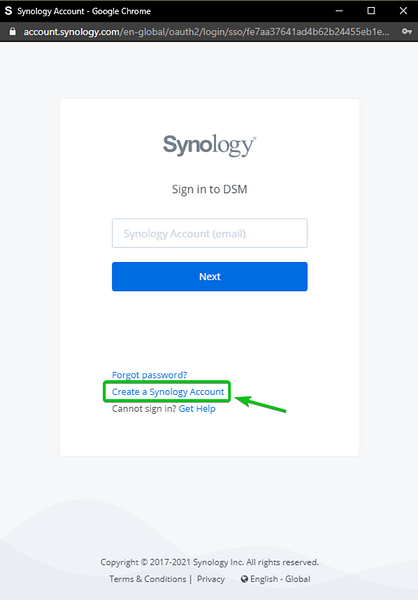
Hvis du har klikket på linket Opret en Synology-konto, skal det føre dig til den næste side.
Udfyld formularen og følg instruktionerne for at oprette en ny Synology-konto.
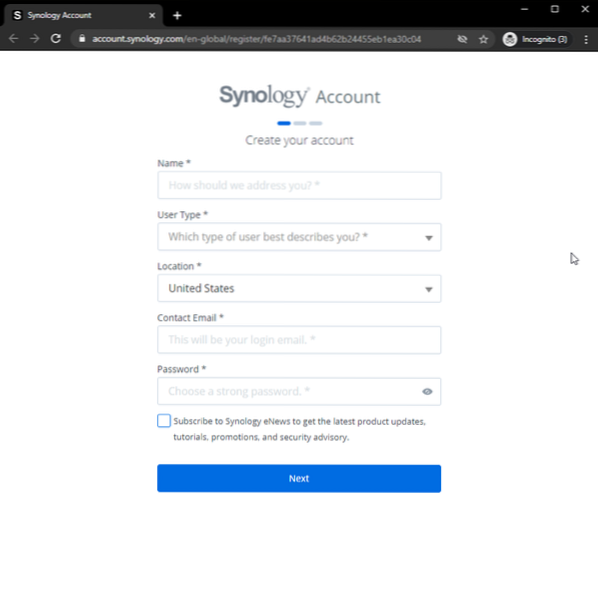
Når du er logget ind på din Synology-konto, skal din e-mail vises i Kontrolpanel > QuickConnect > Generel fanen, som du kan se på skærmbilledet nedenfor.
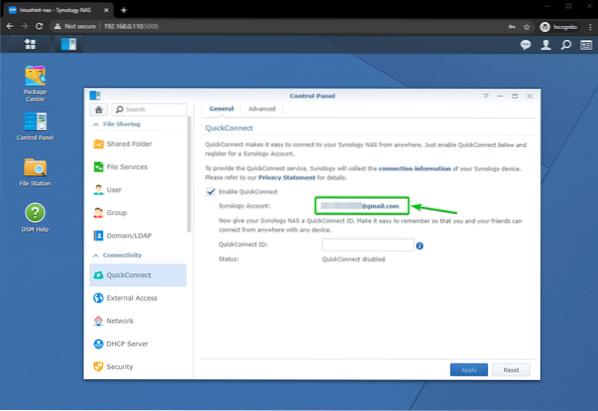
Indtast en unik QuickConnect-id og klik på ansøge som markeret i skærmbilledet nedenfor.
BEMÆRK: Jeg sætter ind linuxhint-88 som den QuickConnect-id i denne artikel. Det vil være anderledes for dig. Så sørg for at erstatte den med din fra nu af.
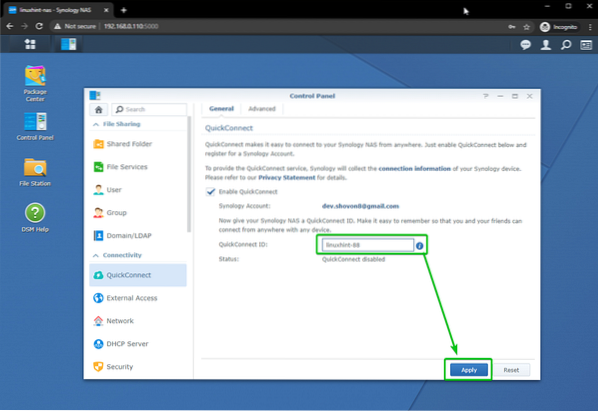
Som du kan se, gemmes ændringerne, og QuickConnect initialiseres. Det kan tage et par sekunder.
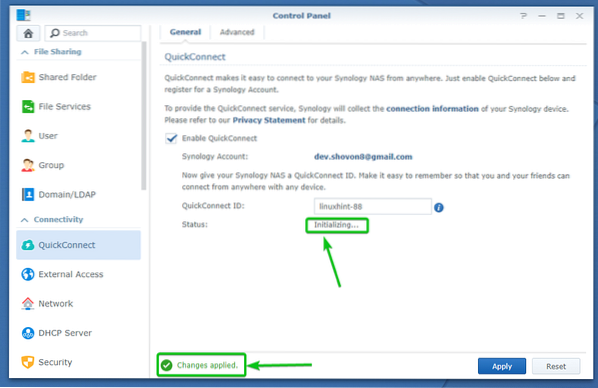
Når QuickConnect er klar, skal det vise dig den URL, du kan bruge til at få adgang til din Synology NAS fra en webbrowser, og QuickConnect-ID'et, som du kan bruge til at få adgang til din Synology NAS fra Synology Android / iOS-apps.
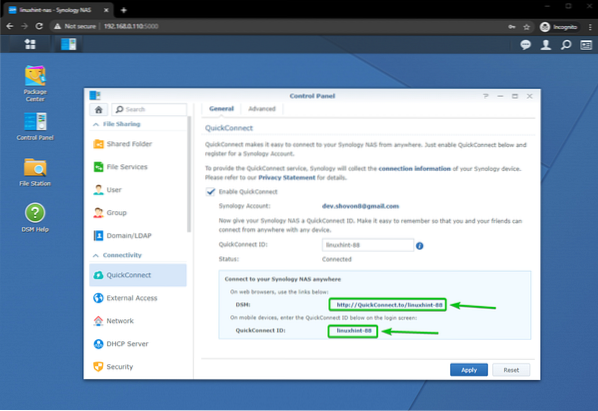
Du kan konfigurere de tjenester, du vil give adgang over internettet via QuickConnect fra Fremskreden fanen.
Som standard er adgang til alle tjenester tilladt, som du kan se i skærmbilledet nedenfor. Du kan aktivere eller deaktivere alle tjenester afhængigt af dit behov.
Hvis du har foretaget ændringer i Fremskreden skal du sørge for at klikke på ansøge for at gemme ændringerne og anvende de nye QuickConnect-indstillinger.

Adgang til Synology NAS fra webbrowser via QuickConnect
For at få adgang til din Synology NAS-web-GUI via QuickConnect skal du besøge http: // QuickConnect.til / linuxhint-88 fra din yndlingswebbrowser.
BEMÆRK: Sørg for at udskifte den linuxhint-88 med dit QuickConnect-id.
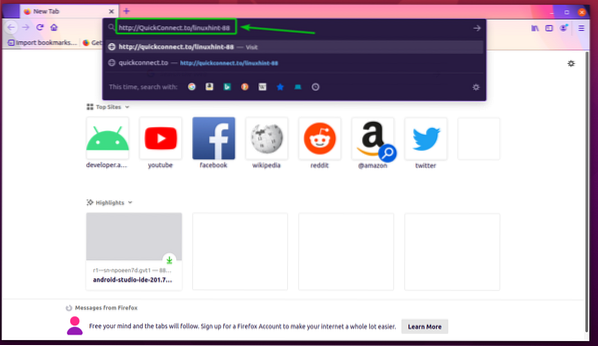
Som du kan se, forbindes din Synology NAS via Synology QuickConnect. Det kan tage et par sekunder.
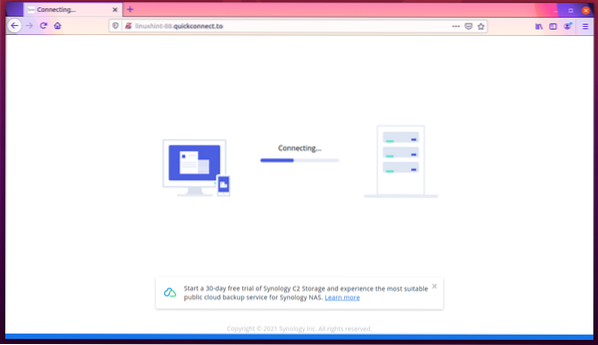
Når der er oprettet forbindelse til din Synology NAS via Synology QuickConnect, skal du se din Synology NAS-login-side.
Indtast login-brugernavnet og adgangskoden til din Synology NAS, og klik på Log ind.
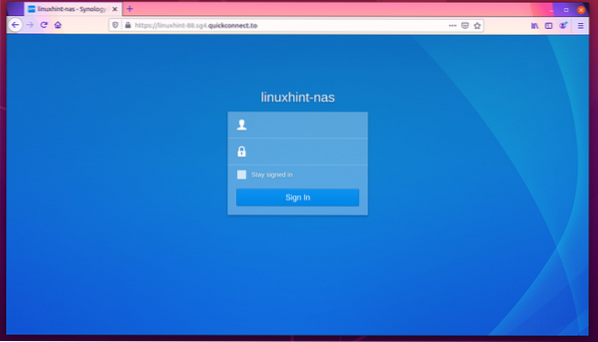
Du skal være logget ind på web-GUI'en på din Synology NAS. Du kan bruge / administrere din Synology NAS herfra som normalt.
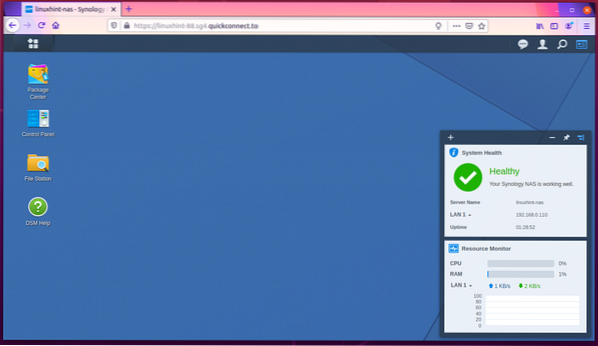
Som du kan se, kører jeg en virtuel maskine på min Synology NAS.
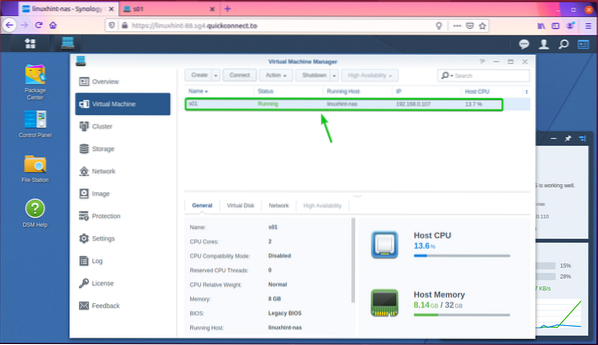
Jeg er også i stand til at få adgang til visningen af den virtuelle maskine over internettet. Hvis du arbejder på udviklingsprojekter på din Synology NAS, kan du helt sikkert få adgang til dem overalt i verden via Synology QuickConnect.
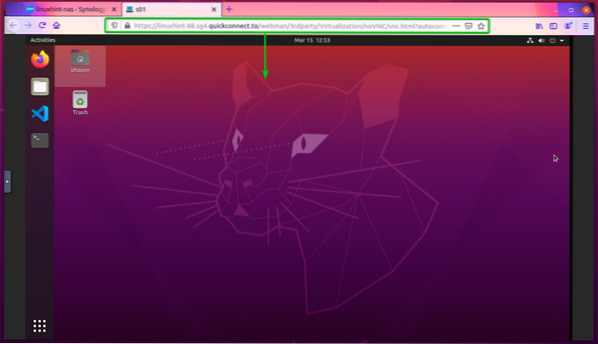
Adgang til Synology NAS-tjenester fra officielle Synology Android-apps
Synology har mange officielle Android / iOS-apps, som du kan bruge til at oprette forbindelse til din Synology NAS via QuickConnect og bruge forskellige tjenester overalt i verden. I denne artikel vil jeg fokusere på Android-enheder, da jeg ikke har nogen iOS-enheder på min hånd.
For at installere en officiel Synology-app på din Android-enhed skal du åbne Google Play Butik app og tryk på søgefeltet som markeret i skærmbilledet nedenfor.
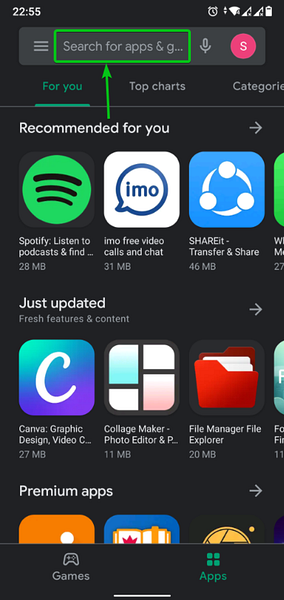
Indtast nøgleordet Synologi på søgefeltet, og søg efter de apps, der matcher nøgleordet.
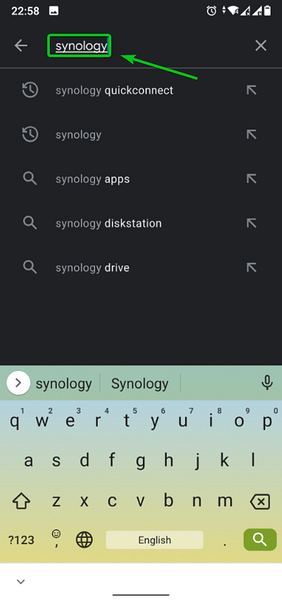
Som du kan se, vises alle Synology-apps.
Lad os prøve at bruge DS-fil app til at oprette forbindelse til Synology NAS via QuickConnect.
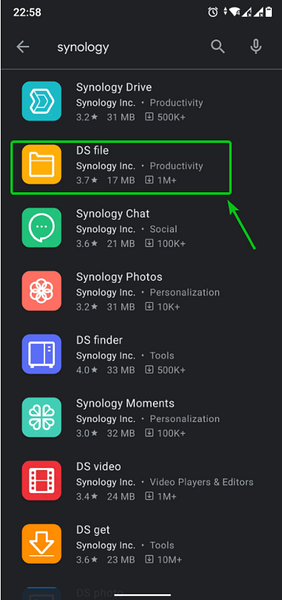
Tryk på Installere som markeret i skærmbilledet nedenfor.
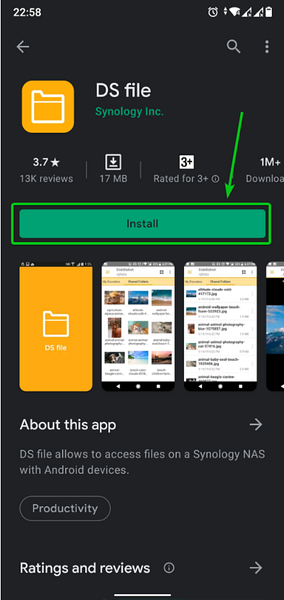
Det DS-fil app installeres. Det kan tage et par sekunder at gennemføre.
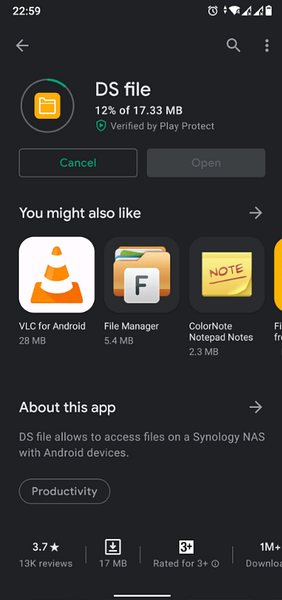
En gang DS-fil app er installeret, skal du trykke på Åben knap.

Du skal se følgende vindue første gang du åbner DS-fil app.
Tryk på Acceptere knap, hvis du vil sende statistikdata til Synology. Ellers skal du trykke på Springe.
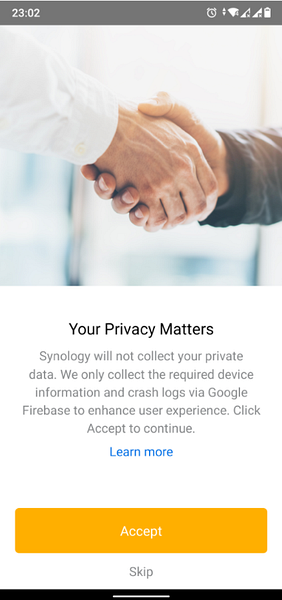
Du skal se DS-fil app login vindue.
Du skal indtaste din QuickConnect-id (Adresse eller QuickConnect-id felt) og login brugernavn (Konto felt) og adgangskode (Adgangskode felt) på din Synology NAS her.
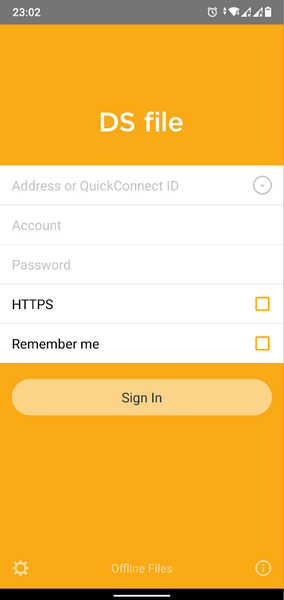
Indtast dit QuickConnect-id (linuxhint-88 i mit tilfælde) og dit Synology NAS-login-brugernavn og din adgangskode.
Når du er færdig, skal du trykke på Log ind som markeret i skærmbilledet nedenfor.
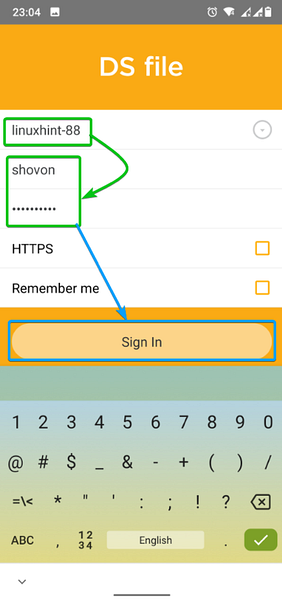
Det ville være bedst, hvis du var logget ind, og DS-fil app skal vise dig alle de aktier, du har oprettet på din Synology NAS.
Du kan downloade de filer, du ønsker, fra din Synology NAS eller uploade nye filer til din Synology NAS fra DS-fil app.
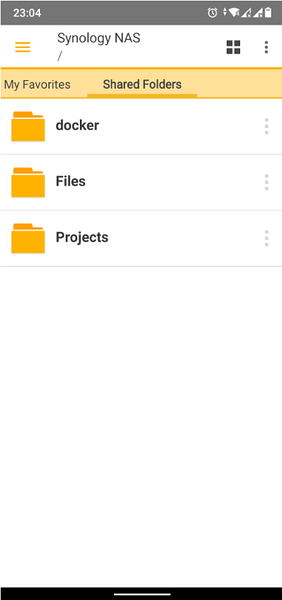
Konklusion
Synology QuickConnect giver dig adgang til din Synology NAS fra overalt i verden. I denne artikel har jeg vist dig, hvordan du aktiverer QuickConnect på din Synology NAS. Jeg har også vist dig, hvordan du får adgang til Synology web GUI fra en webbrowser via QuickConnect. Jeg har vist dig, hvordan du får adgang til fildelingstjenesten fra Synology NAS ved hjælp af DS-fil officiel Synology Android-app via QuickConnect. På samme måde kan du få adgang til andre tjenester fra din Synology NAS ved hjælp af respektive officielle Synology-apps via QuickConnect.
 Phenquestions
Phenquestions


