Nu kan du gøre dit Microsoft Teams-mødeoplevelse mere glad ved at tilføje en gnist af AR-filtre til det. Ja, integrationen af denne nye funktion i Teams via Snap Camera giver dig mulighed for at rode med dit udseende på udførlige måder. Lad os hurtigt se, hvordan man bruger Snapchat filtre i Microsoft Teams.
Sådan tilføjes Snapchat-filtre i Microsoft Teams
Snap Camera giver dig mulighed for at anvende linser på dit ansigt, mens du bruger din computers webcam. Som sådan kan du integrere dine foretrukne tredjeparts live streaming- eller videochat-applikationer med dette værktøj. Du skal blot downloade det og vælge Snap Camera som din webcam-enhed.
- Download Snap Camera til Windows.
- Vælg blandt de bedste fællesskabslinser
- Start Microsoft Teams-appen.
- Klik på din profil.
- Vælg Indstillinger.
- Vælg Enheder fra venstre rude.
- Gå til afsnittet Kamera.
- Vælg Snap Camera i stedet for True Vision HD Camera.
Inden du fortsætter med ovenstående trin, skal du lukke alle aktive video- eller streaming-apps, du har aktiveret eller kører.
Hent Snap kamera Til Windows.
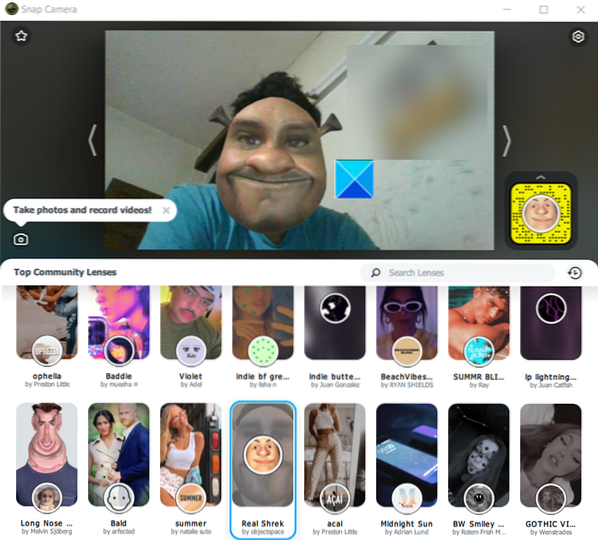
Start det, og rul ned i sektionen Linsevalg for at vælge blandt Top Community-linser.
Åbn Microsoft Teams-appen.
Højreklik på dit profilikon for at få vist en liste med muligheder.
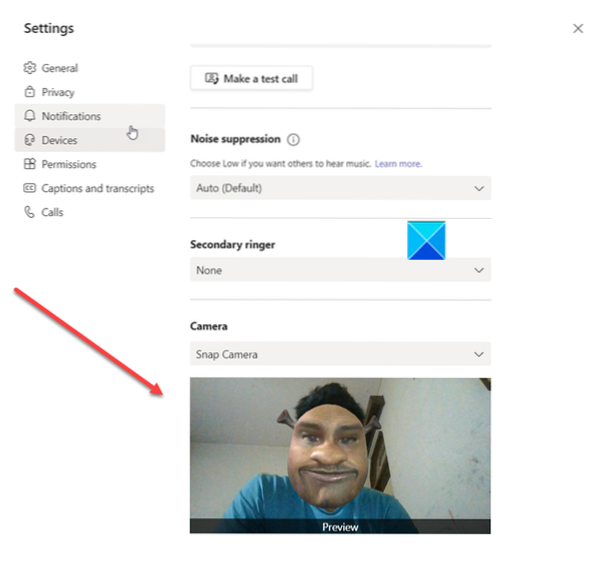
Vælge Indstillinger fra listen.
Når vinduet Indstillinger åbnes, skal du rulle ned til Enheder i venstre rude.
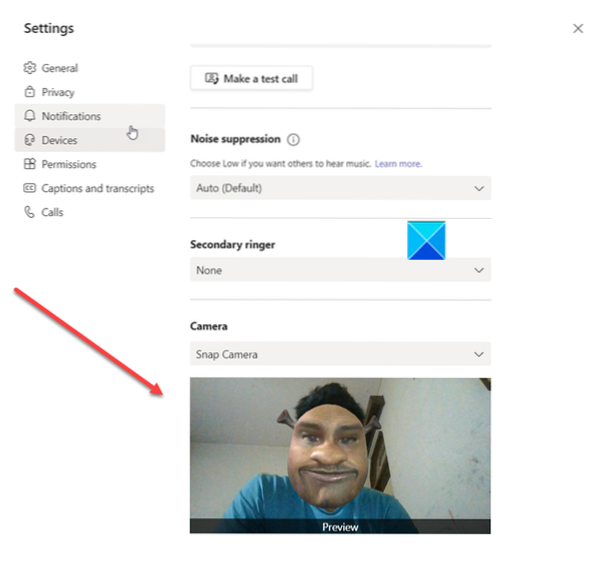
Gå nu til Kamera sektion og tryk på rullemenuen under overskriften Kamera for at kontrollere, om Snap kamera valgmulighed er synlig. Hvis ja, skal du vælge det.
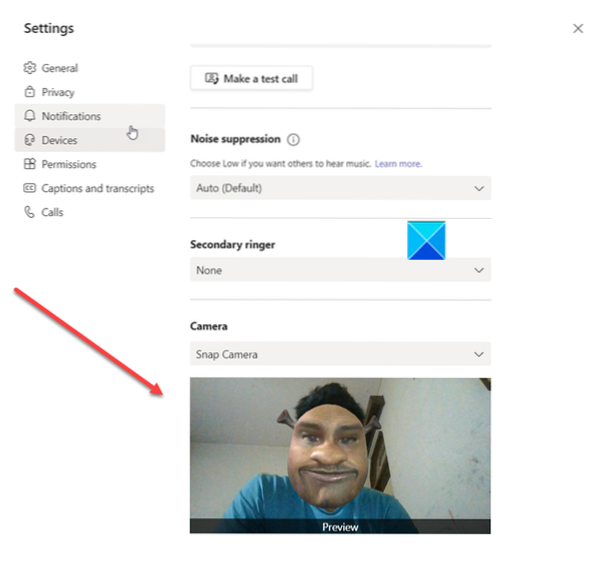
Straks finder du ud af, at dit ansigt er udskiftet med det objektiv, du valgte tidligere via Snap Camera.
For at slå funktionen fra skal du skifte kamera fra snapkamera til dit standard web HD-kamera.
Hvis dit webcam-aktiverede program kørte, før du åbnede Snap Camera, skal du genstarte applikationen, for at det genkender Snap Camera.
Håber det hjælper!
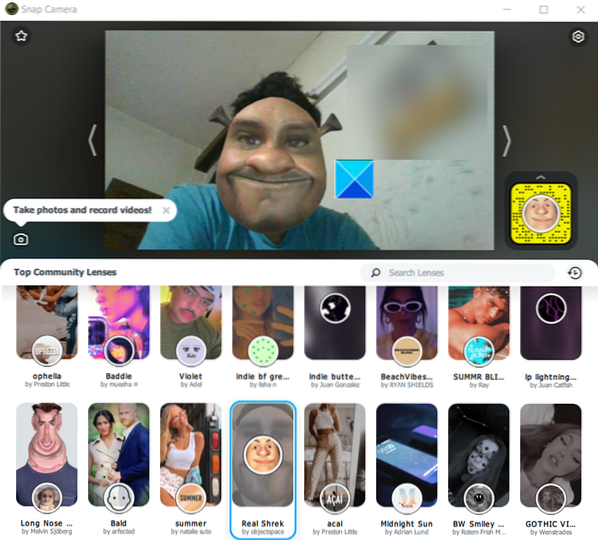
 Phenquestions
Phenquestions


