Det er her et værktøj navngivet Skærm kommer ind i billedet. Skærmen giver brugerne mulighed for at bruge flere terminalsessioner i et enkelt vindue, som kan afbrydes og derefter forbindes igen nøjagtigt fra det sted, hvor sessionen blev afbrudt. Dette er yderst gavnligt, da farerne ved en mistet forbindelse er væk, og hver session kan genoptages. I dag vil vi se på, hvordan man kan bruge skærmværktøjet, og vi vil også se på nogle af skærmens funktioner.
Installation af skærm
Skærm kommer ofte forudinstalleret på mange Linux-distributioner i dag. Man kan nemt kontrollere, om skærmværktøjet er installeret ved at køre følgende kommando i terminalen:
$ skærm - version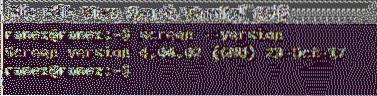
Hvis du ikke har en skærm installeret på din computer, skal du køre følgende kommando for at installere dette værktøj:
$ sudo apt installationsskærmBrug af skærm og funktioner
1) Startskærm
For at starte skærmen skal du åbne terminalen og indtaste følgende kommando:
$ skærmNår du har indtastet denne kommando, vil du se en skærm til ophavsret, der beder dig om at trykke Gå ind og fortsæt. Gør det, og du vil blive bragt tilbage til terminalen, uden at der sker noget. Terminalen ser ud til at være den samme. Du kan gå ind i mapper, se på dem, åbne filer og gøre alle de ting, du allerede har gjort før. Så hvad har ændret sig?
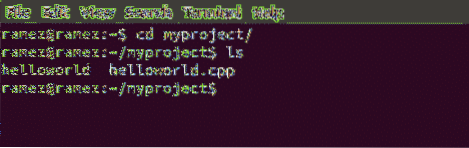
Selvom det ser ud til, at der ikke er sket nogen ændring, efter at vi har indtastet skærmkommandoen, endte vi faktisk med at åbne en skærmsession. For at få alle de kommandoer, der følger med Skærm, skal du først trykke på Ctrl + a efterfulgt af ? (Spørgsmålstegn uden citater).
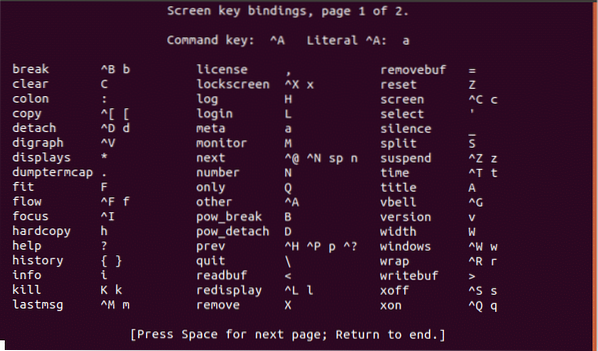
2) Afmontering og fastgørelse til skærmen igen
Lad os nu antage, at vi vil opdatere vores system. Vi indtaster opdateringskommandoen i terminalen og venter på, at den er afsluttet. Hvis vi går tilbage til før, hvis vores internetforbindelse går tabt eller vores session afbrydes, stopper vores opdateringsproces, og vi bliver nødt til at starte forfra. For at undgå det bruger vi kommandoen til skærm, der er løsrevet. Indtast for dette Ctrl + a efterfulgt af: d. Du får en output svarende til den, der er vist på billedet nedenfor:
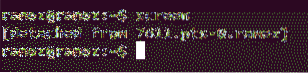
Nu kan du multitaske og udføre andre opgaver, du vil udføre. Opgraderingen fortsætter stadig med at køre, men kun i baggrunden.
Hvis din forbindelse tilfældigvis falder, eller du bare vil oprette forbindelse igen for at se dens fremskridt, skal du blot indtaste følgende kommando i terminalen:
$ skærm -rDette vedhæftes igen til skærmen, og du vil kunne se opdateringen direkte ske igen. Selvom din forbindelse falder, eller din session blev afbrudt, kan du oprette forbindelse til processen, der sker i baggrunden via denne kommando.
3) Flere skærme
Som nævnt før giver Screen dig mulighed for at forbinde flere terminalsessioner i et enkelt vindue. Der er to måder, som Screen giver dig mulighed for at gøre dette på: indlejrede skærme og afmontering og kørsel af en anden skærm.
a) Indlejrede skærme
For at oprette indlejrede skærme, som på skærme inden for en skærm, kan du enten blot indtaste skærmkommandoen eller bruge Ctrl + a efterfulgt af: c. Dette opretter et nyt vindue fra din nuværende placering. I mellemtiden vil dit gamle vindue stadig være aktivt i baggrunden.
I mit startvindue kører jeg f.eks. Den øverste kommando, som kan tilgås ved hjælp af følgende kode:
$ top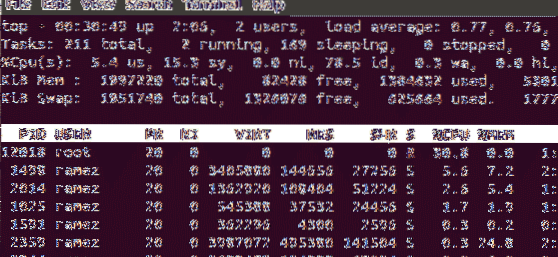
Nu vil jeg udføre noget andet arbejde, mens jeg holder min top åben i baggrunden. Til dette vælger jeg først Ctrl + a og klik derefter på: c. Med dette åbnes et nyt vindue, og nu kan jeg udføre andre opgaver.
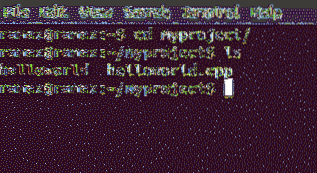
For at skifte mellem skærmbillederne kan jeg bruge kommandoerne: Ctrl + a efterfulgt af: n, som flytter os til det næste vindue; og Ctrl + a efterfulgt af: s, der skifter til det forrige vindue. Hver proces fortsætter, indtil du manuelt lukker vinduet.
Hvis du vil gå tilbage til det vindue, hvor den øverste proces kørte, kan du gøre det ganske enkelt ved at indtaste en af ovenstående to kommandoer. Jeg valgte sidstnævnte, så jeg skrev Ctrl + a efterfulgt af: n.
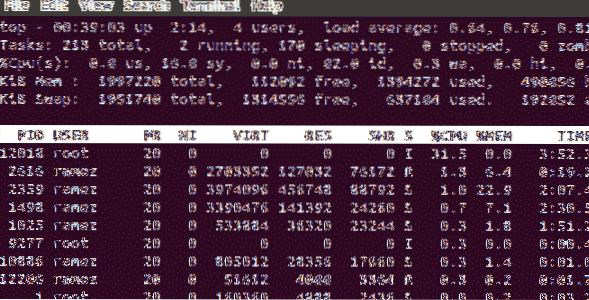
Og voilà, vi er tilbage til den øverste skærm.
b) Løsrivelse og køre en anden skærm
En anden måde at bruge flere skærme på samme tid er ved at fjerne den første skærm og køre en anden skærm på den samme terminal. Lad os se på denne situation med et eksempel.
Først går vi ind i skærmkommandoen for at starte en session. Så siger vi, vi vil se, hvor meget hukommelse der bruges fra vores interne harddisk. For at gøre det skal du indtaste følgende kommando i terminalen:
$ df -h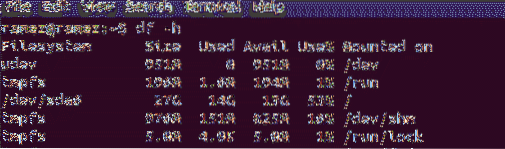
Fjern dette vindue ved at trykke på Ctrl + a efterfulgt af: d. En output som den i billedet nedenfor kan ses.
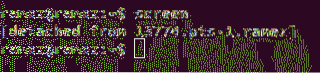
Nu kører vi skærmkommandoen for at åbne en ny session og begynde at udføre nogle af vores opgaver. Jeg åbner simpelthen nogle mapper og kontrollerer deres mapper for information.
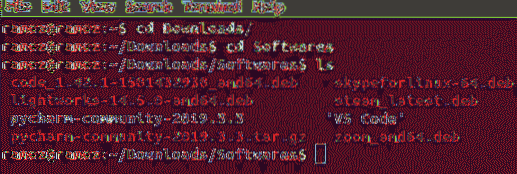
Lad os også fjerne dette vindue.
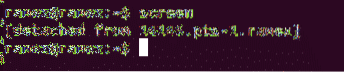
Nu er vi nødt til at vedhæfte igen til det første vindue, hvor vi kiggede på vores hukommelsesdata. Men når vi går ind i kommandoen til vedhæftning igen, ser vi noget som dette:

Når der er flere vinduer i din session, og du vil vedhæfte igen til et af dem, skal du kende skærm-ID'et for hvert vindue. For at få en liste over skærm-ID'er skal du indtaste følgende kommando i terminalen:
$ skærm -ls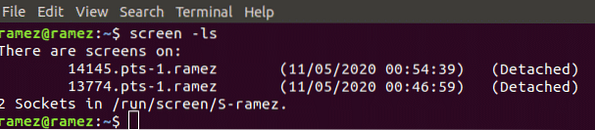
Dette viser os, at der er to vinduer sammen med deres id'er (14145 og 13774), som begge ser ud til at være løsrevet. Så hvis der er flere vinduer i vores session, og vi ønsker at vedhæfte igen til et vindue, skal følgende kommando indtastes i terminalen:
$ skærm -r IDOg hvis vi ønsker at vedhæfte vores første vindue igen, vil vi gå ind:
$ skærm -r 13774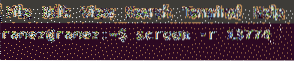
Og voilà, vi er tilbage til vores første skærmbillede.
4) Lukningsskærme
Lukning af skærmværktøjet kan gøres ved blot at indtaste exit-kommandoen i terminalen som følger:
$ exitHvorfor er skærmkommandoen så nyttig?
Vi har alle været igennem scenarier, hvor vores internetforbindelse mislykkes, eller vores session afsluttes, hvilket resulterer i tab af vigtig tid eller data. Screen tilbyder en løsning på dette problem ved at lade processer fortsætte med at køre i baggrunden. Hvis sessionen afsluttes, giver Screen brugerne mulighed for at genoptage processen fra det nøjagtige frakoblingspunkt. Dette er meget gavnligt, da det giver mulighed for at tillade processer, der kræver meget tid at køre i baggrunden, mens de stadig udfører andet arbejde.
 Phenquestions
Phenquestions


