For cirka en uge siden viste vi dig, hvordan du opretter en disk til nulstilling af adgangskode i Windows 7. Disk med nulstilling af adgangskode giver dig mulighed for at oprette en ny adgangskode, når du har glemt den aktuelle adgangskode.

Hvis du ikke er opmærksom på funktionen til nulstilling af adgangskode i Windows 7, skal du følge vores, hvordan du opretter en Windows 7-nulstillingsdisk, for at oprette en nulstillingsdisk til din brugerkonto.
Hvad hvis du ikke har en disk til nulstilling af adgangskode?
Et stort antal Windows-brugere er ikke opmærksomme på eksistensen af en disk-funktion i Windows 7 eller glemmer at oprette en efter at have indstillet en stærk adgangskode. Brugere, der ikke har en disk til nulstilling af adgangskode, har et par muligheder for at nulstille adgangskoden. Man kan tjekke vores, hvordan man omgår Windows 7-loginadgangskode, nulstiller Windows 7/8-adgangskode uden at starte i Windows (den nemme måde), og man kan også downloade den gratis software til gendannelse af adgangskode for hurtigt at nulstille din glemte Windows 7 / Windows 8 adgangskode.
Og hvis du har forberedt en disk til nulstilling af adgangskode til din konto, er det ret simpelt at nulstille adgangskoden. Sådan kan du bruge disketten til nulstilling af adgangskode i Windows 7 til at nulstille din adgangskode:
Brug af disketten til nulstilling af adgangskode til at nulstille Windows 7-adgangskoden
Trin 1: Når du skriver en forkert adgangskode på loginskærmen, vil du se “Brugernavnet eller adgangskoden er forkert”Fejl.
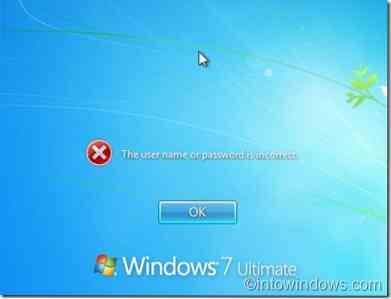
Trin 2: Klik på Okay for at se Nulstil adgangskode.
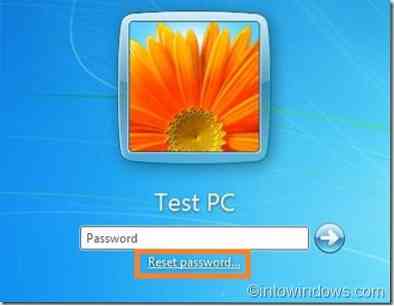
Trin 3: Indsæt din nulstilling af adgangskode, og klik derefter på Nulstille kodeord mulighed for at åbne Guiden til nulstilling af adgangskode. Klik på næste knap for at fortsætte.
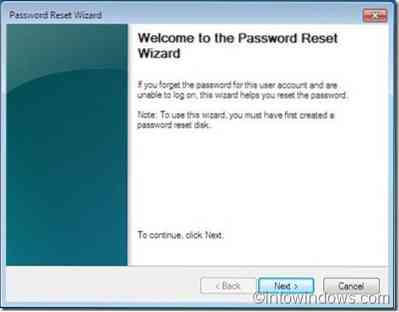
Trin 4: Vælg disketten til nulstilling af adgangskode (som du brugte, da du oprettede nulstillingsdisken) i rullemenuen. Klik på næste for at fortsætte til næste trin.
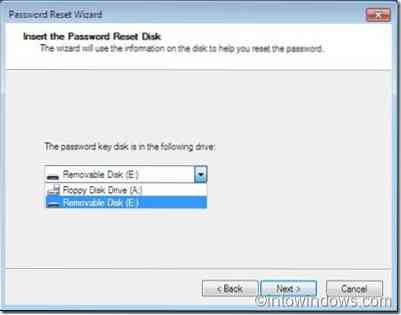
Trin 5: Indtast en nyt kodeord og skriv derefter adgangskoden igen for at bekræfte.
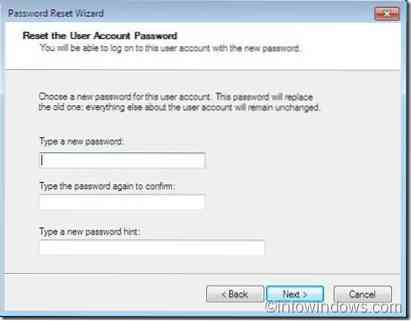
Trin 6: Klik på Næste og klik derefter på knappen Afslut for at lukke guiden.
Trin 7: Indtast nu den nye adgangskode i adgangskodefeltet på loginskærmen for at logge ind på din brugerkonto.
BEMÆRK: Ovenstående procedure skal også fungere i Windows 8.
 Phenquestions
Phenquestions


