Cloud storage bruges primært som middel til at dele filer med andre eller få dem overført fra den ene enhed til den anden. Og da lagerpladsen blev mere overkommelig, endda gratis i mange tilfælde, begyndte tjenesten at få betydning som en stadig mere attraktiv sikkerhedskopiløsning, forudsat at folk ikke havde noget imod nogen tredjepart, der administrerer deres data.
Microsoft var hurtig til at lære dette. Som sådan er det løbende begyndt at forbedre dets OneDrive service. For eksempel en af de ændringer, der for nylig blev introduceret i Windows 10 var tilføjelsen af 'OneDrive Selective Sync'funktion. Funktionen tillod brugere at vise de filer, der er synkroniseret til deres pc via OneDrive. Hvad funktionen især gør, er at give brugerne mulighed for enten at synkronisere alle filer og mapper på din OneDrive eller vælge bestemte mapper, der skal synkroniseres, hvilket gør dem tilgængelige lokalt.
OneDrive Selective Sync i Windows 10
I tidligere version af Windows - Windows 8.1, klagen var, at synkroniseringsfunktionen ikke var så pålidelig. Folk ville have, at de filer, de holder sikkert i filudforskeren på deres computer, også skulle gøres tilgængelige offline, så de kan få adgang til dem overalt. Dette var ikke muligt, fordi det bare var en pladsholder.
Microsoft brugte pladsholdere på brugernes pc'er til at repræsentere filer, de lagrede i OneDrive. Folk måtte lære forskellen mellem pladsholdere i.e. filer tilgængelige online mod filer tilgængelige offline i.e. fysisk på din pc. Microsoft modtog en god mængde feedback omkring denne adfærd og kom til sidst med selektiv synkroniseringsfunktion.
Den nye funktion gav brugerne friheden til at vælge, hvilke data de ønskede at blive synkroniseret med deres pc fra deres online OneDrive. Så de kunne vælge at få alle de online OneDrive-filer synkroniseret til pc'en eller bare dem, der er valgt af dem.
Det OneDrive-ikon ligger på proceslinjen i Windows 10. Find bare ikonet, højreklik eller tryk og hold på OneDrive-ikonet i proceslinjens meddelelsesområde, og vælg Indstillinger.
Derefter skal du fra fanen Microsoft OneDrive, der åbnes, vælge fanen mapper og trykke på 'Vælg mapperknappen.
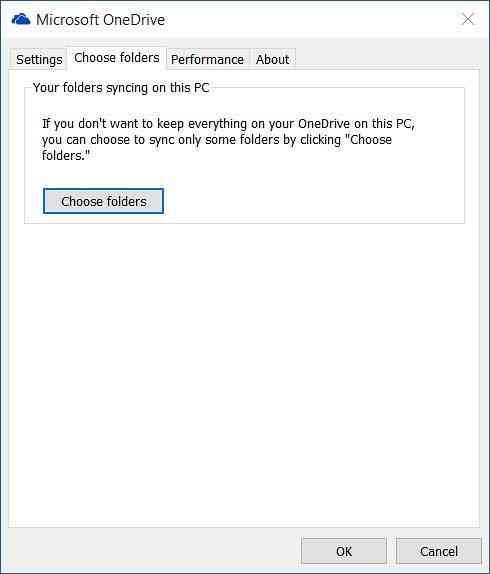
For at synkronisere alle filer og mapper i min OneDrive skal du kontrollereAlle filer og mapper i min OneDrive'klik på OK for at gå videre.

At vælge bestemte mapper, der skal synkroniseres eller ikke synkroniseres på din OneDrive
Vælg 'Synkroniser kun disse mappervalgmulighed, og tryk på OK-knappen.
Alle de valgte mapper synkroniseres nu på din pc.
For at kontrollere skal du klikke på OneDrive-ikonet i proceslinjens meddelelsesområde og åbne din OneDrive-mappe i File Explorer.
Håber dette hjælper!
Se dette indlæg, hvis du modtager Denne enhed er blevet fjernet fra OneDrive-meddelelsen, og denne, hvis du står over for OneDrive-synkroniseringsproblemer og problemer.

 Phenquestions
Phenquestions


