I denne artikel lærer du, hvordan du bruger flere profiler i Google Chrome samtidigt. Denne artikel vil dække følgende:
- Oprettelse af en profil til en Google-konto
- Skifter profil
- Ændring af navn eller foto på en profil
- Fjernelse af en profil
Proceduren beskrevet i denne artikel blev testet i Google Chromes seneste version, 85.0.4183.83.
Oprettelse af en profil til en Google-konto
For at bruge flere konti på Google Chrome samtidigt er det nødvendigt at oprette separate profiler for hver konto. Følg nedenstående trin for at gøre det:
1. Klik på profilikonet på værktøjslinjen øverst, og klik derefter på Tilføje mulighed.
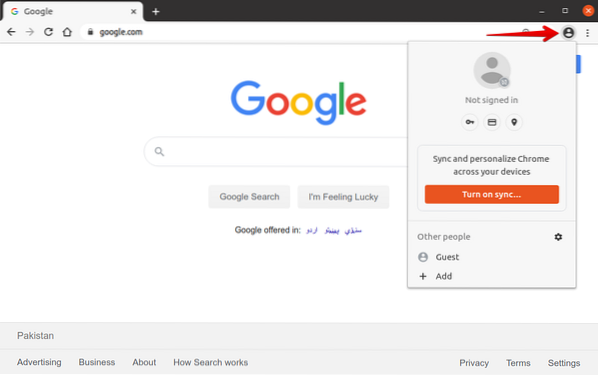
2. Følgende vindue vises. Indtast et navn til din profil, og vælg et billede fra listen over tilgængelige billeder. Klik derefter på Tilføje knap for at oprette en profil.
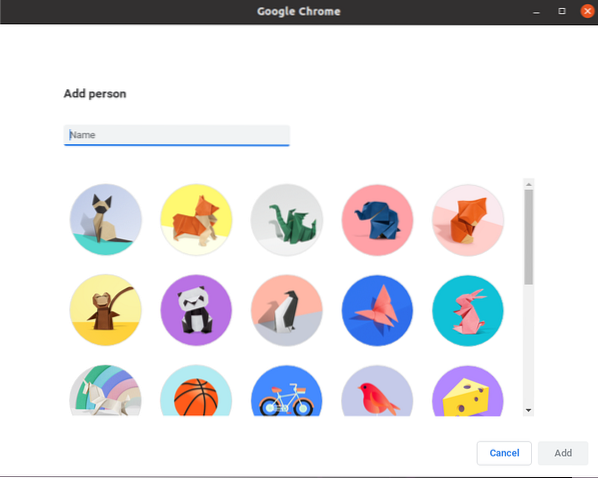
3. Du får mulighed for at logge ind på din Google-konto. Klik på Allerede en Chrome-bruger? Log ind link placeret under Kom igang knap.
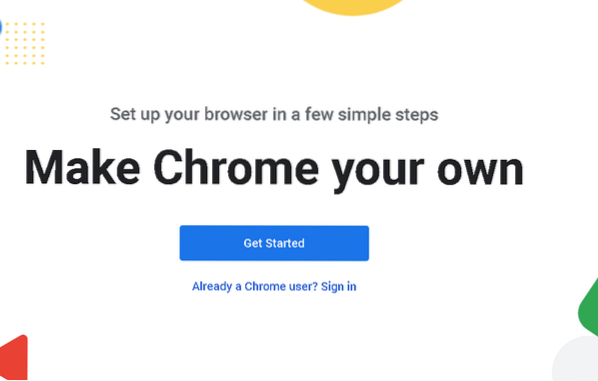
4. Angiv dit e-mail-id til din Google-konto, og klik på Næste knap. Angiv derefter din adgangskode, og klik på Næste knappen, hvorefter du bliver logget ind på din konto.
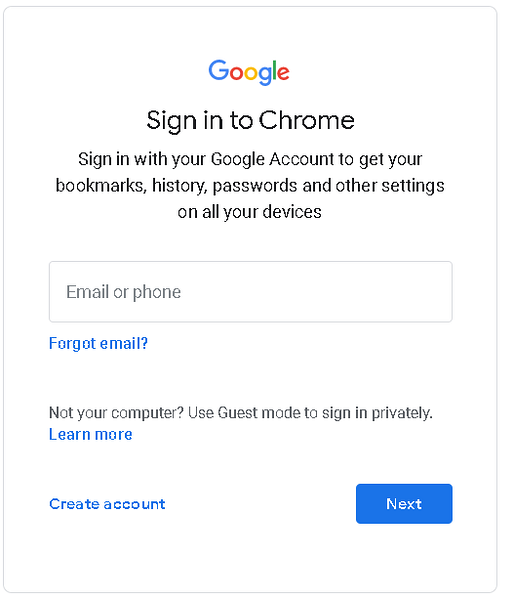
5. Følgende dialogboks vises, der spørger, om du vil aktivere synkronisering. Aktivering af synkronisering giver dig adgang til alle dine browseroplysninger, herunder browserhistorik, bogmærker, adgangskoder og andre data på tværs af alle dine enheder. Hvis du vil aktivere synkroniseringen, skal du klikke på Ja, jeg er inde knap; Ellers skal du klikke på Afbestille knap.
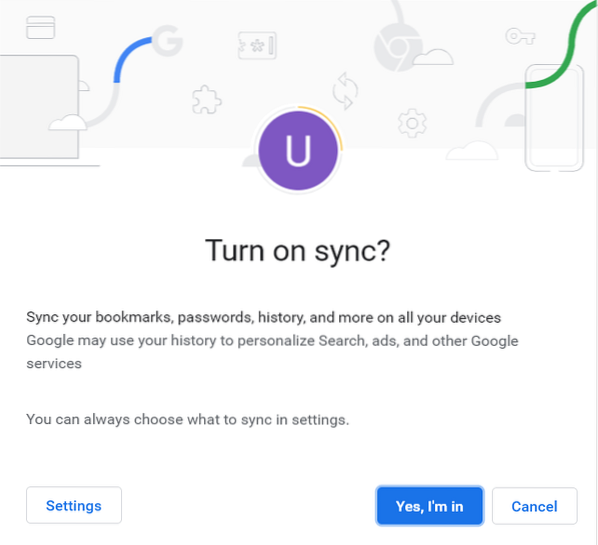
Profilen er nu tilføjet med succes. Ved hjælp af den samme metode kan du tilføje flere profiler til forskellige konti.
Skiftning af profiler
Når du er færdig med at tilføje profilerne til dine konti, skal du gå til profilknappen i højre side af den øverste værktøjslinje. Her vil du se alle de tilføjede profiler. Når du nu skal skifte til en anden konto, behøver du ikke længere logge ud fra den forrige konto og derefter logge ind på en anden konto.
I stedet skal du følge nedenstående trin for hurtigt at skifte til en anden profil i din browser:
1. Gå til profilknappen, og vælg den profil, du vil bruge.

2. Den valgte profil åbnes i et andet vindue, og profilbilledet ændres til dit Google-kontobillede.
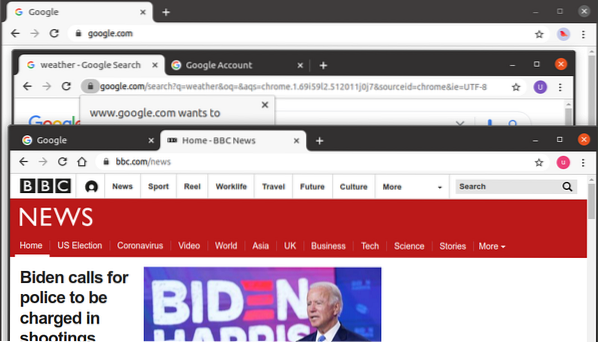
Ved hjælp af denne metode kan du åbne flere profiler ad gangen og arbejde samtidigt på flere konti i Google Chrome-browseren.
Ændring af navn eller foto på profil
Du kan også når som helst ændre navnet eller billedet på en hvilken som helst profil. Følg nedenstående trin for at gøre det:
1. Kopier og indsæt følgende link i adresselinjen i Chrome-browseren:
krom: // indstillinger / personer
2. Klik derefter på Chrome navn og billede mulighed.
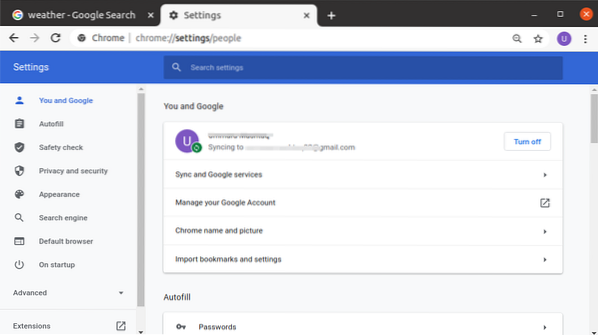
3. Skift navn og foto på din profil i henhold til dine præferencer, og luk derefter fanen, da ændringerne gemmes automatisk.
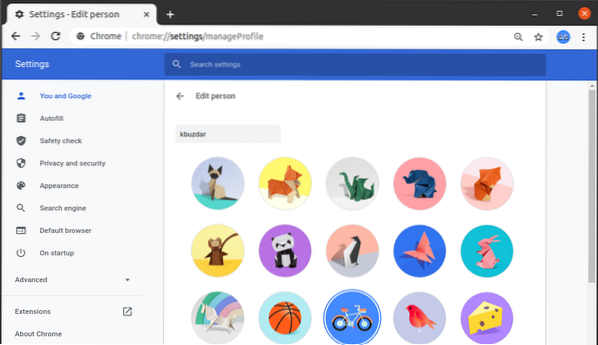
Fjernelse af en profil
For at fjerne en profil skal du følge nedenstående trin:
1. Åbn hjemmesiden www.google.com og klik på profilikonet øverst til højre, som vist på skærmbilledet nedenfor. Klik på i menuen, der vises Log ud knap.
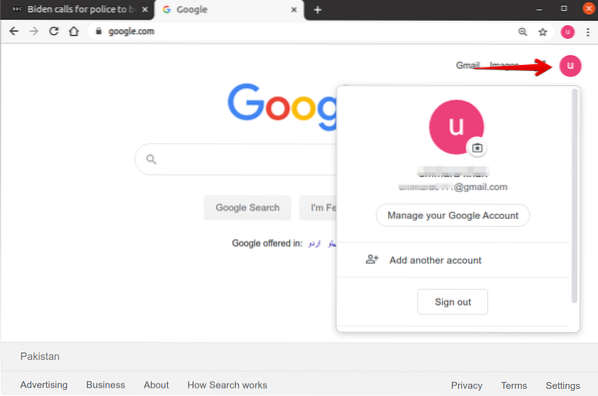
2. Åbn følgende link, og klik Gå til Google-konto.
https: // min konto.google.com /
3. Når den næste side vises, skal du klikke på Fjern en konto.
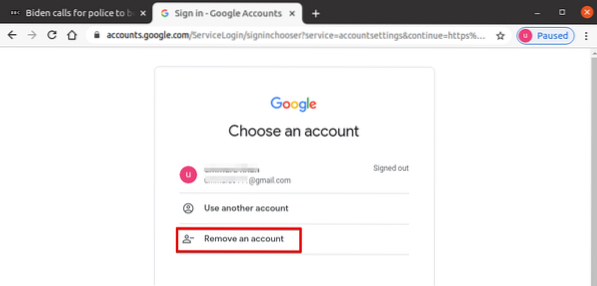
4. Klik derefter på minustegnet (-) ud for den konto, du vil fjerne, og klik på Færdig.
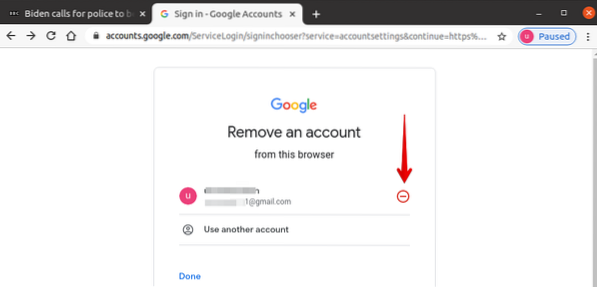
5. Hvis du er sikker på at fjerne kontoen, skal du klikke på Ja, fjern.

Nu fjernes kontoen fra browseren.
Fjern derefter profilen fra din Chrome-browser. Følg nedenstående trin for at gøre det:
1. Gå til profilknappen, og klik derefter på i menuen, der vises Tandhjul (Indstillinger) ikon.
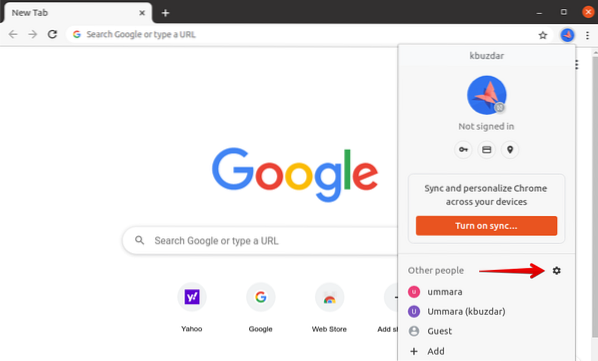
2. Et vindue vises med alle de tilgængelige profiler. Når du holder markøren over den profil, du vil fjerne, vises tre lodrette prikker ikonet vises øverst til højre på den valgte profil. Klik på dette ikon, og klik derefter på i den menu, der vises Fjern denne person.
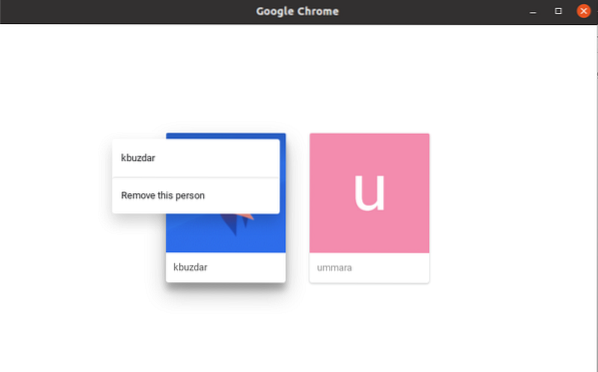
3. Du vil blive informeret om, at browserdataene på din profil også slettes, når du tager denne handling. Klik på Fjern denne person for at fjerne profilen helt fra Chrome.

Konklusion
Det er alt der er ved det! I denne artikel lærte du, hvordan du bruger flere profiler i Google Chrome samtidigt. Nu kan du nemt arbejde på dine personlige og forretningskonti uden at logge ud fra en konto og derefter logge ind på en anden konto.
 Phenquestions
Phenquestions


