I denne artikel vil jeg vise dig, hvordan du bruger SCP-kommandoen til at kopiere filer sikkert fra din computer til og fra en Linux-fjernserver. Så lad os komme i gang.
Installation af SSH Server- og klientprogrammer på Remote Server:
Hvis du vil bruge SCP til at kopiere filer til og fra en ekstern server, skal SSH-serversoftwaren være installeret på fjernserveren, og scp-kommandoen skal også være tilgængelig.
På Linux kan du nemt installere OpenSSH-serveren og OpenSSH-klientpakken (som indeholder scp-kommandoen) fra det officielle pakkelager for den ønskede Linux-distribution. Jeg vil dække nogle af de almindelige i denne artikel.
CentOS 7 / RHEL 7:
På CentOS 7 eller RHEL 7 kan du installere OpenSSH-serveren og OpenSSH-klientpakkerne ved hjælp af YUM-pakkehåndteringen som følger:
$ sudo yum install -y openssh-clients opensshUbuntu / Debian:
På Ubuntu, Debian eller enhver Debian-baseret Linux-distribution kan du installere OpenSSH-serveren og OpenSSH-klientpakker ved hjælp af APT-pakkehåndteringen som følger:
$ sudo apt installation -y openssh-client openssh-serverArch Linux:
På Arch Linux kan du køre følgende kommandoer for at installere OpenSSH-serveren og OpenSSH-klientpakker ved hjælp af Pacman-pakkehåndtering.
$ sudo pacman -Sy$ sudo pacman -S openssh
Installation af scp på klienten:
For at bruge scp til at kopiere filer til fjernserveren fra din computer eller kopiere filer fra fjernserveren til din computer, skal du have scp-programmet tilgængeligt begge steder (computer og fjernserver).
På Linux kan du nemt installere OpenSSH-klientpakken fra det officielle pakkelager for den ønskede Linux-distribution.
CentOS 7 / RHEL 7:
På CentOS 7 eller RHEL 7 kan du installere OpenSSH-klientpakken ved hjælp af YUM-pakkehåndteringen som følger:
$ sudo yum installer -y openssh-klienterUbuntu / Debian:
På Ubuntu, Debian eller enhver Debian-baseret Linux-distribution kan du installere OpenSSH-klientpakken ved hjælp af APT-pakkehåndteringen som følger:
$ sudo apt installation -y openssh-clientArch Linux:
På Arch Linux kan du køre følgende kommandoer for at installere OpenSSH-klientpakken ved hjælp af Pacman-pakkehåndteringen.
$ sudo pacman -Sy$ sudo pacman -S openssh
Brug af SCP:
For at kopiere filer ved hjælp af SCP, skal du kende IP-adressen på serverens domænenavn.
For at finde IP-adressen på din server skal du køre følgende kommando på serveren:
$ ip aSom du kan se, er IP-adressen på min server 192.168.21.131. Det vil være anderledes for dig. Så sørg for at erstatte den med din fra nu af.
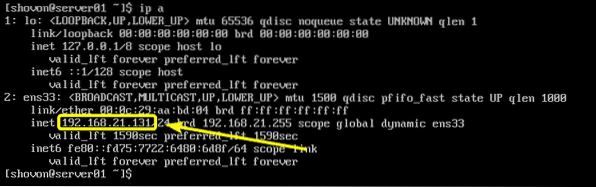
Hvis du vil bruge DNS-navn, skal du kunne finde det i din VPS-udbyders adminpanel.
Formatet for scp-kommandoen er:
$ scp [optioner (valgfri)] kildedestinationHvis du vil kopiere filer fra din computer til fjernserveren, derefter bestemmelsessted vil være i formatet brugernavn@værtsnavn/IP-adresse:ekstern_katalog
Hvis du vil kopiere filer fra din eksterne server til din computer, så skal kilde vil være i formatet brugernavn@værtsnavn/IP-adresse:fjernsti
Her, brugernavn er den bruger, som du logger på fjernserveren som.
værtsnavn eller IP-adresse er DNS-navnet eller IP-adressen på din eksterne server.
fjernsti er den mappe eller fil på den eksterne server, som du vil kopiere til din computer eller den mappe på den eksterne server, hvor du vil kopiere en fil eller mappe fra din computer.
Nogle eksempler gør det klart.
Lad os sige, du vil kopiere rancheros.iso fil fra den aktuelle arbejdsmappe på din computer til HOME-biblioteket for den bruger, du logger på som på din eksterne server. For at gøre det skal du køre scp som følger:
$ scp rancheros.iso> shovon @ 192.168.21.131: ~BEMÆRK: Her repræsenterer ~ HOME-biblioteket.

Hvis du opretter forbindelse til fjernserveren første gang, skal du se følgende meddelelse. Indtast nu Ja og tryk derefter på

Indtast nu adgangskoden til den bruger, du er logget ind på, og tryk på
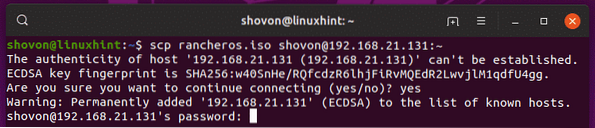
Filen kopieres til fjernserveren.
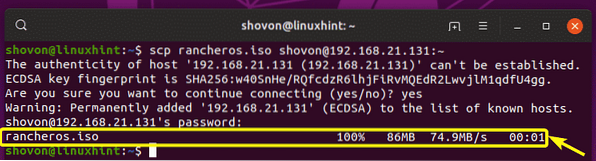
Som du kan se, er filen der.

For at kopiere et bibliotek (lad os sige configs /) fra din computer til fjernserveren skal du køre følgende kommando:
$ scp -r configs / shovon @ 192.168.21.131: ~
Indtast nu adgangskoden, og tryk på
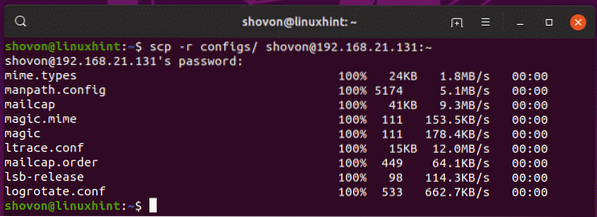
På samme måde kan du kopiere en fil (lad os sige / etc / fstab) fra din eksterne server til din computers ~ / Downloads katalog som følger:
$ scp shovon @ 192.168.21.131: / etc / fstab ~ / Downloads
Filen kopieres til din computer, som du kan se.

For at kopiere et bibliotek (lad os sige ~ / billeder) fra din eksterne server til HOME-biblioteket på din computer, skal du køre scp som følger:
$ scp -r shovon @ 192.168.21.131: ~ / billeder ~
Som du kan se, kopieres mappen inklusive indholdet af biblioteket til min computers hjemmekatalog.
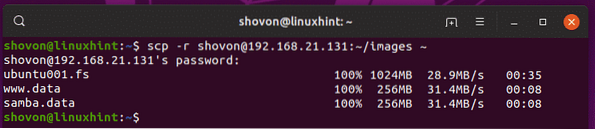
Så det er sådan, du bruger SCP til at kopiere filer fra eller til din eksterne bibliotek. Tak, fordi du læste denne artikel.
 Phenquestions
Phenquestions


