I denne artikel vil jeg vise dig, hvordan du bruger KRename til at omdøbe flere filer på KDE 5 Plasma Desktop Environment. Jeg bruger Kubuntu 18.04 LTS til demonstrationen i denne artikel. Men enhver moderne Linux-distribution, der understøtter KDE Desktop Environment (såsom Ubuntu / Debian, LinuxMint, Arch), skal fungere fint. Så lad os komme i gang.
Installation af KRename på Ubuntu / Debian fra kommandolinjen:
På Ubuntu / Debian kan du meget nemt installere KRename fra det officielle pakkelager.
Opdater først APT-pakkeopbevaringscachen med følgende kommando:
$ sudo apt opdatering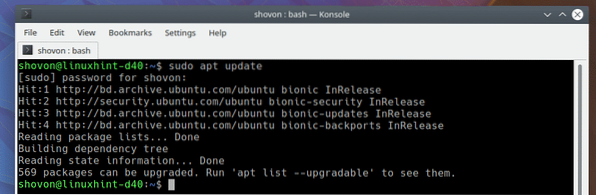
Installer nu KRename med følgende kommando:
$ sudo apt installere krename
Nu skal du trykke på y og tryk derefter på
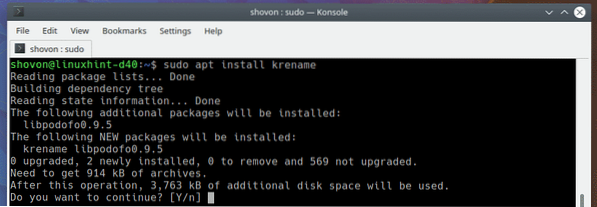
KRename skal installeres.
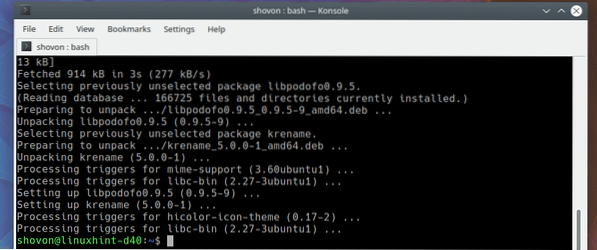
Installation af KRename fra Software Center:
Du kan også installere KRename fra Software Center på KDE 5 Plasma Desktop.
Åbn først Software Center fra KDE Application Launcher > Ansøgninger > System > Opdage som markeret i skærmbilledet nedenfor.
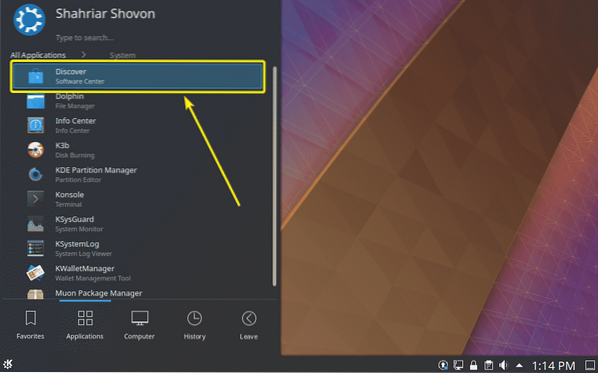
Søg nu efter KRnavn. Når du har fundet det, skal du klikke på Installere som markeret i skærmbilledet nedenfor.
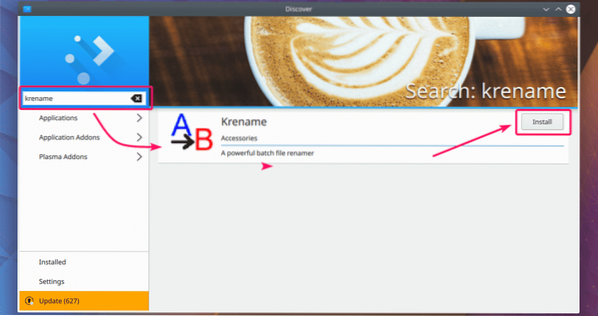
KRename skal installeres.
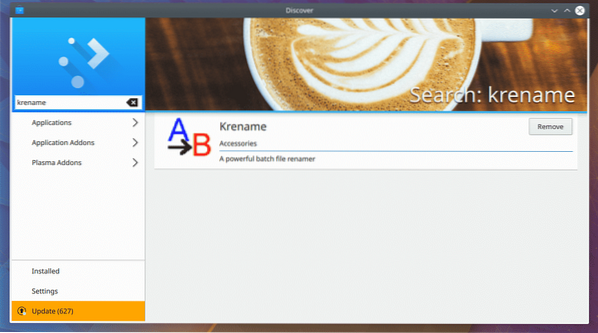
Starter KRnavn:
Når KRename er installeret, kan du starte KRename fra KDE Application Launcher > Ansøgninger > Hjælpeprogrammer > KRnavn som markeret i skærmbilledet nedenfor.
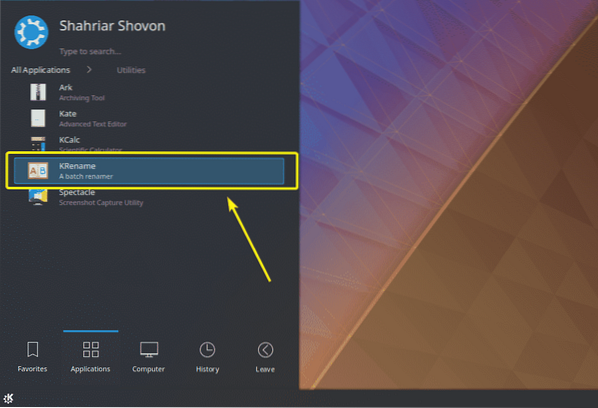
KR-navn skal starte. I det næste afsnit af denne artikel vil jeg vise dig, hvordan du bruger KRename til at omdøbe dine filer i bulk.
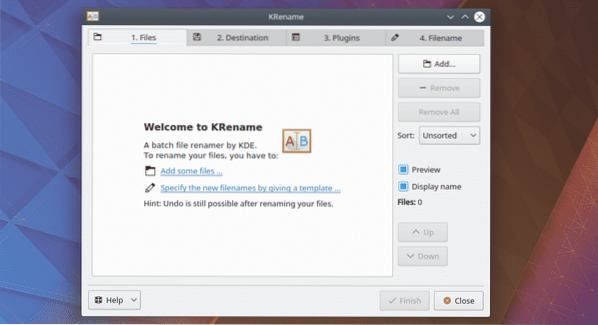
Brug af KRename:
Den første ting du skal gøre er at tilføje nogle filer til KRename. Du kan klikke på Tilføje… knappen for at tilføje de filer, du vil omdøbe.
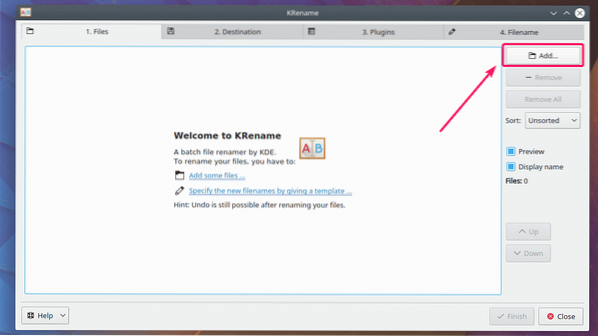
Vælg nu de filer, du vil omdøbe, og klik på Åben.
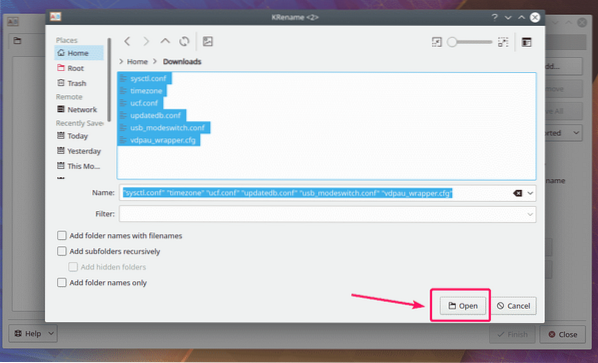
Alle de filer, du vil omdøbe, skal åbnes.
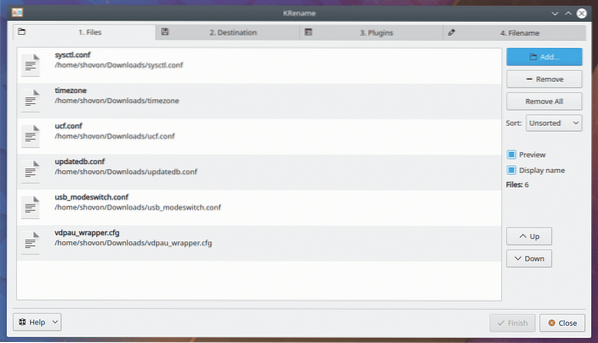
Gå nu til Bestemmelsessted fanen. Normalt behøver du ikke gøre noget herfra. Standardindstillingen Omdøb inputfiler er hvad du vil have. Men hvis du vil flytte eller kopiere filerne til en anden mappe efter omdøbningsoperationen eller oprette symbolske links til filerne i en anden mappe, kan du gøre det herfra med en af mulighederne som markeret i skærmbilledet nedenfor.
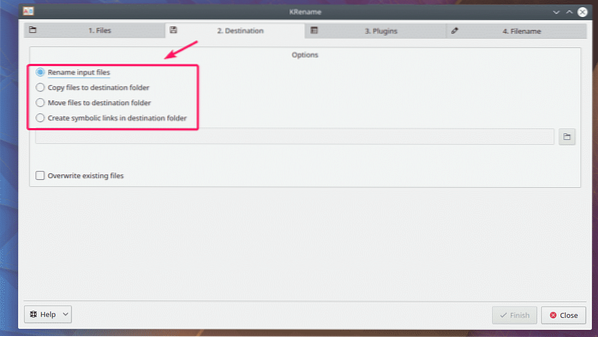
For at omdøbe dine filer skal du gå til Filnavn fanen. Nederst har du et praktisk eksempelvindue, som du kan se på skærmbilledet nedenfor. Her til venstre har du de originale filnavne og til højre har du de omdøbte filnavne.
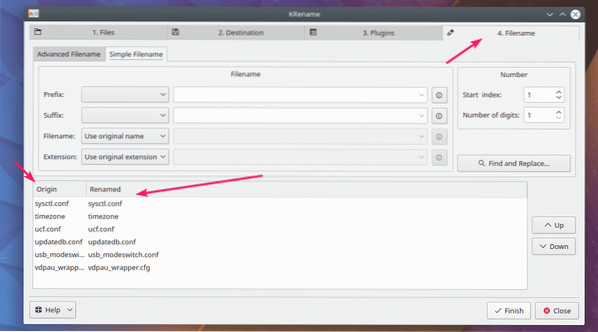
Her har du en Præfiks afsnit. Du kan bruge det til at tilføje et præfiks på dit eksisterende filnavn.
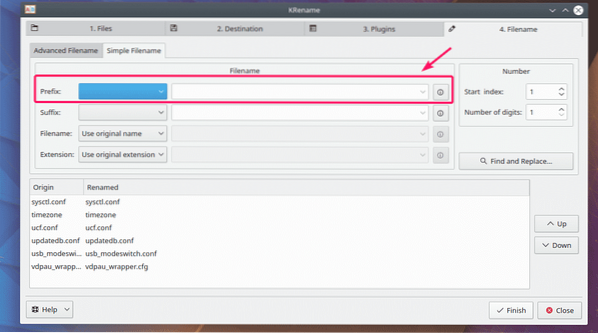
Her har du en Præfiks afsnit. Du kan bruge det til at tilføje et præfiks på dit eksisterende filnavn.
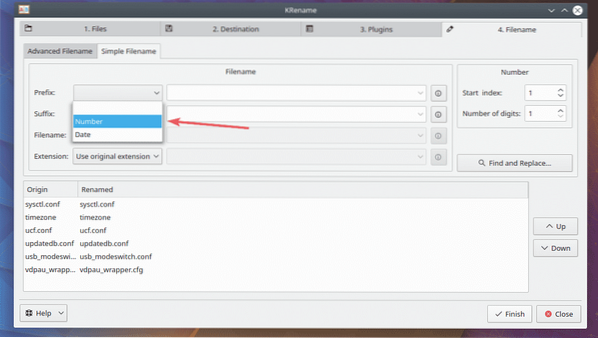
Som du kan se, indsættes nummeret før filen.
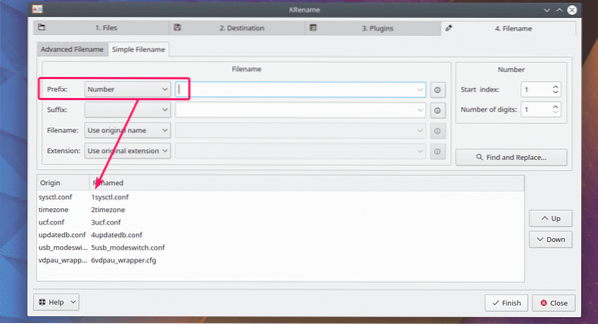
Hvis du vil tilføje noget efter nummeret, kan du lægge det i det tomme tekstfelt lige ved siden af præfikset.
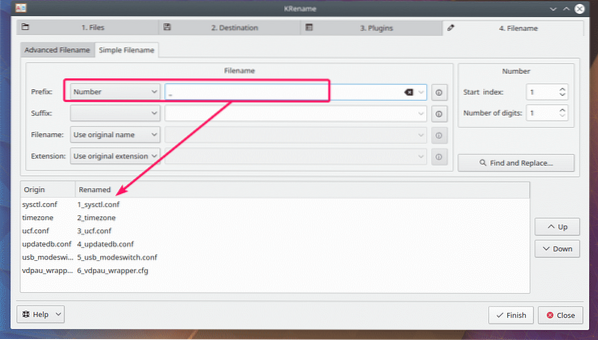
Hvis du vil have en mere kompleks mulighed, skal du klikke på ikonet som markeret i nedenstående skærmbillede.
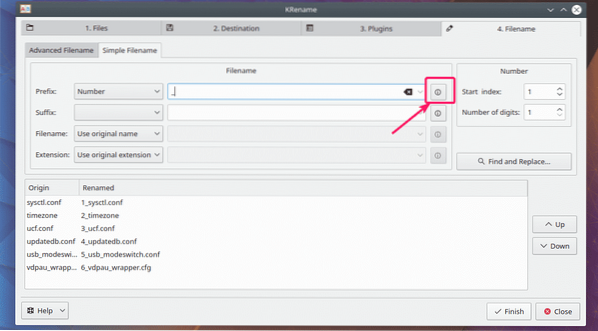
Som du kan se, er der mange kategorier, og hver kategori har mange muligheder at vælge imellem. Vælg det, du vil lægge i dit filnavn, og klik på Indsæt.
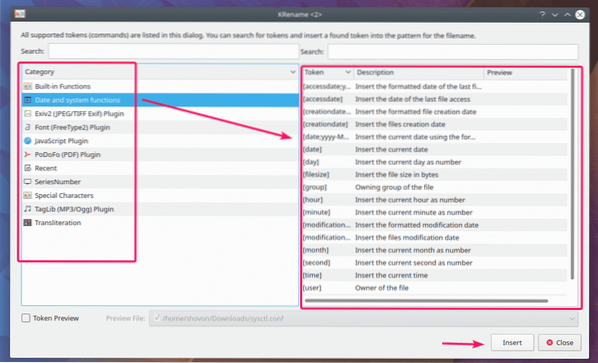
Som du kan se, har jeg tilføjet [filstørrelse], og filnavnene opdateres i eksempelafsnittet.
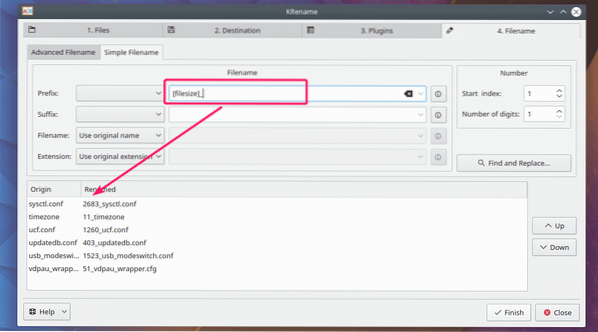
På samme måde kan du vælge en Suffiks (at tilføje efter filnavnet, før udvidelsen). Indstillingerne er de samme som præfikset. Så jeg viser dig ikke dette igen her.
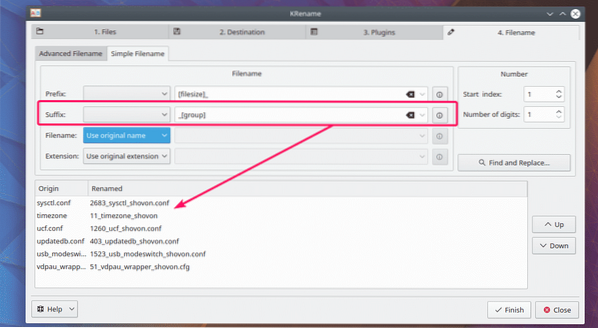
Du kan også ændre filnavnet til store bogstaver, små bogstaver eller bruge det til store bogstaver fra Filnavn afsnit. Du vil mere sandsynligt ønske at indstille et brugerdefineret navn afhængigt af dit behov. For at gøre det skal du klikke på Brugerdefineret navn.
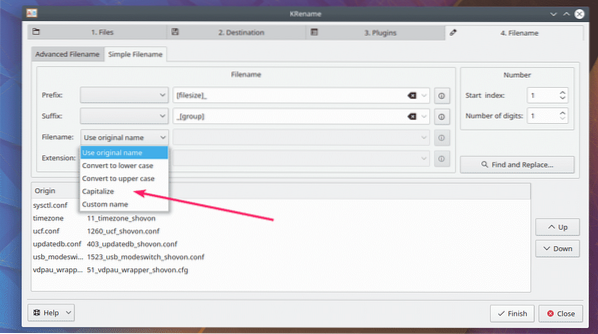
Nu kan du enten indstille et brugerdefineret navn eller vælge blandt mange foruddefinerede muligheder, som du så tidligere.
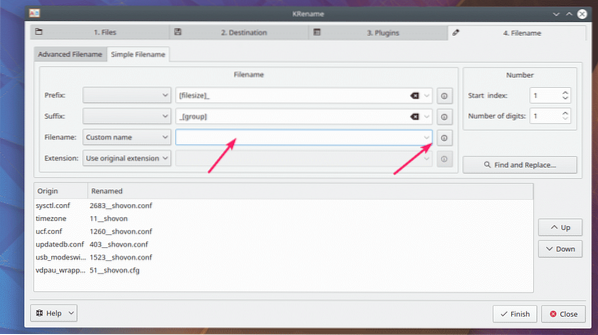
Jeg tilføjede den aktuelle dato efter filnavnet ved hjælp af en af den foruddefinerede skabelon. Her erstattes $ med det originale filnavn.
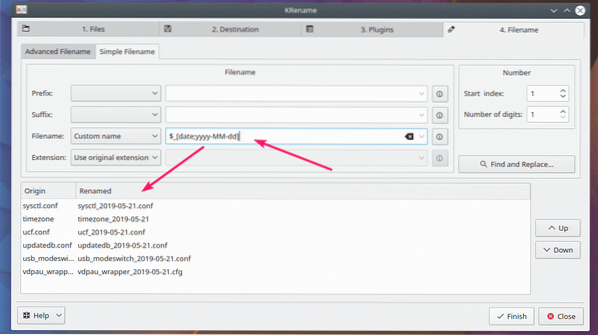
På samme måde kan du konvertere udvidelsen til små og store bogstaver eller kapitalisere den fra Udvidelse afsnit. Du kan også indstille brugerdefineret udvidelse på samme måde som før.
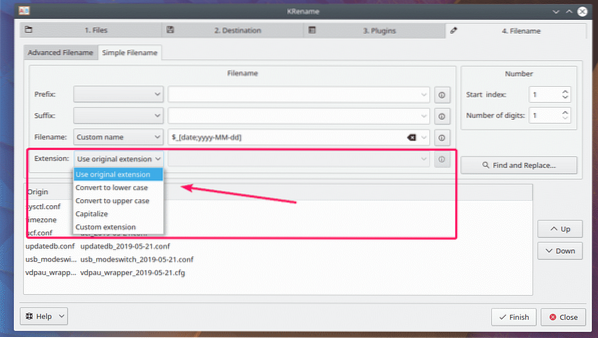
Hvis du vil, kan du også søge efter strenge og erstatte dem. Du kan også bruge regulært udtryk til at matche og erstatte strenge i dit filnavn. For at gøre det skal du klikke på Find og erstat .. som markeret i skærmbilledet nedenfor.
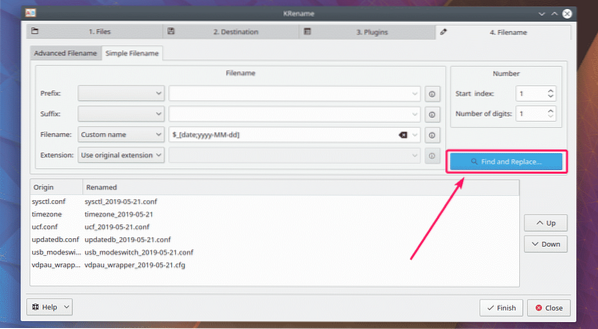
Klik nu på Tilføje… for at tilføje et nyt fund og udskift mønster.
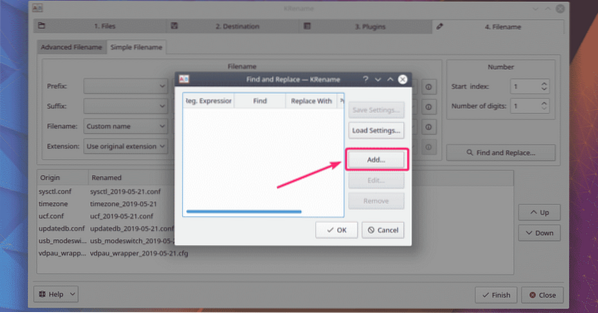
Indtast nu det, du vil finde i Finde sektion, så hvad du vil erstatte med i Erstat med afsnit. Hvis du vil matche regulære udtryk, skal du placere det regulære udtryk i Finde sektion og kontrol Find er et regulært udtryk. Når du er færdig, skal du klikke på Okay.
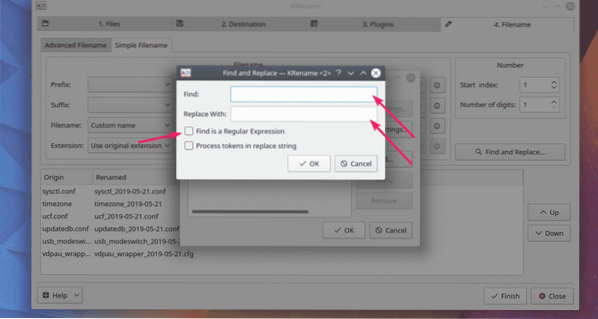
Klik nu på Okay for at den kan træde i kraft. Hvis find og erstat mønster er noget, du bruger meget ofte, så kan du også gemme det og indlæse det sidstnævnte. Klik på for at gemme mønsteret Gem indstillinger… og gem det et sikkert sted. Hvis du har brug for det senere, kan du klikke på Indlæs indstillinger .. og læg mønsteret i.
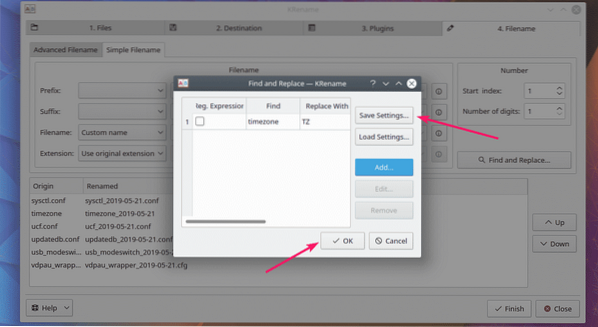
Som du kan se, tidszone erstattes med TZ.
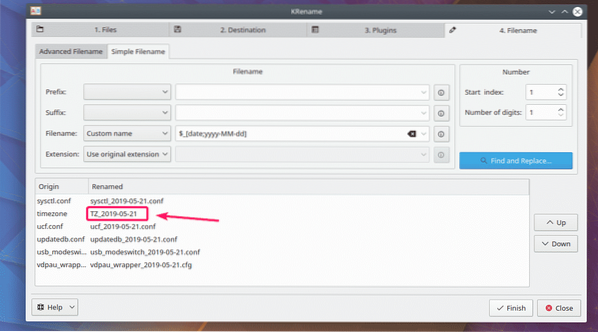
Når du er færdig, skal du klikke på Afslut for at omdøbe operationen skal finde sted.
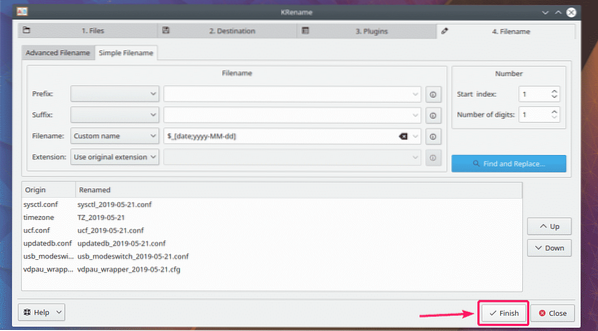
Når omdøbningsprocessen er afsluttet. Klik på Tæt.
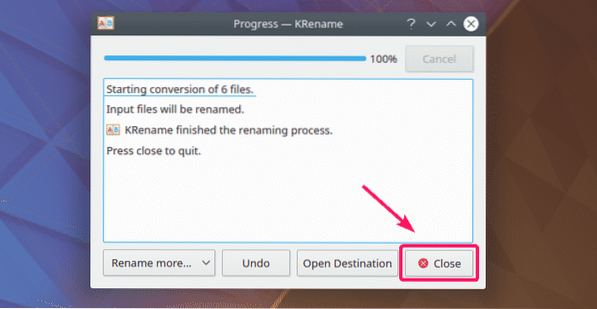
Som du kan se, omdøbes filerne.
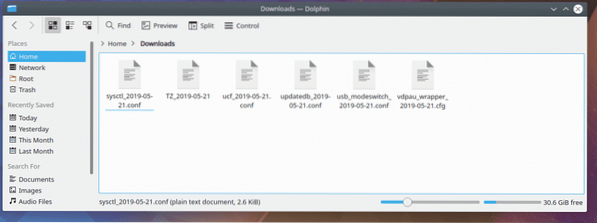
Så det er sådan, du installerer og bruger KRename på KDE Plasma Desktop Environment. Tak, fordi du læste denne artikel.
 Phenquestions
Phenquestions


