Bemærk: En netværksgrænseflade er en netværksenhed.
Visning og forståelse af output fra ifconfig
Hvis vi kører kommandoen “ifconfig”Uden yderligere parametre viser det alle tilgængelige netværksgrænseflader, deres ip-adresser, netmasker, tilstand og mere, som rodkørsel“ifconfig“:
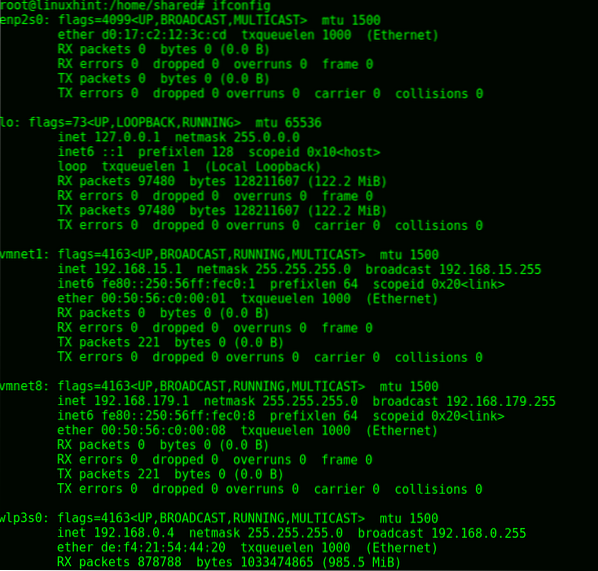
Den første netværksgrænseflade (hardwareenhed) er enp2s0 hvilket er Ethernet-grænsefladen.
Flag angiver enhedens tilstand, netværksenhedstilstande kan omfatte: OP, UDSENDE, MULTICAST, Kører, ALLMULTI og LOVE eller OVERVÅGE til trådløse grænseflader.
Hvor:
OP: enheden er op.
UDSENDE: enhed / interface kan sende trafik til en anden enhed, der krydser undernet.
MULTICAST: Dette flag gør det muligt at sende data til flere destinationer samtidigt.
Kører: Dette flag informerer om, at netværksgrænsefladen er tilgængelig og fungerer.
ALLMULTI: Det gør det muligt at modtage alle pakker fra netværket.
LOVE: Dette flag vil lytte og fange al trafik inden for netværket, der normalt bruges til at snuse.
MONITOR (KUN Trådløs): Giver mulighed for at fange trafik uden at være forbundet til netværket, også brugt til at snuse for at knække trådløse netværk eller revidere transmission. Syntaksen er “iwconfig
Derudover til flag ifconfig kommandoen viser også følgende egenskaber:
MTU (Maximum Transference Unit): angiver, at den største bytestørrelse kan behandles af kommunikationsprotokollen, vi kan øge eller mindske den for at påvirke ydeevnen.
æter: her finder vi mac-adressen, vores interface-hardware eller den fysiske adresse. (Se denne vejledning for at få flere oplysninger om MAC-adressen)
txqueuelen (Send kølængde): angiver grænsen for køpakker under overførslen, redigering af denne egenskab er nyttig for at optimere vores netværksydelse som forklaret senere i denne vejledning.
RX-pakker: Tillader at se modtagne pakker i bytes og fejl, hvis der findes.
TX-pakker og TX-fejl: Giver mulighed for at se overførte pakker i bytes og fejl, hvis der findes.
Inden for RX PACKETS finder vi:
RX-fejl: Fejl ved modtagelse af data.
Faldt: modtagende pakker blev droppet.
Overskridelser: Underretter FIFO OVERRUNS (First in, First Out) betyder, at vores enhed er fuld af kapacitet, men fortsætter med at forsøge at behandle trafik.
Ramme: brudte og ignorerede rammer.
Inden for TX-pakker finder vi:
TX-fejl: Fejl ved overførsel af data.
Faldt: sendte pakker blev droppet.
Overskridelser: Underretter FIFO OVERRUNS (First in, First Out) betyder, at vores enhed er fuld af kapacitet, men fortsætter med at forsøge at behandle trafik.
Transportør: rapporterer en duplex-uoverensstemmelse, normalt når to kommunikationsenheder har forskellige indstillinger som autonegotiation for en enhed, mens manuelle indstillinger for andre enheder.
Kollisioner: sker, når to enheder inden for netværket overfører data samtidigt, begge enheder registrerer den samtidige overførsel, så tillader Carrier, at pakker skiftes til at blive overført.
Bemærk: For ikke længe siden var vi vant til at se vores ethernet-enheder som “eth0”, “eth1” osv. Da systemd v197 forudsigelige netværksinterfacenavne tildeles netværksenheder. Navnene er baseret på enhedens firmware, topologi og placering inden for bundkortet.
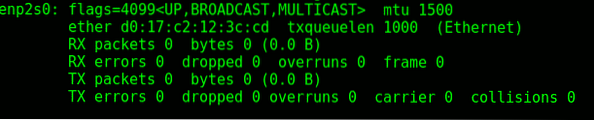
Efter Ethernet-enheden ser vi loopback. Loopback-grænsefladen er ikke en reel netværksenhed, men en virtuel, der kun er bestemt til lokal kommunikation. Hvis vi ikke har en netværksforbindelse, giver Loopback-grænsefladen (defineret som "lo") os mulighed for at pinge os til vores lokale vært eller interagere med applikationer, der afhænger af netværk.
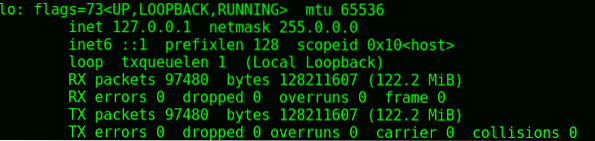
De følgende grænseflader er også virtuelle, og de tilhører virtualbox gæst virtuelle enheder, de har ikke usædvanlige egenskaber, der skal forklares.
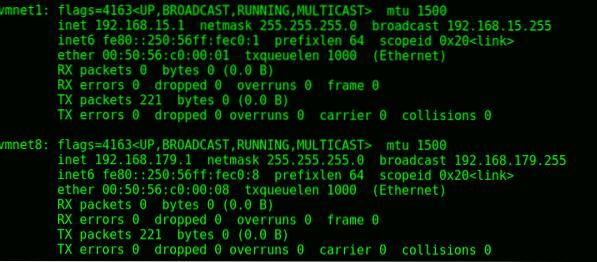
I mit tilfælde er wlp3s0 er den trådløse grænseflade, der, som blev nævnt ovenfor, og i modsætning til kablede enheder er i stand til at snuse netværk uden at være en del af dem under dens MONITOR MODE.
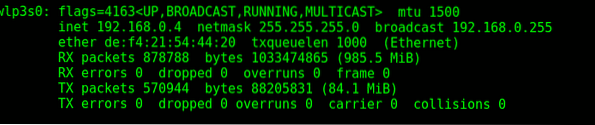
Hvis vi kun ønsker, at Linux kun returnerer trådløse netværkskort til os, i stedet for at køre “ifconfig”Vi kan køre“iwconfig", løb iwconfig:
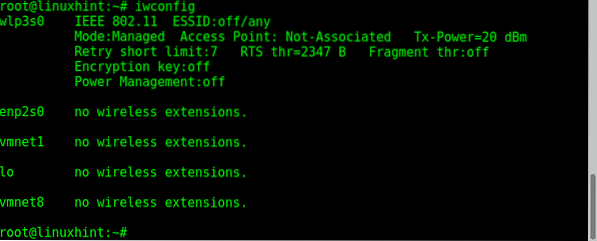
Outputtet informerer os om, at wlp3s0 er den eneste trådløse netværksenhed, der er enp2s0, vmnet1, lo og vmnet8 fysiske eller virtuelle enheder uden trådløs funktionalitet.
Ifconfig giver mulighed for at vise oplysninger om en bestemt netværksgrænseflade ved at angive dens navn, i mit tilfælde skriver jeg:
ifconfig enp2s0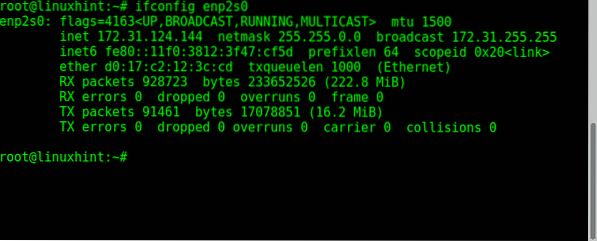
Sådan bruges ifconfig til at deaktivere og aktivere grænseflader:
I nogle tilfælde skal vi først deaktivere det for at foretage ændringer på vores grænseflade, anvende de ønskede ændringer og aktivere det igen. Det er tilfældet for eksempel når vi vil redigere den fysiske MAC-adresse på netværket eller korttilstanden (f.eks.g skærm). Kommandoer til at deaktivere og aktivere grænseflader er intuitive:
ifconfigI mit tilfælde:
ifconfig enp2s0 nede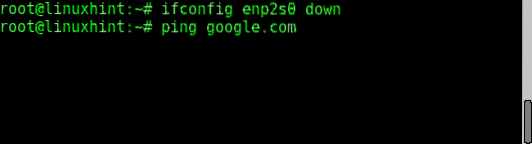
Som du ser efter deaktivering af netværkskortet fungerer ping ikke, hvis vi vil gendanne vores interface type:
Ifconfig enp2s0 op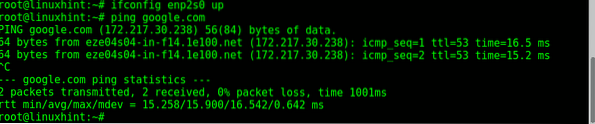
Nu fungerer ping igen efter at have aktiveret vores grænseflade.
Sådan bruges ifconfig til at ændre vores IP- og MAC-adresser:
For at opdatere vores IP-adresse skal vi påkalde ifconfig, angive netværksgrænsefladen og indstille ip-adressen, syntaksen er:
ifconfigI mit tilfælde:
ifconfig enp2s0 172.31.124.145Så for at bekræfte, løber vi igen:
ifconfig enp2s0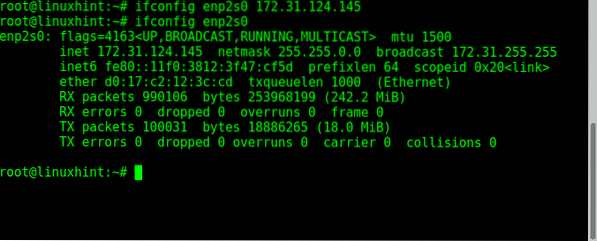
Som du ser, blev IP-adressen ændret fra 172.31.124.144 til 172.32.124.145.
Nu, hvis vi vil ændre vores MAC-adresse for at omgå enhver hvidliste, der kloner en anden eller for at undgå at efterlade vores rigtige MAC i en log, kan vi gøre det ved hjælp af ifconfig, først og fremmest skal vi sætte vores grænseflade ned, sæt den nye MAC adresse og aktiver netværkskortet igen:
ifconfig enp2s0 nedeifconfig enp2s0 hw ether 00: 00: 00: 00: 00: 01
ifconfig enp2s0 op
ifconfig enp2s0
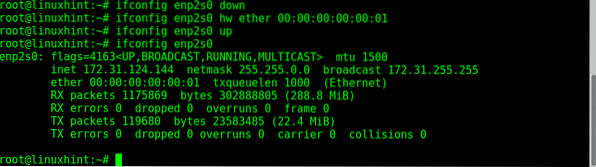
Som du ser har netværkskortet en ny MAC-adresse (00: 00: 00: 00: 00: 01).
Sådan bruges ifconfig til at ændre netmasken:
Netmasken, der bruges til at opdele undernet, kan også redigeres ved hjælp af ifconfig.
For at ændre en grænseflades netmaske er syntaksen:
ifconfigAt ændre det i mit tilfælde ville være:
ifconfig enp2s0 netmaske 255.255.255.0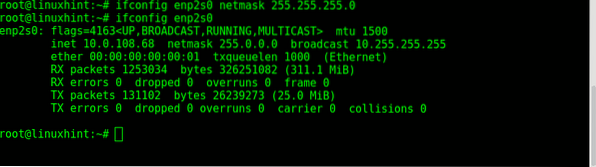
Som du ser blev netmasken redigeret.
Ifconfig tillader at bruge en kæde af parametre til at indstille alle egenskaber, vi ønsker inden for en enkelt kommando, skal du være opmærksom på ikke at medtage kommandoer, der har brug for grænsefladen ned til at arbejde. Et praktisk eksempel ville være:
Ifconfig enp2s0 10.0.108.68 netmaske 255.255.255.0 mtu 1000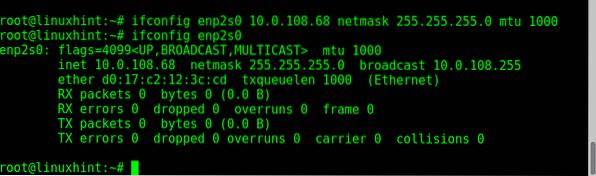
Som du ser, til trods for at være begrænset sammenlignet med ip, ifconfig forbliver meget nyttig kommando til at redigere vores netværksgrænsefladesindstillinger. Ærligt talt bruger jeg ifconfig personligt, fordi jeg er brugt, men i en næste tutorial viser jeg det ip brug.
Tak for at følge LinuxHint, bliv ved med at følge os for opdateringer og nye tip til Linux. Hvis du har spørgsmål om denne tutorial eller et andet Linux-problem, bedes du kontakte os via https: // support.linuxhint.com.
 Phenquestions
Phenquestions


