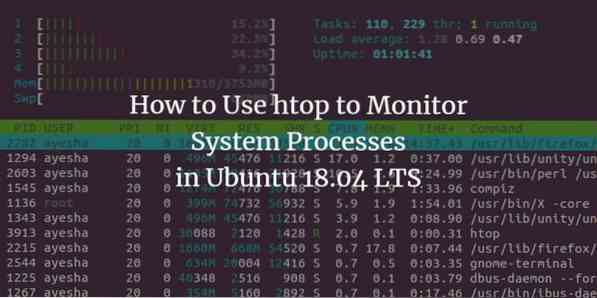
De fleste mennesker er fortrolige med brugen af Task Manager i Windows. Det er en funktion, der primært bruges til at se de aktuelt kørende processer. Tilsvarende giver Ubuntu os også et værktøj til at overvåge systemprocessen og se, hvor meget plads hver proces optager, og hvilken proces der i øjeblikket kører på CPU osv. Denne funktion er kendt som htop-værktøjet i Ubuntu. I denne artikel vil vi fortælle dig, at hvordan fungerer denne funktion, og hvordan kan du overvåge systemprocesser gennem den.
Brug af htop til at overvåge processer i Ubuntu
Start terminalen ved at trykke på Ctrl + T eller klikke på terminalikonet, der vises på proceslinjen eller søge efter terminal ved at skrive terminal i søgevinduet og trykke på enter. Det nyåbnede terminalvindue vises nedenfor:

Først skal du installere htop-værktøjet. For at gøre dette skal du skrive kommandoen sudo apt-get install htop og trykke på enter.
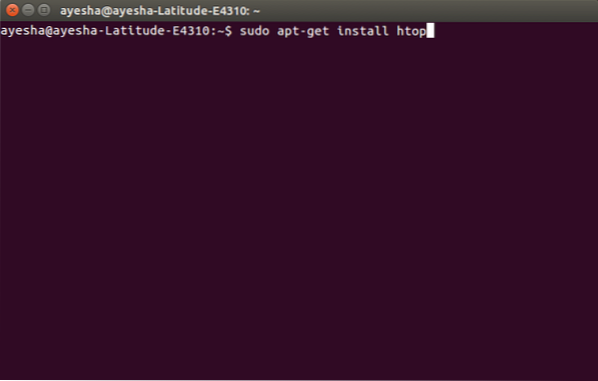
Så snart du trykker på enter, beder den dig om at indtaste din adgangskode. Indsæt bare dit systems adgangskode, og tryk på Enter. Din installation starter.
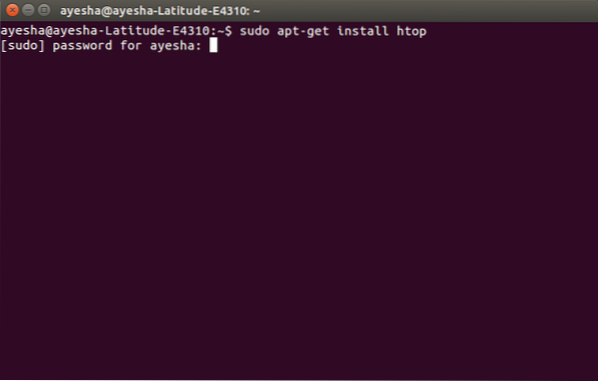
Du vil se følgende meddelelser, så snart din installation er afsluttet med succes:
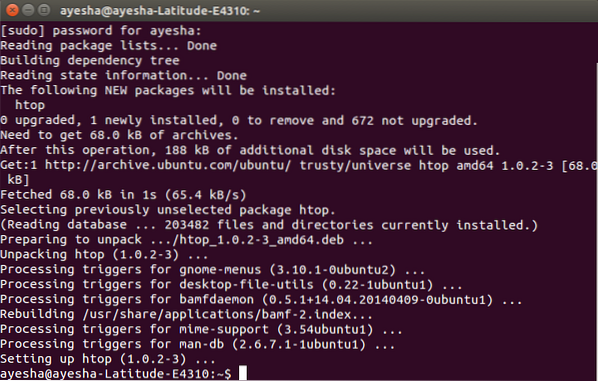
Skriv nu htop i terminalen, og tryk på enter. Så snart du trykker på enter, skifter din terminal sig selv til htop-vinduet, og alle systemprocesser vises på den som vist nedenfor:

htop har mange nyttige interaktive kommandoer. E.g. du kan vælge en proces ved at bruge pil op og pil ned på tastaturet og derefter dræbe processen ved hjælp af F9-tasten. Søjlesorteringsrækkefølgen kan ændres med F6-tasten.
En komplet liste over alle muligheder kan findes på mandsiden til htop-kommandoen her.
Konklusion
Ved at bruge htop-værktøjet kan du visualisere alle dit systems processer, deres CPU-cyklusser, hukommelsesforbrug, tidsforløb, ressourcer osv. Sådan kan du holde styr på de ressourcer, der bruges af alle systemets processer.
 Phenquestions
Phenquestions



