Gzip er en almindelig komprimeringsalgoritme, der giver dig mulighed for at komprimere en fil, mens du opretholder det originale filformat, ejerskab og tidslinje.
Når du bruger gzip-kommandoen til at komprimere en fil eller mappe, ville den have samme navn som før, men med udvidelsen.gz.
Syntaks:
gzip Option FilnavnTekstfiler, tjærearkiver og websteder er alle komprimeret med Gzip.
Komprimer fil ved hjælp af .gz:
Indtast den nævnte kommando for at komprimere en enkelt fil med .gz:
$ gzip filnavn
En ny zip-fil oprettes med .gz udvidelse.
Komprimer flere filer:
Du kan komprimere flere filer samtidigt, videregive filnavne som parametre. Kør nedenstående kommando:
$ gzip fil1navn fil2navn fil2navn
Gem original fil gem:
Den originale fil slettes efter oprettelsen af .gz-fil. Brug -k mulighed for at beholde den originale fil:
$ gzip -k filnavn
Alternativt, hvis du vil bevare den originale fil, kan du bruge -c-indstillingen, der giver gzip mulighed for at skrive til en outputfil og videregive den til en fil.
$ gzip -c filnavn> filnavn.gzKomprimer hver fil i en mappe og dens undermappe:
Brug følgende kommando til at komprimere alle filer i en mappe og undermapper.
$ gzip -r mappenavn
Komprimér fil ved hjælp af .gz:
Brug -d mulighed for at dekomprimere .gz arkiv. Følg nedenstående kommando:
$ gzip -d filnavn.gz
En anden måde at dekomprimere en .gz-filen er ved hjælp af gunzip-kommandoen:
$ gunzip filnavn.gzDekomprimer flere filer:
Vi kan dekomprimere flere filer samtidigt ved hjælp af kommandoen vist nedenfor:
$ -d fil1navn fil2navn fil3navn fil4navn.gz
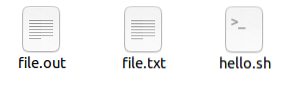
Test gyldighed af fil:
Brug -t mulighed for at teste gyldigheden af den komprimerede fil.
$ gzip -t filnavn
Skift kompressionsniveau:
Du kan bruge gzip til at definere kompressionsniveauer fra 1 til 9. Du kan vælge mellem et mindre komprimeringsniveau, der kører hurtigere, eller et maksimalt komprimeringsniveau, der tager længere tid at køre.
Indtast følgende kommando for at få en fuld komprimering ved den laveste latenstid:
$ -9 filnavn
Indtast nedenstående kommando for at få mindst mulig kompression for en hurtigere hastighed:
$ -1 filnavn
Liste over indholdet af den komprimerede fil:
Brug -l-indstillingen til at vise statistikken for den komprimerede annonces ukomprimerede fil.

Brug indstillingen -v med -l for at få flere detaljer om den komprimerede fil.
$ gzip -lv filnavn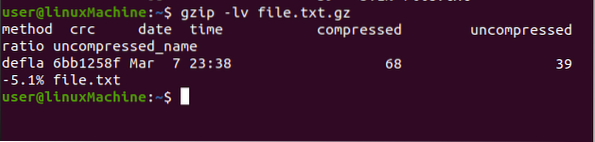
Konklusion:
Du kan bruge gzip til at komprimere en fil og gøre den mindre. Kommandoen gzip kan bruges til at komprimere eller dekomprimere filer. Flere filer kan også komprimeres eller dekomprimeres på samme tid. Vi har brugt forskellige muligheder for gzip.
 Phenquestions
Phenquestions


