GRUB bootloader har en kraftig kommandolinjegrænseflade, der kan bruges til at løse opstartsproblemer. Det hedder GRUB Rescue.
I denne artikel vil jeg vise dig, hvordan du bruger GRUB Rescue kommandolinjegrænseflade af GRUB. Jeg bruger Ubuntu 18.04 LTS til demonstrationen. Lad os komme igang.
Kom ind i GRUB Rescue Command Line Interface:
Hvis alt er i orden, skal du som standard startes direkte i det operativsystem, du har installeret, når du starter din computer. I mit tilfælde er det Ubuntu 18.04 LTS-operativsystem.
Hvis noget går galt, og det forårsager opstartsproblemer, vil du sandsynligvis se GRUB-redningskommandolinjegrænsefladen. Det ligner noget af skærmbilledet nedenfor.

Til tider vil du kunne se GRUB-menuen som i skærmbilledet nedenfor. Tryk på for at gå til GRUB Rescue herfra c.
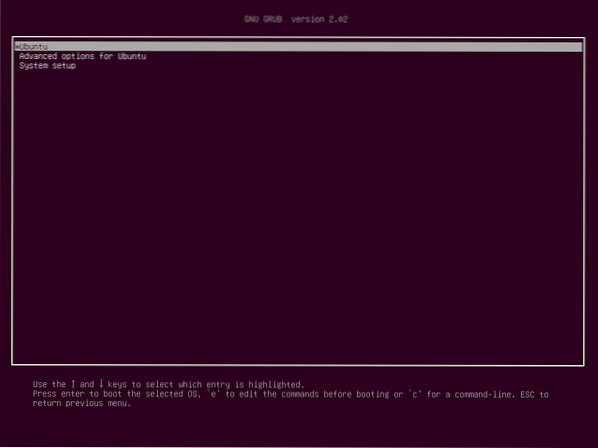
Du skal være i stand til at gå til GRUB Rescue kommandolinjetilstand, som du kan se fra skærmbilledet nedenfor.

I det næste afsnit viser jeg dig, hvordan du bruger GRUB Rescue. Først vil jeg vise dig, hvordan du starter i Ubuntu 18.04 LTS-operativsystem, som jeg har installeret. Derefter vil jeg diskutere nogle af de almindelige GRUB Rescue-kommandoer.
Brug af GRUB Rescue til at starte i Ubuntu 18.04 LTS:
I GRUB Rescue kommandolinjegrænseflade kan du liste de harddiske og partitioner, du har installeret, med følgende kommando:
grub> lsSom du kan se, har jeg det (hd0), (hd0, gpt1) og (hd0, gpt2) ledig. (hd0) repræsenterer den rå harddisk. (hd0, gpt1) og (hd0, gpt2) er den første og anden GPT-partition af (hd0) henholdsvis.

Jeg har Ubuntu 18.04 LTS installeret på UEFI-hardware. Så den første partition (hd0, gpt1) er EFI-partitionen og den anden partition (hd0, gpt2) er rodpartitionen. De filer, der kræves for at starte i operativsystemet, er i /støvle katalog over (hd0, gpt2) partition i mit tilfælde. Du må have /støvle mappe i en separat partition, i så fald foretag ændringer i kommandoerne, som du finder passende.
Du kan angive, hvilke filer du har i en bestemt partition med ls kommando fra GRUB Rescue kommandolinjegrænseflade.
Liste over filer og mapper til rodpartitionen (hd0, gpt2) med følgende kommando:
grub> ls (hd0, gpt2) /
Som du kan se, vises filerne og katalogerne.

Vi er interesserede i de filer, vi har i /støvle mapper.
grub> ls (hd0, gpt2) / bootDu skal finde to filer i /støvle vejviser, vmlinuz og initrd som markeret i skærmbilledet nedenfor. Disse filer er nødvendige for at starte korrekt.

Indstil nu rod variabel for at pege på rodpartitionen (hd0, gpt2) med følgende kommando:
grub> sæt root = (hd0, gpt2)
Nu skal du bruge Linux kommando til at lave den relative sti til vmlinuz fil kendt af GRUB bootloader.
Du kan gøre det med følgende kommando:
grub> linux / boot / vmlinuz-4.15.0-20-generisk rod = / dev / sda2
BEMÆRK: Her rod = / dev / sda2 er påkrævet. Ellers kan du muligvis ikke starte. / dev / sda2 betyder, at det er den anden partition af den første harddisk. Jeg tilføjede en tabel for at hjælpe dig med at forstå, hvordan det fungerer.
| GRUB-identifikator | Harddisk | Skillevæg | Linux-identifikator |
| (hd0) | Først | / dev / sda | |
| (hd0, gpt1) | Først | Først | / dev / sda1 |
| (hd0, gpt2) | Først | Sekund | / dev / sda2 |
| (hd1) | Sekund | / dev / sdb | |
| (hd1, gpt2) | Sekund | Sekund | / dev / sdb2 |
| (hd1, gpt5) | Sekund | Femte | / dev / sdb5 |
Kend også til, at fil- og biblioteksautomatisering fuldføres med
Nu skal du køre initrd kommando til at gøre initrd-billedet kendt til GRUB-bootloaderen.
Du kan gøre det med følgende kommando:
grub> initrd / boot / initrd.img-4.15.0-20-generisk
Nu hvor alt er indstillet, kan du køre følgende GRUB-kommando for at starte i din Ubuntu 18.04 LTS-operativsystem.
grub> boot
Startprocessen skal starte som du kan se fra skærmbilledet nedenfor.
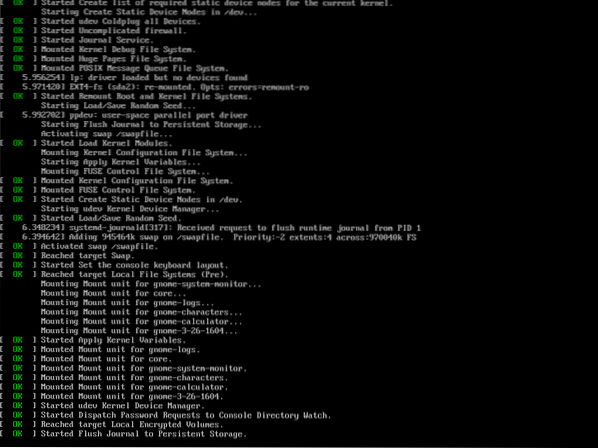
Du skal se loginskærmen bagefter. Log ind på din Ubuntu 18.04 LTS-system.
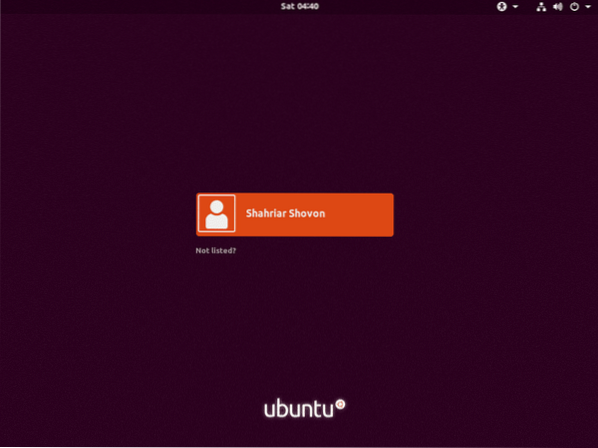
Nu hvor du er logget ind, skal du køre følgende kommando for at opdatere GRUB 2-konfigurationsfilen:
$ sudo update-grub2
GRUB 2-konfigurationen skal opdateres.
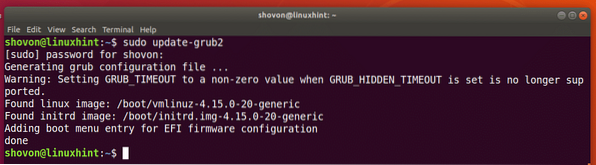
Det kan også være nødvendigt at geninstallere GRUB-bootloader med følgende kommando:
$ sudo grub-install / dev / sdaBEMÆRK: Her / dev / sda er harddisken, hvor du vil installere GRUB bootloader. Normalt er det harddisken, hvor du har din rodpartition.
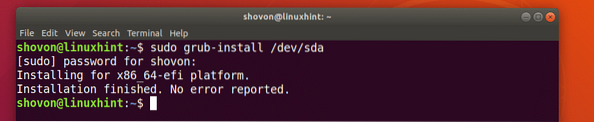
Nu hvor alt fungerer, skal du kunne starte normalt. Hvis du stadig har brug for noget løst, kan du gøre det lige nu.
Indlæser yderligere moduler:
Til tider skal GRUB-kommandolinjegrænsefladen være grub redning> i stedet for
grub>I så fald skal du køre 2 ekstra kommandoer. De bruges til at indlæse GRUB-moduler, der ikke er indlæst som standard. Men det er meget vigtigt at starte systemet.
Kommandoerne er:
grub redning> insmod normalgrub redning> insmod linux
Nyttige GRUB-redningskommandoer:
I dette afsnit vil jeg liste nogle af de almindelige GRUB-redningskommandoer, som du muligvis har brug for for at fejlfinde opstartsproblemer.
indstil personsøger = 1 - Hvis output fra en kommando er lang nok til at den ikke passer til skærmen, så viser denne kommando output i en personsøger, som f.eks mindre i Linux-terminal.
lsmod - Den viser alle de GRUB-moduler, der er indlæst.
kat - bruges til at læse filer.
USB - liste alle USB-enheder, der er tilsluttet dit system.
klar - rydder al teksten fra GRUB-kommandolinjevinduet.
konfigurationsfil grub.cfg_filePath - Du kan tilføje en grub.cfg fil ved hjælp af denne kommando.
insmod - indlæs GRUB-modul.
lspci - liste alle tilsluttede PCI-enheder.
ls - liste filer, mapper og bloker enheder på din computer.
Selvom denne artikel er rettet mod Ubuntu 18.04 LTS, det skal fungere for enhver anden moderne Linux-distribution, der bruger GRUB bootloader. Tak, fordi du læste denne artikel.
Om forfatteren

Shahriar Shovon
Freelancer & Linux systemadministrator. Elsker også Web API-udvikling med Node.js og JavaScript. Jeg blev født i Bangladesh. Jeg studerer i øjeblikket elektronik og kommunikationsteknologi ved Khulna University of Engineering & Technology (KUET), et af de krævende offentlige ingeniøruniversiteter i Bangladesh.
Vis alle indlæg Phenquestions
Phenquestions


