Denne artikel viser dig, hvordan du bruger den indbyggede Google Chrome task manager på dit system.
Google Chrome Task Manager
For at åbne Google Chrome Task Manager skal du klikke på ikonet med tre prikker i øverste højre hjørne og derefter flytte markøren til indstillingen 'Flere værktøjer'. En drop list med flere muligheder vises, hvorfra du vælger 'Task Manager.'Du kan også åbne Task Manager via tastaturgenvejstaster. Tryk på Skift + Esc til Windows og Søg + Esc i OS Chrome.
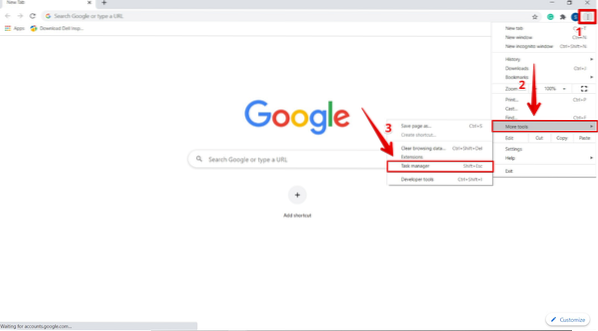
Efter at have klikket på 'Jobliste', vises følgende vindue med en liste, der viser alle udvidelser, faner og aktuelt kørende processer.
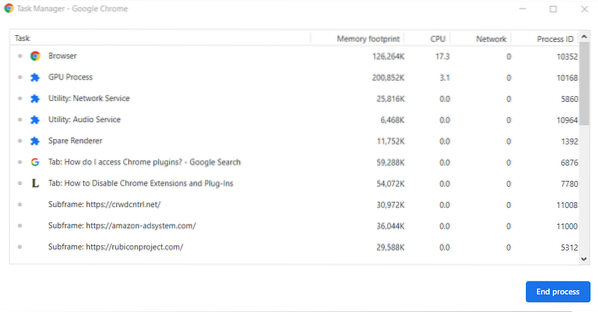
Afslut ikke svarende processer
Du kan afslutte en hvilken som helst proces fra listen Jobliste-menu. Dette kan være nyttigt, når en fane eller udvidelse ikke længere reagerer på systemet. For at udføre denne handling skal du klikke på processen for at vælge den og klikke på 'Afslut proces' for at afslutte processen. For eksempel, hvis fanen datasøgning ikke reagerer på noget tidspunkt, kan du nemt stoppe denne opgave ved valg.
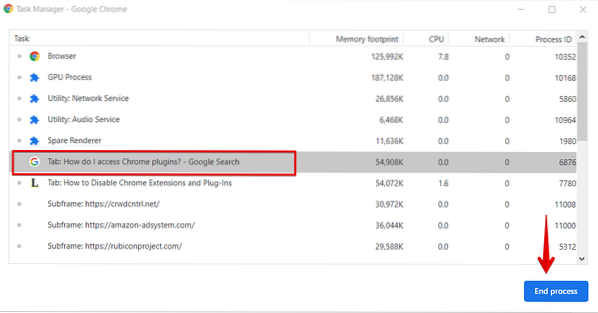
Du kan også afslutte eller dræbe flere processer på én gang. For at gøre dette skal du holde Windows nede Flytte eller Ctrl nøgle, og for Mac skal du fremhæve flere processer fra listen. Når du har fremhævet valgene, skal du klikke på knappen 'Afslut proces'. Alle de processer, du valgte på listen, afsluttes.
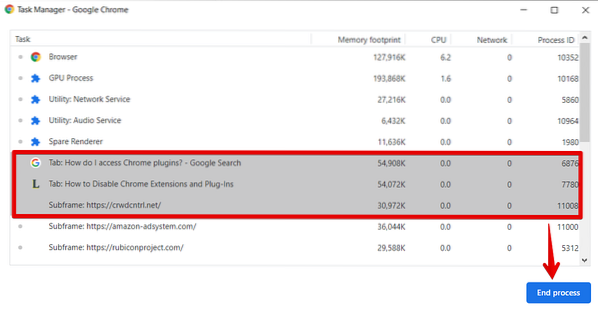
Se alle tilgængelige ressourcer til løbende opgaver
Google Chrome har over 20 forskellige kategorier af statistikker, som du kan tilføje i menuen Opgavestyringskolonner. Du kan let se på de ressourcer, som alle processerne bruger. For at gøre dette skal du højreklikke på den bestemte proces, og du vil se en liste over kontekstmenustatistikker.
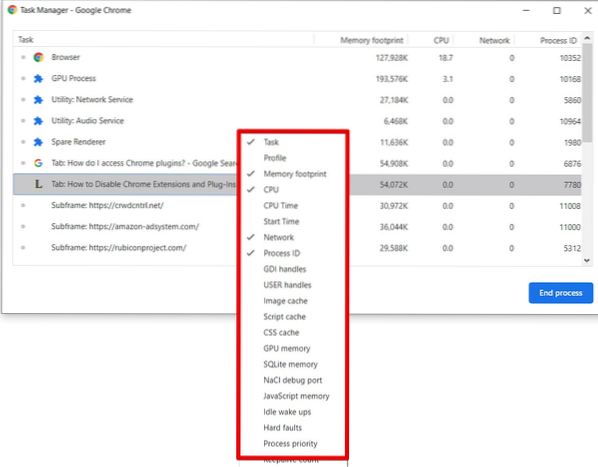
For at tilføje andre ressourcekategorier i Opgavehåndteringskolonnerne skal du tilføje et flueben til hver kategori, du vil tilføje. Kategorier, der allerede har et flueben, vises i kolonnerne. For at fjerne en kategori fra kolonnelisten skal du fjerne markeringen i den kategori.
For eksempel, hvis du vil se statistikken over CPU-tiden for hver proces i kolonnelisten, vil du markere denne kategori.
Du kan også sortere specifikke kolonnestatistikker ved at klikke på en kolonneoverskrift. For eksempel for at sortere hukommelsesfodaftrykstatistikker skal du klikke på overskriften til hukommelsesfodaftryk-kolonnen, og processen, der indeholder mest hukommelse, sorteres og vises øverst på listen.
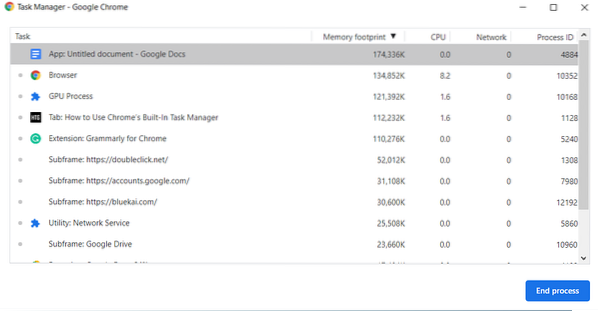
For at sortere processen, der indeholder mindst mulig hukommelse, skal du sortere listen efter hukommelsesfodaftrykket.
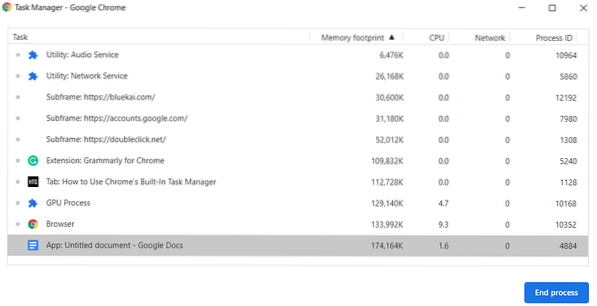
Konklusion
Denne artikel forklarede, hvordan du bruger Google Chrome Task Manager. Med dette værktøj kan du overvåge alle kørende processer og stoppe processer, der ikke reagerer. I tilfælde af spørgsmål, der er relateret til denne artikel, så lad os det vide via feedback.
 Phenquestions
Phenquestions

