File Toverføre Protocol eller FTP er det en protokol, der bruges til at flytte filer mellem computere. FTP bruger klient / server-modellen. Serveren lytter altid og venter på FTP-anmodninger fra andre fjernklienter. Når serveren modtager en anmodning, opretter den en forbindelse og håndterer login.
Under denne vejledning skal vi dække installation af FTP-serveren og viser dig nogle eksempler på, hvordan du uploader og downloader enkelt- og flere filer.
Installer FTP på Ubuntu
Før vi starter i installationsprocessen for FTP, skal vi sikre os, at systemet er opdateret ved hjælp af følgende kommandoer:
sudo apt opdatering sudo apt opgradering
Lad os derefter installere FTP-serveren.
Trin 1. Installer vsftpd-pakken ved hjælp af nedenstående kommando.
sudo apt-get install vsftpd
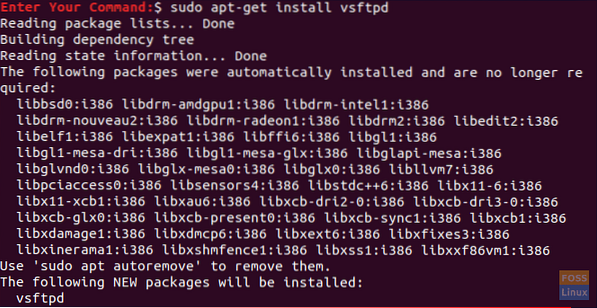
Trin 2. Tjek vsftpd-status.
sudo service vsftpd status
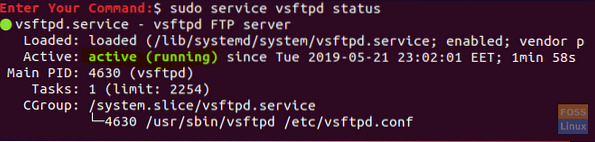
Som du kan se fra ovenstående skærmbillede, at FTP-serveren er aktiv og kører med succes.
Trin 3. Hvis du har brug for vsftpd-tjenesten til at køre automatisk, når systemet starter, kan du bruge kommandoen:
sudo service vsftpd aktivere
Lad os nu gå til næste afsnit.
Konfigurer Firewall
Efter installation af den krævede FTP-serverpakke skal vi udføre nogle flere konfigurationer på firewallen.
Trin 1. En af de grundlæggende konfigurationer er at tilføje en regel til SSH, og dette forhindrer dig i at blive låst ude af serveren.
sudo ufw tillader ssh
Som du kan, vil output fra den forrige kommando være noget som nedenstående skærmbillede:

Trin 2. Lad os nu åbne 20 og 21 porte til FTP.
sudo ufw tillader 20 / tcp
Outputtet fra den forrige kommando skal være noget som nedenstående skærmbillede:

sudo ufw tillader 21 / tcp
Du kan finde den allerede tilføjede regel som nedenstående output:

Trin 3. Lader også åbne portene til den passive FTP.
sudo ufw tillad 40000: 50000 / tcp

Trin 4. Lad os nu aktivere firewallen, hvis den ikke allerede er aktiveret.
sudo ufw aktivere

For at sikre, at alle de tidligere regler er tilføjet med succes, kan du kontrollere firewallens status ved at køre nedenstående kommando:
sudo ufw status
Konfigurer vsftpd-konfigurationsfilen
Nogle andre få konfigurationer skulle udføres ved at redigere vsftpd-konfigurationsfilen, som findes i “/ etc / vsftpd.konf.”
Trin 1. Først og før du redigerer vsftpd-konfigurationsfilen, skal vi tage en sikkerhedskopi fra denne konfigurationsfil.
sudo cp / etc / vsftpd.conf / etc / vsftpd.konf.sikkerhedskopi
Trin 2. Åbn vsftpd-konfigurationsfilen ved hjælp af din yndlingseditor; her skal vi bruge vi-editoren.
sudo vi / etc / vsftpd.konf
Trin 3. Efter åbning af konfigurationsfilen kan du søge efter nedenstående indstillinger, fjerne kommentar fra dem og sikre, at de har den rigtige værdi.
write_enable = YES -> Tillad FTP-brugerne at skrive filer til FTP-serveren. chroot_local_user = JA -> Forhindre, at FTP-brugere gennemser uden for deres eget hjemmekatalog. local_enable = JA -> Tillad lokale brugere at logge ind via FTP. local_umask = 022 -> Giv de korrekte tilladelser til de uploadede filer / mapper.
Der er mange indstillinger i vsftpd-konfigurationsfilen, du kan kontrollere dem og beslutte, hvad der er bedst for dig.
Trin 4. Efter redigering af vsftpd-konfigurationsfilen skal du gemme og afslutte den.
Trin 5. Nu skal vi genstarte vsftpd-tjenesten for at aktivere alle de tidligere ændringer.
sudo service vsftpd genstart
Test FTP-serveren
For at teste FTP-serveren skal du oprette forbindelse fra en anden maskine ved hjælp af FTP-klienten, som allerede er installeret på de fleste Linux-systemer. Hvis FTP-klienten ikke er installeret, kan du installere den ved hjælp af kommandoen som følger:
sudo apt-get install ftp
Trin 1. Opret forbindelse til FTP-serveren fra klientmaskinen.
ftp 192.168.1.5
hvor ovenstående IP er FTP-servermaskinens IP.
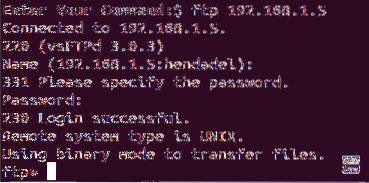
Som du kan se fra det forrige skærmbillede, når du forsøger at logge ind på FTP-serveren, foreslår det som standard den lokale bruger, som du kan bruge til at logge ind. Når du har indtastet brugernavnet og adgangskoden, får du den vellykkede loginbesked.
Trin 2. Lad os nu prøve nogle kommandoer, tjek din aktuelle bibliotek.
pwd

Som du kan se fra den forrige output betyder “/” her hjemmebiblioteket for den lokale bruger, der er logget ind, som i vores tilfælde er “hendadel.”
Angiv indholdet i det aktuelle bibliotek.
ls
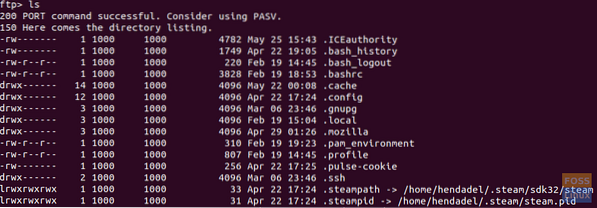
Trin 3. Fra FTP-servermaskinen skal du prøve at oprette et bibliotek og oprette nogle filer i det som nedenstående skærmbillede.
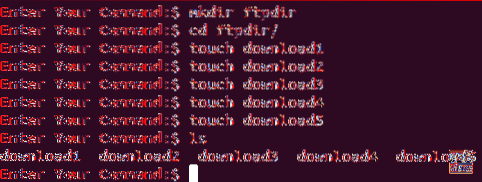
Trin 4. Fra FTP-klientmaskinen skal du flytte til det nyoprettede bibliotek og liste dets indhold for at downloade det på klientmaskinen.
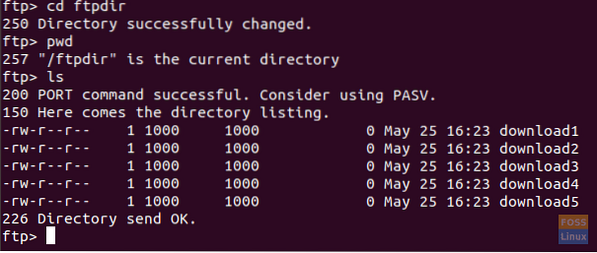
Trin 5. Lad os nu downloade en enkelt fil.
få download1

Som du kan se fra det forrige skærmbillede, er filen blevet downloadet med succes. Du kan finde den downloadede fil i din klients maskine, der er logget ind i brugerens hjemmekatalog som nedenfor.
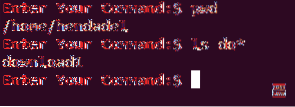
Trin 6. For at downloade flere filer fra FTP-serveren.
mget download *
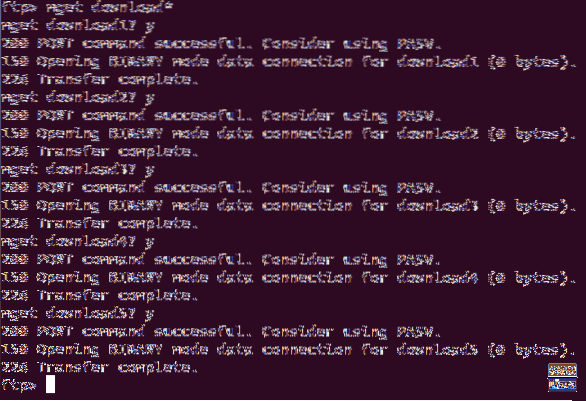
Og du kan kontrollere de downloadede filer som vist tidligere.

Trin 7. Fra klientens FTP-maskine, mens du er forbundet til FTP-serveren, skal du oprette en mappe som nedenstående skærmbillede.
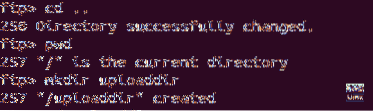
Flyt fra dit nuværende bibliotek til det nyoprettede bibliotek.
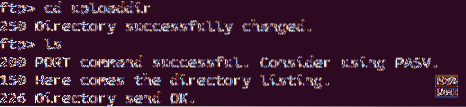
Trin 8. Lad os nu uploade en enkelt fil til FTP-serveren.
sæt upload1
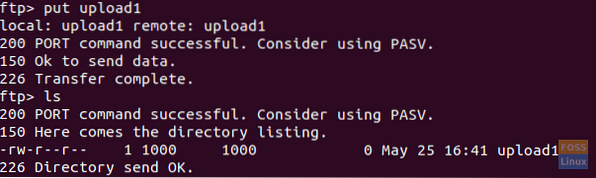
Trin 9. For at uploade flere filer til FTP-serveren.
mput upload *
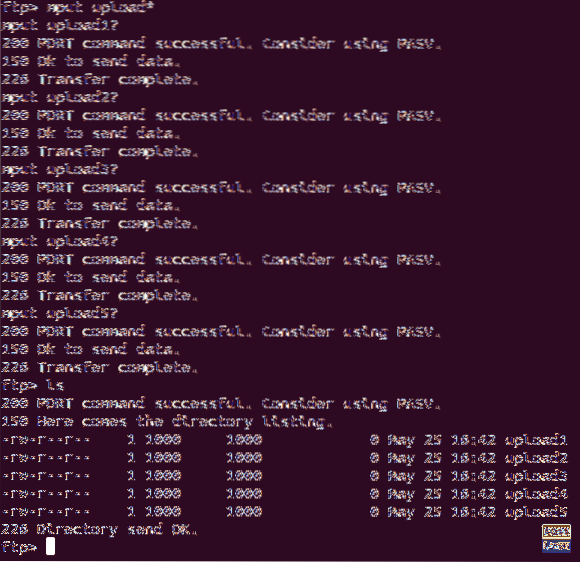
Fra FTP-servermaskinen kan du kontrollere de uploadede filer som nedenfor.
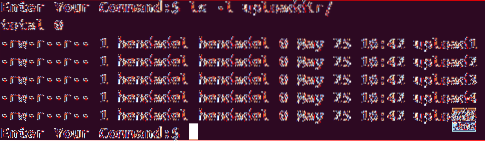
Det slutter denne tutorial, hvor vi har installeret FTP-serveren og brugt den til at uploade og downloade filer. For yderligere hjælp, bedes du give en kommentar, og vi hjælper dig gerne.
 Phenquestions
Phenquestions



