VMware tillader dig ikke at bruge mere en skærm til ethvert gæstestyringssystem. Du kan dog omgå denne standardindstilling og bruge dobbelt skærm med virtuel VMware-maskine. Uanset hvilket operativsystem du har installeret på den virtuelle maskine, hvis du har mere end en skærm, kan du bruge dem alle. Som standard registrerer VMware kun en skærm - den genkender ikke den anden eller tredje skærm. Men nogle gange er vi nødt til at bruge mere end en skærm til at udføre et bestemt job. Hvis du har brug for en anden skærm til din virtuelle maskine, her er hvordan du gør det. Bemærk, at denne tutorial er til VMware Workstation.
Brug dobbelt skærm med virtuel VMware-maskine
Før du gør noget, skal du sørge for, at din virtuelle maskine er slukket. Følg derefter disse trin.
Åbn VMware-appen, og gå til Redigere > Præferencer. Skift derefter til Skærm afsnit. Her finder du to muligheder, dvs.e., Autofit-vindue og Autofit-gæst. Du skal markere i begge afkrydsningsfelter.
For din information hjælper den anden mulighed den virtuelle maskines skærm med at bruge den samme opløsning som applikationsvinduet (VMware). Med andre ord, hvis du ændrer størrelsen på VMware-appvinduet, ændres skærmopløsningen på din virtuelle maskine i overensstemmelse hermed.
Derefter skal du vælge Autofit-gæst valgmulighed, som er synlig under Fuld skærm etiket. Denne mulighed kræves også for at ændre opløsningen på din virtuelle maskine. Bemærk, at hvis du vælger denne mulighed, skal du installere VMware-værktøjer.
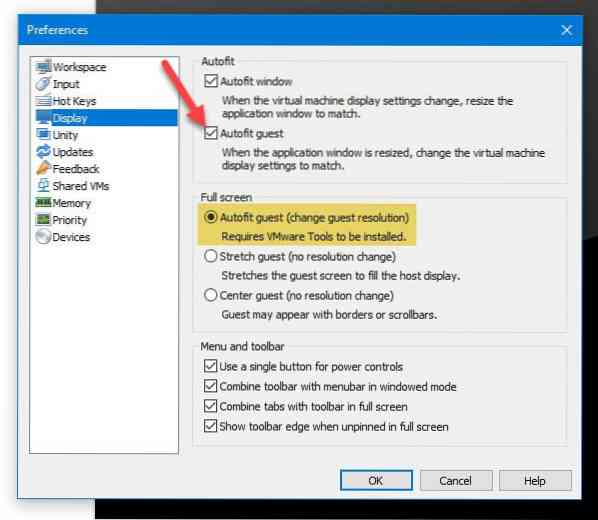
Klik derefter på OK-knappen for at gemme din ændring.
Klik nu på Rediger indstillinger for virtuel maskine mulighed. Alternativt kan du højreklikke på navnet på den virtuelle maskine og vælge Indstillinger. Derefter skal du gå til Skærm afsnit.
Som standard skal den indstilles til Brug værtsindstilling til skærme. Du skal vælge Specificer skærmene mulighed. Derefter skal du vælge, hvor mange skærme du har, eller du vil have. Hvis du f.eks. Har to skærme, kan du vælge 2. Derfor skal du indtaste skærmens opløsning.

Det skal være opløsningen på en enkelt skærm. Når du har gjort alle disse, skal du gemme dine ændringer.
Tænd derefter for din virtuelle maskine> Udsigt > Cyklus flere skærme.
Nu kan du finde din virtuelle maskine på alle de skærme, du har eller valgt tidligere.
Når dette er gjort, kan du åbne Windows 10-indstillingspanelet> System> Vis og administrer dine skærme som normal Windows 10-installation.
Kan ikke bruge flere skærmfejl i VMware Workstation

Efter at have klikket på knappen Cycle Multiple Monitors, kan du få en fejlmeddelelse, der siger-
Denne virtuelle maskine kan ikke bruge flere skærme af følgende grunde:
Den virtuelle maskine skal have opdaterede VMware-værktøjer installeret og kører.
Se brugervejledningen for at få hjælp til at løse disse problemer.
Hvis du har en sådan fejlmeddelelse, skal du installere VMware Tools, som er en hjælpepakke, du kan installere til Windows-gæstoperativsystemet.
Håber dette hjælper!

 Phenquestions
Phenquestions


